Choisir et configurer des colonnes dans des vues d’application basée sur un modèle
Avec les critères de filtre, les colonnes visibles dans une vue Power Apps sont très importantes pour la valeur fournie par la vue. Dans cette rubrique, vous créez ou modifiez des vues en réalisant les tâches suivantes :
Important
La dernière version du concepteur de vues est actuellement en aperçu. Certaines fonctionnalités comme l’activation ou la désactivation de la présence d’une colonne et l’ajout d’une colonne de recherche ne sont pas encore prises en charge. Pour accomplir ces tâches, ouvrez la vue dans le concepteur de vues classique.
Ouverture de l’éditeur de vues
Connectez-vous à Power Apps.
Cliquez sur Tables, puis sélectionnez la table de votre choix. Si l’élément ne se trouve pas dans le volet latéral, sélectionnez …Plus, puis sélectionnez l’élément souhaité.
Sélectionnez la section Vues. Vous pouvez également accéder au tableau et aux vues via les solutions, comme indiqué ci-dessous.
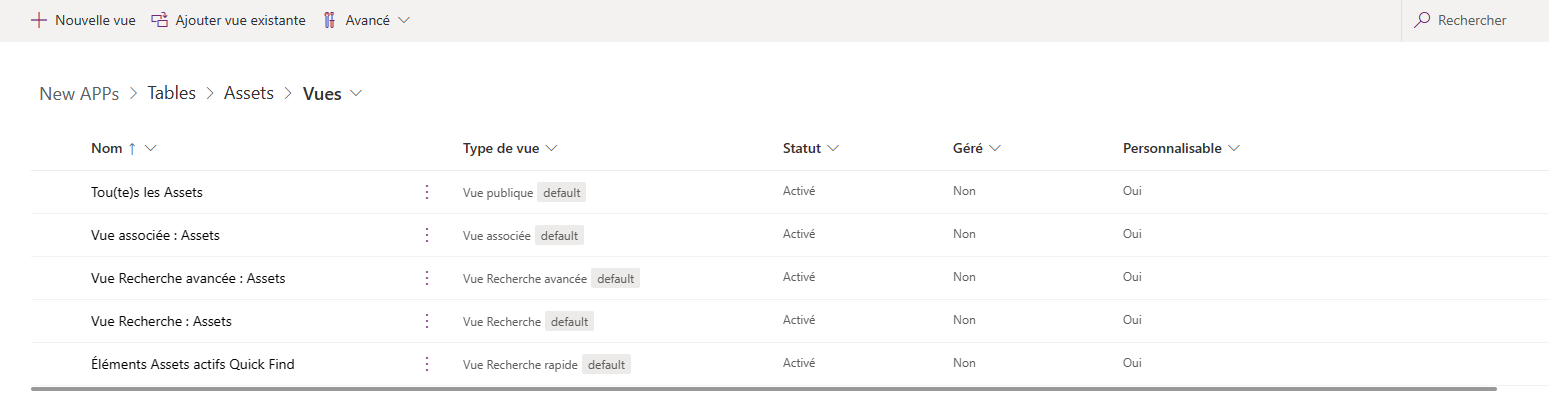
Sélectionnez une vue existante pour l’ouvrir ou dans la barre d’outils sélectionnez Nouvelle vue.
Ajouter des colonnes
Vous pouvez inclure des colonnes à partir de la table actuelle ou des tables associées qui ont une relation 1:N avec la table actuelle.
Par exemple, vous souhaitez afficher le propriétaire d’une table dans la colonne. Vous pouvez choisir la colonne Propriétaire de la table actuelle pour afficher le nom du propriétaire. Il apparaîtra comme lien pour ouvrir la ligne Utilisateur pour la personne qui est le propriétaire.
Pour afficher le numéro de téléphone du propriétaire de la ligne, vous devez sélectionner Utilisateur propriétaire dans la liste déroulante Type de ligne, puis la colonne Téléphone principal.
Conseil
N’incluez que les colonnes spécifiques nécessaires pour la vue. Un grand nombre de colonnes dans une vue peut entraîner une dégradation des performances de la grille.
Ajout de colonnes à une vue
Lors de la création et de la modification des vues, vérifiez que le volet Colonnes de table est ouvert. Si ce n’est pas le cas, sélectionnez Afficher la colonne dans la barre d’outils.
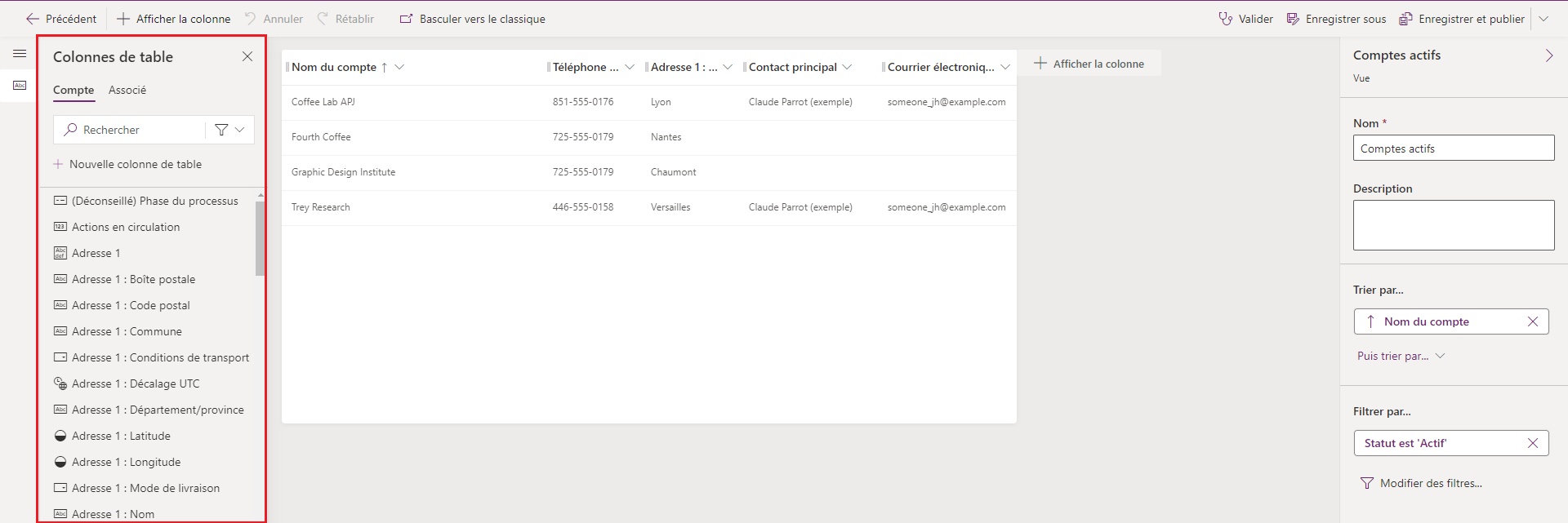
Sélectionnez les colonnes que vous souhaitez ajouter au concepteur de vues. Cette opération ajoute la colonne en tant que colonne à droite de la vue.
Sélectionnez l’onglet Association pour voir les tables associées et leurs colonnes correspondantes.
Lorsque vous ajoutez des colonnes, vous augmentez la largeur de la vue. Si la largeur de la vue dépasse l’espace disponible pour l’afficher dans la page, les barres de défilement horizontales permettent de faire défiler et de voir les colonnes masquées.
Conseil
Si votre vue filtre les données d’une certaine colonne pour que seules les lignes avec certaines valeur soient affichées, n’incluez pas cette colonne dans la vue. Par exemple, si vous affichez uniquement des lignes actives, n’incluez pas la colonne de statut dans la vue. Par contre, nommez la vue pour indiquer que toutes les lignes contenues dans la vue sont actifs.
Notes
Lorsque vous ajoutez des colonnes aux vues Recherche pour les tables mises à jour, seules les trois premières colonnes sont affichées.
Suppression de colonnes
Sélectionnez l’en-tête de la colonne à supprimer.
Dans la liste déroulante, sélectionnez Supprimer.
Modification des largeurs de colonnes
Placez le pointeur sur la zone située entre les colonnes dans la vue.
Une ligne s’affiche et le curseur devient une flèche à double sens.
Faites glisser la colonne à la largeur appropriée.
Déplacement d’une colonne
Cliquez et faites glisser l’en-tête de colonne à l’emplacement approprié.
Conseil
Vous pouvez également sélectionner l’en-tête de la colonne à déplacer et, dans la liste déroulante, sélectionner Déplacer vers la droite ou Déplacer vers la gauche.
Étapes suivantes
Créer ou modifier les filtres de vue
Notes
Pouvez-vous nous indiquer vos préférences de langue pour la documentation ? Répondez à un court questionnaire. (veuillez noter que ce questionnaire est en anglais)
Le questionnaire vous prendra environ sept minutes. Aucune donnée personnelle n’est collectée (déclaration de confidentialité).