Créer ou modifier des tableaux de bord d’application pilotée par modèle
Les tableaux de bord sont des collections de graphiques relatifs aux tables Microsoft Dataverse.
Il existe deux types de tableaux de bord : les tableaux de bord utilisateur et les tableaux de bord système. Un utilisateur de l’application peut créer un tableau de bord visible uniquement de lui-même dans les zones de l’application où il dispose de privilèges.
Un administrateur ou un personnalisateur crée ou personnalise des tableaux de bord système qui, une fois publiés, sont visibles par tous les utilisateurs de l’application. Un utilisateur peut choisir de définir son tableau de bord utilisateur comme valeur par défaut et de remplacer le tableau de bord système.
Interactivité de tableaux de bord
Les tableaux de bord peuvent être standard ou interactifs.
Les tableaux de bord standard prennent en charge l’ajout d’un ou de plusieurs composants non liés, tels que des graphiques ou des listes.
Les tableaux de bord interactifs permettent aux utilisateurs d’agir sur une ligne particulière directement à partir du tableau de bord. Cet article traite essentiellement des tableaux de bord système standard. Pour plus d’informations sur les tableaux de bord interactifs, voir Configurer des tableaux de bord d’expérience interactive d’applications pilotées par modèle
Créer un tableau de bord standard
Connectez-vous à Power Apps.
Dans le volet de navigation de gauche, sélectionnez Solutions et ouvrez la Solution requise. Si l’élément ne se trouve pas dans le volet latéral, sélectionnez …Plus, puis sélectionnez l’élément souhaité.
Dans la barre d’outils, sélectionnez Nouveau, sélectionnez Tableau de bord, puis choisissez l’une des dispositions suivantes :
- Vue d’ensemble sur 2 colonnes
- Vue d’ensemble sur 3 colonnes
- Vue d’ensemble sur 3 colonnes (largeur variable)
- Vue d’ensemble sur 4 colonnes
- Power BI embedded
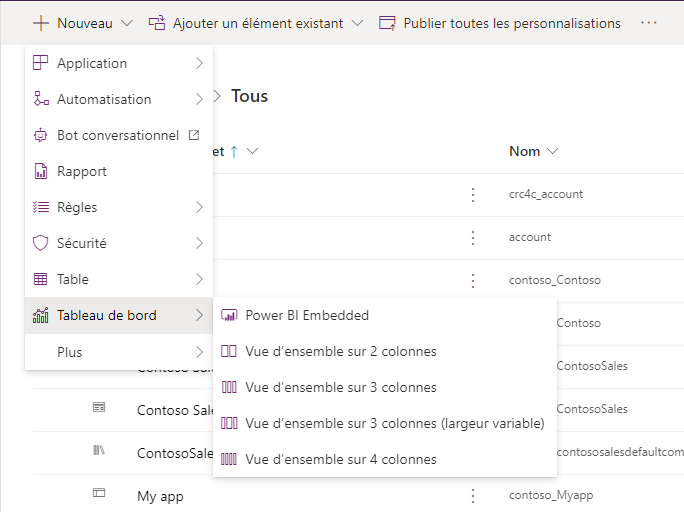
Dans la page Tableau de bord : Nouveau, entrez un nom au tableau de bord.
Sélectionnez l’une des zones de composant, puis sélectionnez l’icône d’un graphique ou d’une liste.
Un tableau de bord peut contenir jusqu’à six composants.
Par exemple, pour ajouter un graphique, sélectionnez l’icône du graphique sur la vignette du canevas du tableau de bord où le graphique doit apparaître. Ensuite, dans la boîte de dialogue Ajouter un composant, sélectionnez les valeurs pour Type de ligne, Vue, et Graphique. Sélectionnez ensuite Ajouter pour ajouter le graphique au tableau de bord. Pour en savoir plus sur la manière de créer un graphique, voir Créer un graphique système d’applications pilotées par modèle.
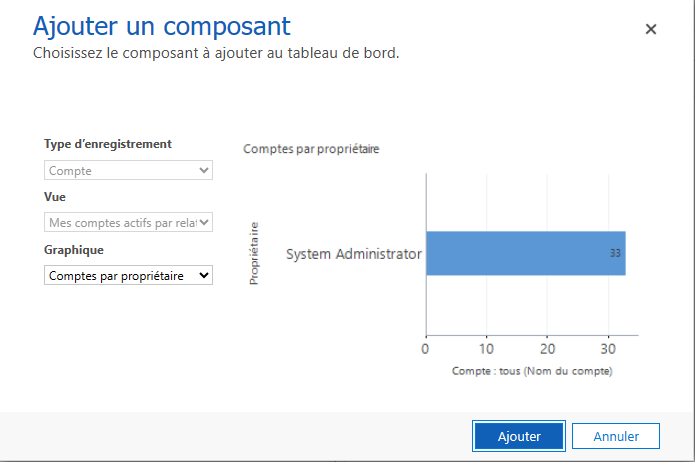
Lorsque vous avez terminé d’ajouter des composants au tableau de bord, sélectionnez Enregistrer, puis Fermer.
Dans la barre d’outils de solutions, sélectionnez Publier.
Modifier un tableau de bord existant
Connectez-vous à Power Apps.
Dans le volet de navigation de gauche, sélectionnez Solutions et ouvrez la Solution requise. Si l’élément ne se trouve pas dans le volet latéral, sélectionnez …Plus, puis sélectionnez l’élément souhaité.
Dans la liste des composants de solution, ouvrez un tableau de bord, sélectionnez l’une des zones de composant, puis dans la barre d’outils sélectionnez Modifier le composant.
Dans la boîte de dialogue Définir les propriétés, vous pouvez modifier un graphique ou une liste par exemple en changeant la table, la vue par défaut, en ajoutant un sélecteur de graphique, ou en rendant le tableau de bord disponible sur les applications mobiles. Une fois cette opération effectuée, sélectionnez OK.
Pour plus d’informations sur la définition des propriétés des composants du tableau de bord, voir Définir les propriétés d’un graphique ou d’une liste incluse dans un tableau de bord.
Lorsque vous avez apporté les modifications, sélectionnez Enregistrer, puis Fermer.
Dans la barre d’outils de solutions, sélectionnez Publier.
Étapes suivantes
Configurer des tableaux de bord d’expérience interactive
Notes
Pouvez-vous nous indiquer vos préférences de langue pour la documentation ? Répondez à un court questionnaire. (veuillez noter que ce questionnaire est en anglais)
Le questionnaire vous prendra environ sept minutes. Aucune donnée personnelle n’est collectée (déclaration de confidentialité).