Personnaliser et gérer les composants Power BI (version préliminaire)
[Cette rubrique fait partie de la documentation en version préliminaire et peut faire l'objet de modifications.]
En général, les composants Power BI sont personnalisés et gérés comme les autres composants dans Power Apps. Cependant, il existe un certain nombre de caractéristiques des composants Power BI qui nécessitent des étapes supplémentaires ou qui ont des considérations supplémentaires. Cet article traite de ces caractéristiques particulières.
Important
- Cette fonctionnalité est une fonctionnalité en version préliminaire.
- Les fonctionnalités préliminaires ne sont pas destinées à une utilisation en production et peuvent avoir des fonctionnalités restreintes. Ces fonctionnalités sont disponibles avant une publication officielle afin que les clients puissent y accéder de façon anticipée et fournir des commentaires.
Personnalisation avec des composants Power BI
Une fois que vous avez importé un solution gérée, vous pouvez apporter des modifications au rapport ou au jeu de données afin de faire une personnalisation. Pour apporter les changements dans Power Apps en tant que couche non gérée, Power BI et Power Apps doivent être synchronisés manuellement. Vous effectuez d’abord les modifications dans Power BI, puis détectez et synchronisez les changements dans Power Apps. Plus d’informations : Couches de solution – Power Apps
Le flux de base est le suivant :
Commencez par un solution gérée qui a le rapport et/ou jeu de données que vous voulez. Vous pouvez importer un solution gérée depuis la marketplace ou vous pouvez utiliser le vôtre.
Créez une solution.
Ajoutez un rapport existant et/ou un composant de jeu de données à partir de la solution gérée (à partir de Dataverse) à la nouvelle solution.
Une fois le rapport ou jeu de données ajouté à votre nouvelle solution, sélectionnez les composants de la solution et choisissez Ouvrir dans Power BI.
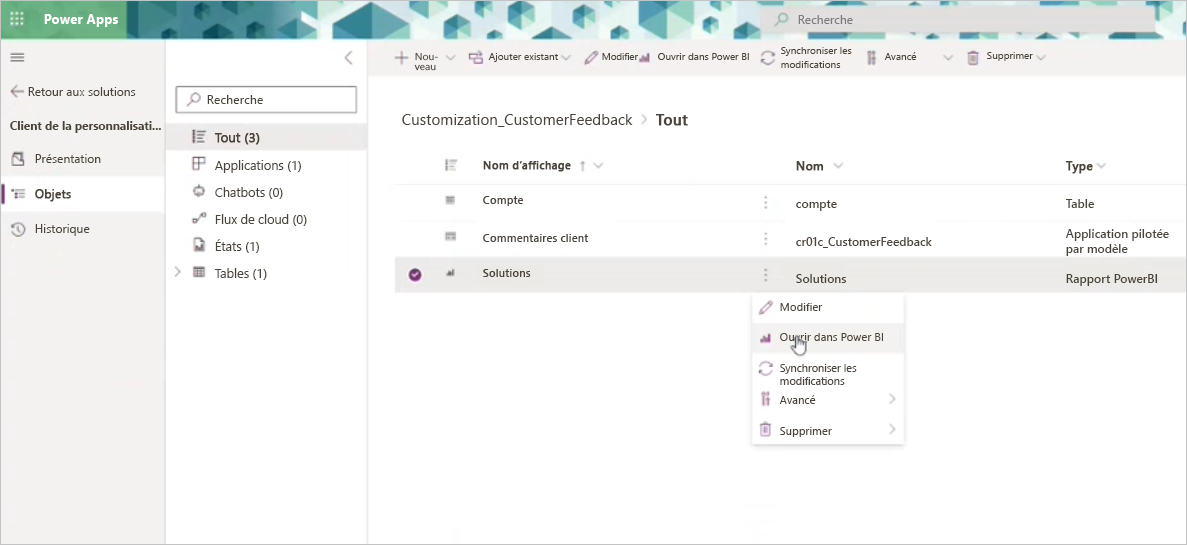
Cela ouvre le rapport/jeu de données dans Power BI, où vous apportez les modifications souhaitées soit directement dans le service, soit en écrasant le rapport actuel/jeu de données par un fichier .pbix mis à jour.
Revenez à Power Apps, sélectionnez le rapport ou jeu de données, puis choisissez Synchroniser les modifications.
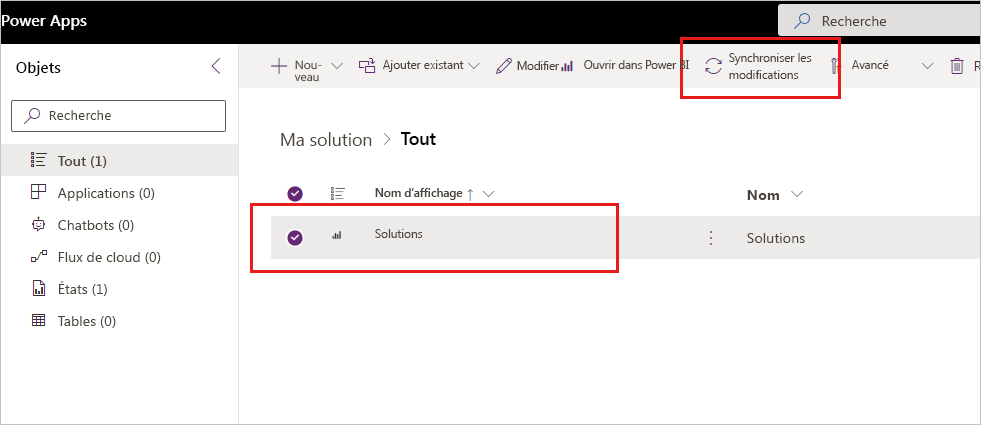
Une bannière vous avertit si des modifications ont été détectées et si une couche non gérée a été créée. Sélectionnez Télécharger le journal sur la droite pour voir où les changements ont été détectés.

Une fois que vous avez créé une couche non gérée, vous pouvez exporter votre solution qui exportera également le rapport/jeu de données dans son ensemble, ou, si vous souhaitez annuler les modifications, vous pouvez supprimer la couche non gérée. La suppression de la couche non gérée annule les modifications apportées aux composants de solution gérée.
Notes
Power BI ne peut fonctionner qu’avec la couche active supérieure du composant. L’exportation de la couche non gérée exporte le rapport complet/jeu de données, pas seulement les modifications que vous avez apportées au rapport/jeu de données. Par exemple, quand vous personnalisez un rapport, vous pouvez continuer à mettre à jour le jeu de données dépendant, mais les mises à jour des couches gérées sous la couche active ne sont pas appliquées au rapport/jeu de données.
Suppression d’une couche non gérée/personnalisation
Après la synchronisation des modifications, une couche non gérée est créée. La suppression de la couche non gérée annule les modifications apportées à la couche gérée active. Les éléments Power BI (rapport et/ou jeu de données) dans l’espace de travail d’environnement Power BI reviendra également à la couche active gérée d’origine.
Utilisation de la solution par défaut pour synchroniser toutes les modifications
Dans certains cas, il peut être difficile de savoir exactement d’où proviennent les changements de Power BI. Pour vous assurer que vous synchronisez toutes les modifications, accédez à la solution par défaut, sélectionnez Rapports ou Jeux de données, et choisissez Synchroniser toutes les modifications.
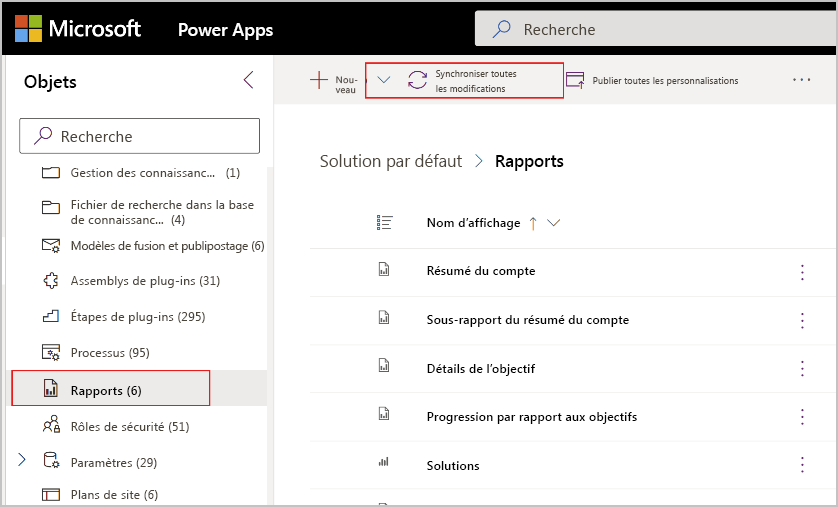
La bannière vous avertit si des modifications ont été détectées et si une couche non gérée a été créée. Sélectionnez Télécharger le journal pour voir où les changements ont été détectés.
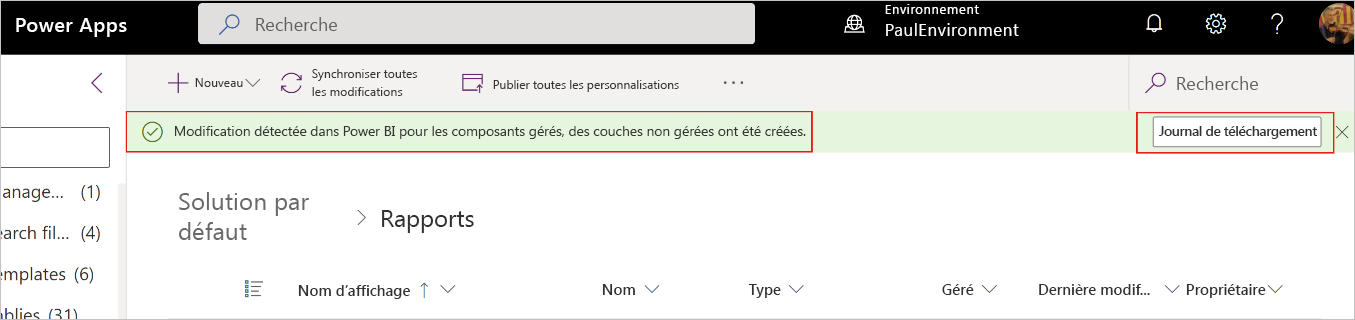
Le journal affiche les éléments modifiés.

Synchronisation des autorisations entre l’environnement Power Apps et l’espace de travail Power BI
Personnaliser ou mettre à jour une solution Power Apps qui comprend des composants Power BI nécessite des autorisations suffisantes à la fois dans l’environnement Power Apps et dans l’espace de travail dédié qui a été créé dans Power BI quand les composants Power BI ont été créés. Du fait que les privilèges dans les autorisations d’environnement et d’espace de travail Power Apps dans Power BI sont indépendants les uns des autres, les solutions Power Apps/l’intégration Power BI fournit un mécanisme de synchronisation qui vous permet de gérer facilement toutes les autorisations nécessaires à partir de l’environnement Power Apps. Tout ce qu’il faut, c’est s’assurer que la synchronisation est activée et travailler avec un petit ensemble de rôles prédéfinis qui permettent l’héritage des autorisations à Power BI, comme décrit ci-dessous.
Pour s’assurer que les collaborateurs peuvent personnaliser des solutions qui incluent des composants Power BI, affectez-les à l’un des groupes prédéfinis suivants (selon le cas) dans l’environnement Power Apps.
- Administrateur de l’espace de travail Power BI
- Contributeur de l’espace de travail Power BI
- Observateur de l’espace de travail Power BI
- Administrateur système
- Personnalisateur de système
Ces groupes se synchronisent automatiquement avec des groupes spéciaux dans l’espace de travail Power BI dédié et assurez-vous que les personnes que vous y ajoutez obtiennent les autorisations d’espace de travail Power BI dont ils ont besoin pour personnaliser les solutions qui incluent des composants Power BI. Pour plus d’informations, voir : Attribuer un rôle de sécurité à un utilisateur La table ci-dessous indique :
- Colonne 1 : Les groupes spéciaux prédéfinis dans l’environnement Power Apps auquel vous affectez des utilisateurs. Les rôles de sécurité administrateur système et personnalisateur de systèmes ont automatiquement inclus dans les rôles d’administrateur d’espace de travail Power BI et contributeur d’espace de travail Power BI, respectivement.
- Colonne 2 : Les rôles de l’espace de travail Power BI auquel chaque groupe est affecté. Les rôles de l’espace de travail déterminent les autorisations dont disposeront les utilisateurs sur les éléments de l’espace de travail.
| Affectez l’utilisateur à l’un des rôles prédéfinis suivants dans l’environnement Power Apps | Par conséquent, les utilisateurs obtiennent ces rôles d’espace de travail dans l’espace de travail Power BI dédié |
|---|---|
| Administration d’espace de travail Power BI : administrateur système | Admin |
| Contributeur à l’espace de travail Power BI ; personnalisateur de système | Contributeur |
| Observateur de l’espace de travail Power BI | Observateur |
Remarques
Les groupes associés à Power Platform spéciaux dans l’espace de travail Power BI dédié ne doivent pas être supprimés. Si certains sont supprimés, la synchronisation ne fonctionnera pas et les utilisateurs risquent de ne pas pouvoir personnaliser et mettre à jour les solutions en raison du manque d’autorisations requises dans Power BI.
Par défaut, la synchronisation des autorisations est activée. Si la synchronisation est désactivée, les utilisateurs qui ont accès à l’espace de travail Power BI grâce à l’appartenance à l’un des rôles de sécurité prédéfinis dans l’environnement Power Apps perdront l’accès à l’espace de travail Power BI. Cependant, les utilisateurs de Power Apps qui ont obtenu l’accès à l’espace de travail Power BI manuellement dans Power BI auront toujours accès.
Si la synchronisation des autorisations est désactivée, vous pouvez toujours accorder aux utilisateurs l’accès de l’espace de travail Power BI manuellement via l’onglet Accès de Power BI.
Actuellement, vous ne pouvez afficher l’appartenance à un groupe qu’en examinant le groupe prédéfini dans l’environnement Power Apps. Vous ne pouvez pas ouvrir les groupes associés à Power Platform spéciaux dans l’espace de travail Power BI dédié pour afficher l’adhésion.
Mettre à jour une solution avec les composants Power BI
Mettre à jour une solution avec Power BI met automatiquement à jour les artefacts pertinents de l’espace de travail d’environnement dédié dans Power BI pour les solutions gérées et non gérées.
L’authentification de jeu de données Power BI par rapport aux sources de données après le déploiement dans un nouvel environnement
L’importation d’une solution peut nécessiter des étapes supplémentaires dans Power BI telles que l’authentification par rapport à l’actualisation de sources de données et de jeu de données.
Voir aussi
- Créer des composants de rapport et de jeu de données Power BI
- Gestion du contenu Power BI dans les solutions Power Apps
Notes
Pouvez-vous nous indiquer vos préférences de langue pour la documentation ? Répondez à un court questionnaire. (veuillez noter que ce questionnaire est en anglais)
Le questionnaire vous prendra environ sept minutes. Aucune donnée personnelle n’est collectée (déclaration de confidentialité).
Commentaires
Bientôt disponible : Tout au long de 2024, nous allons supprimer progressivement GitHub Issues comme mécanisme de commentaires pour le contenu et le remplacer par un nouveau système de commentaires. Pour plus d’informations, consultez https://aka.ms/ContentUserFeedback.
Envoyer et afficher des commentaires pour