Utiliser le contrôle de rapport Power BI pour ajouter un rapport (version préliminaire)
[Cette rubrique fait partie de la documentation en version préliminaire et peut faire l'objet de modifications.]
Ajoutez un rapport Power BI à un formulaire d’application pilotée par modèle à l’aide du contrôle de rapport Power BI. Cela permet d’exploiter pleinement le regroupement des données entre différents systèmes, et de les personnaliser dans le contexte d’un enregistrement unique.
Important
Cette fonctionnalité est une fonctionnalité en version préliminaire. Plus d’informations : Applications pilotées par modèle et gestion des applications
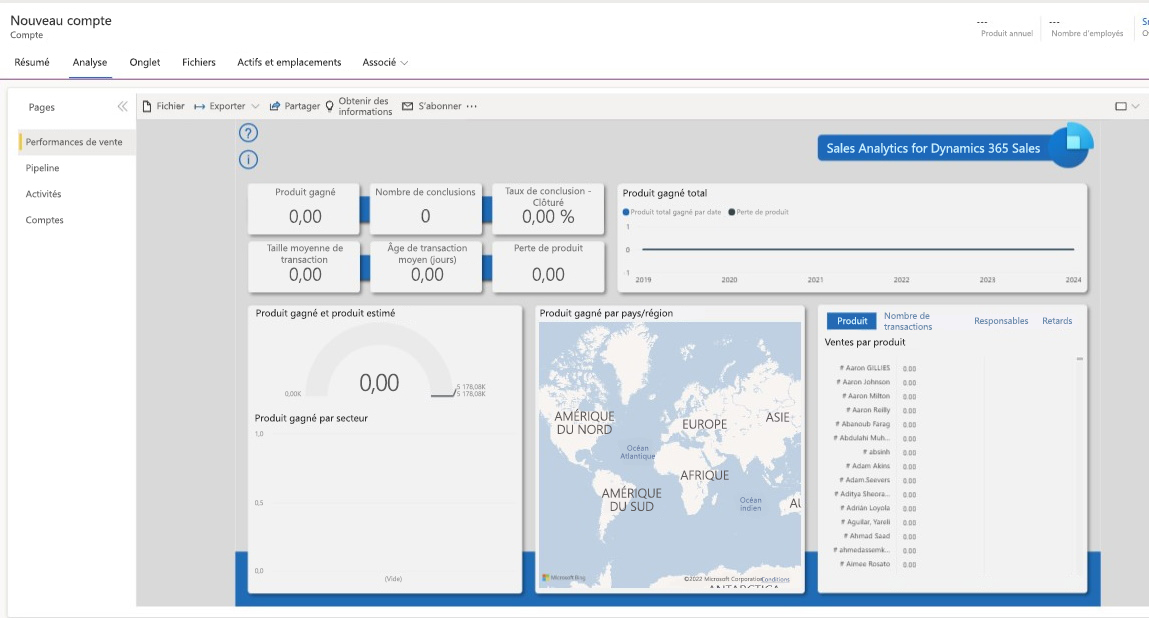
Conditions préalables
- La solution Extensions Power BI doit être installée pour les environnements Microsoft Dataverse. Plus d’informations : Installer une application dans la vue de l’environnement
- Le contrôle de rapport Power BI ne fonctionne qu’avec les principaux types de formulaire.
Ajouter et configurer le contrôle Power BI sur un formulaire
- Dans le concepteur de formulaires, sélectionnez Composants dans le volet de navigation de gauche, développez Power BI, puis sélectionnez Power BI Rapport.
- Choisissez parmi les propriétés suivantes :
- Rapport. Sélectionnez le rapport Power BI que vous souhaitez afficher sur le formulaire. En savoir plus : Créer des composants de rapport et de jeu de données Power BI.
- Afficher le volet de filtre. Lorsque la valeur est définie sur True, affiche le volet de filtre dans le rapport Power BI.
- Développer le volet de filtre par défaut. Lorsque la valeur est définie sur True, développe le volet de filtre par défaut.
- Enregistrer les mises à jour du filtre. Lorsque la valeur est définie sur True et qu’un utilisateur quitte le rapport, le filtre est enregistré, puis appliqué à nouveau au retour de l’utilisateur.
- Afficher la barre d’actions. Lorsque la valeur est définie sur True, affiche la barre d’action du rapport qui contient des commandes telles que Fichier, Exporter et Partager.
- Afficher la barre de signets. Lorsque la valeur est définie sur True, affiche la barre de favoris du rapport.
- Afficher la navigation dans les pages. Lorsque la valeur est définie sur True, affiche la navigation dans les pages du rapport.
- Position de navigation dans les pages. Lorsque la valeur est définie sur True, détermine la position, à gauche ou en bas, pour afficher la navigation dans les pages.
- Arrière-plan. Définissez l’arrière-plan comme arrière-plan blanc par défaut ou sélectionnez Transparent.
- Chaîne de filtre JSON. Chaîne de filtre JSON appliquée sur le rapport Power BI pour le filtrage contextuel. Pour plus d’informations, voir : Intégrer avec filtrage contextuel
- Afficher le composant sur. Par défaut, tous les types d’application cliente Web, Téléphone et Tablette sont activés pour afficher le formulaire. Effacez les types de client où vous ne voulez pas que le rapport Power BI soit affiché.
- Cliquez sur Terminé.
- Enregistrez, puis Publiez le formulaire.
Étapes suivantes
Création de rapports Power BI dans les applications pilotées par modèle et Dataverse
Commentaires
Bientôt disponible : Tout au long de 2024, nous allons supprimer progressivement GitHub Issues comme mécanisme de commentaires pour le contenu et le remplacer par un nouveau système de commentaires. Pour plus d’informations, consultez https://aka.ms/ContentUserFeedback.
Envoyer et afficher des commentaires pour