Notes
L’accès à cette page nécessite une autorisation. Vous pouvez essayer de vous connecter ou de modifier des répertoires.
L’accès à cette page nécessite une autorisation. Vous pouvez essayer de modifier des répertoires.
Le contrôle de grille Power Apps représente la prochaine évolution du contrôle de grille Power Apps en lecture seule classique et permet aux utilisateurs d’afficher, d’ouvrir et de modifier des enregistrements à partir de vues et de sous-grilles. En plus de la modification intraligne, le contrôle fournit d’autres fonctionnalités efficaces, notamment le défilement infini, les grilles imbriquées, le regroupement, l’agrégation, et est personnalisable. Comme le contrôle de grille en lecture seule, ce contrôle prend en charge les dernières normes d’accessibilité de Microsoft et s’aligne sur les dernières directives de conception de Microsoft. Ce contrôle à terme remplace toutes les grilles en lecture seule et modifiables dans les applications pilotées par modèle.
- Défilement infini : une expérience moderne de navigation dans les données dans laquelle les utilisateurs peuvent faire défiler les données indéfiniment jusqu’à ce qu’ils trouvent les enregistrements qui les intéressent. Puisqu’il n’y a pas de limites de page, les utilisateurs peuvent sélectionner plusieurs lignes à la fois (jusqu’à 1 000 lignes) pour faciliter la prise de mesures sur un ensemble d’enregistrements ou effectuer une modification en bloc.
- Modification intraligne : ce contrôle de grille unique peut être utilisé pour des scénarios de lecture seule ou de modification.
- Grilles imbriquées : les créateurs peuvent configurer la grille pour afficher les enregistrements liés à la superficie. Lorsque ce paramètre est configuré, les utilisateurs peuvent développer une ligne pour voir une sous-grille d’enregistrements associés. Plusieurs lignes de la grille peuvent être développées simultanément. Cette fonctionnalité constitue une amélioration par rapport aux anciennes expériences de grille.
- Regroupement : les utilisateurs peuvent organiser les données tabulaires de manière intéressante en regroupant les données sur la base d’une seule colonne. Chaque groupe est réduit initialement, mais les utilisateurs peuvent développer et réduire les groupes, selon leurs besoins. Le regroupement est exposé sur la plupart des types de données, à l’exception notable des colonnes de recherche. Le regroupement n’est pas pris en charge lorsque la pagination sur la grille est activée.
- Agrégation : les utilisateurs peuvent extraire des informations significatives de leurs données en activant l’agrégation sur une ou plusieurs colonnes numériques dans une grille. Pour chaque colonne, les utilisateurs peuvent choisir de voir le total, la valeur minimale, la valeur maximale ou la moyenne des valeurs de cette colonne. Si le regroupement est appliqué, cette valeur agrégée est également affichée pour chaque groupe.
- Personnalisable : les créateurs ont la possibilité de modifier diverses expériences dans le composant de la grille.
Ajouter le contrôle de grille Power Apps à l’aide du concepteur de formulaires
Connectez-vous à Power Apps, sélectionnez Solutions dans le volet de navigation de gauche, puis ouvrez la solution souhaitée. Si l’élément ne se trouve pas dans le volet latéral, sélectionnez …Plus, puis sélectionnez l’élément souhaité.
Sélectionnez la Table au sein de la solution, puis sélectionnez la section Formulaires. Ouvrez le Formulaire principal qui contient la sous-grille à modifier.
Dans le concepteur de formulaires, sélectionnez Composants dans le volet de navigation de gauche, développez Grille, puis sélectionnez Contrôle de grille Power Apps. Si le composant n’est pas répertorié, sélectionnez la sous-grille dans le canevas du formulaire, développez Composants dans le volet des propriétés de droite, sélectionnez + Composant, puis sélectionnez Contrôle de grille Power Apps dans la page Ajouter un composant.
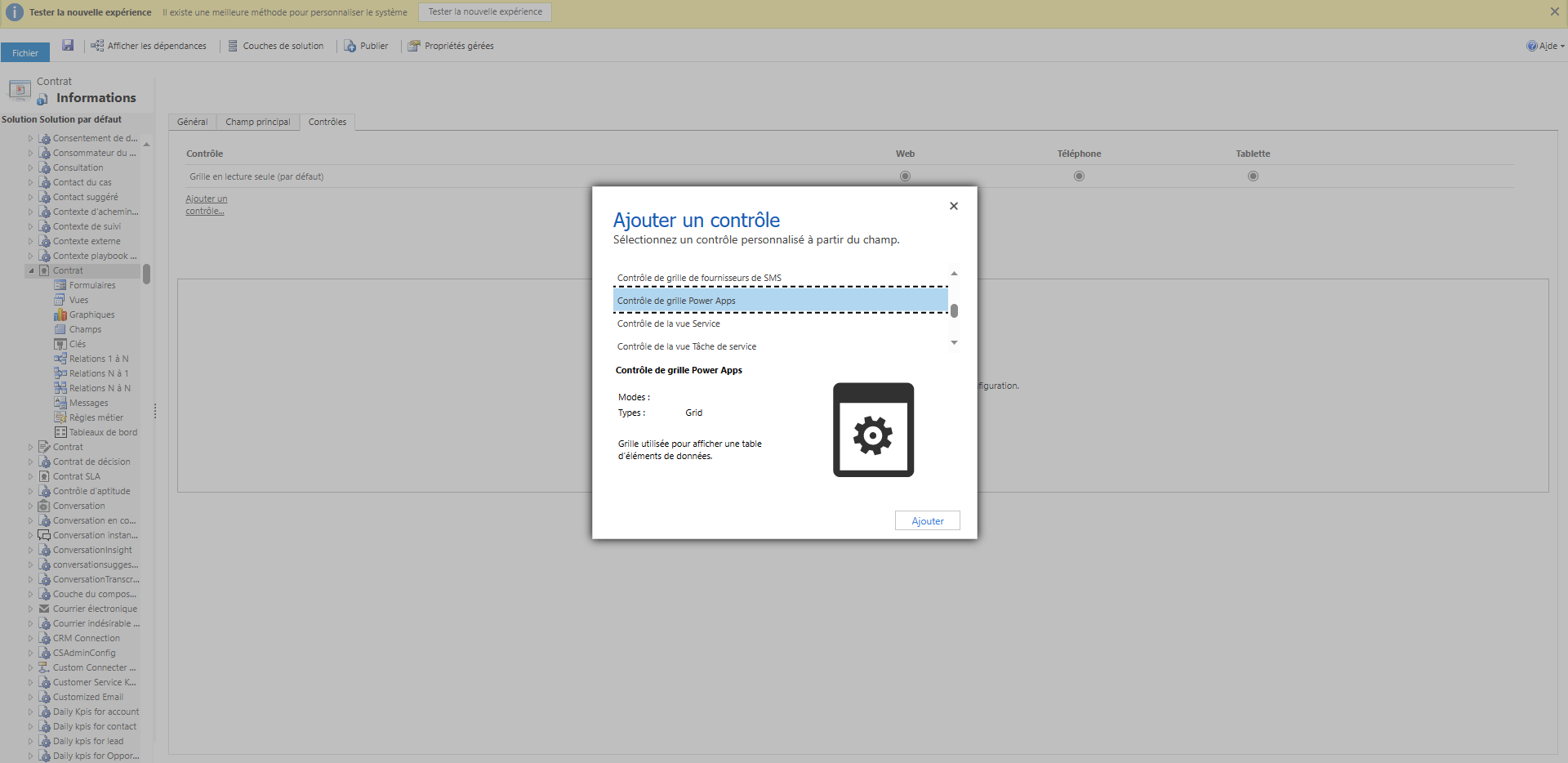
Cliquez sur Terminé.
Enregistrez et publiez le formulaire pour l’enregistrer et le rendre disponible pour les utilisateurs.
Ajouter le contrôle de grille Power Apps aux vues à l’aide de l’Explorateur de solutions classique
Lorsque vous configurez le contrôle de grille Power Apps pour une table, toutes les vues de cette table s’affichent à l’aide de cette grille.
- Ouvrir l’explorateur de solutions.
- Développez Entités. Rechercher la table que vous souhaitez et sélectionnez-la. Sous l’onglet Contrôles, sélectionnez Ajouter un contrôle.
- Dans la boîte de dialogue Ajouter un contrôle, sélectionnez Contrôle de grille Power Apps, puis sélectionnez Ajouter.
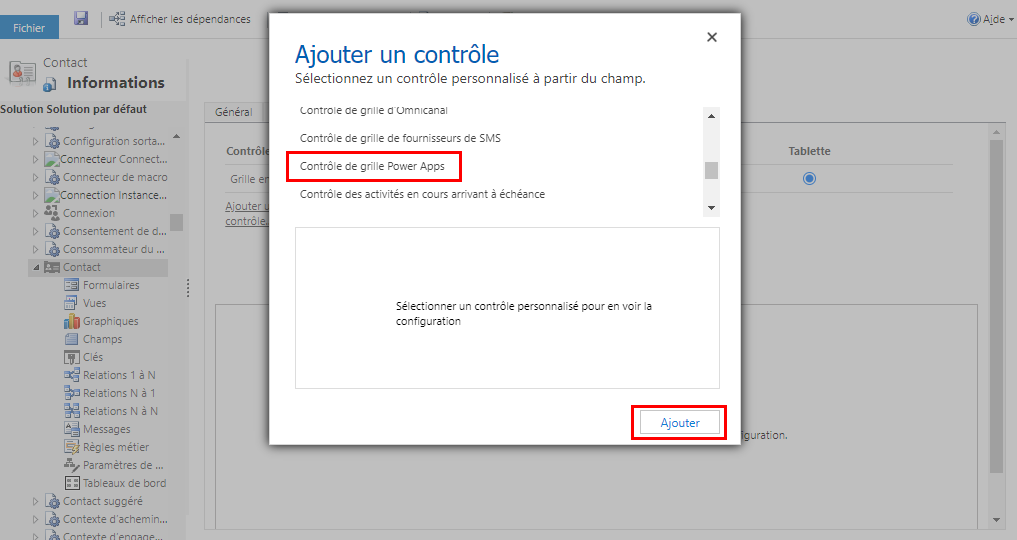
- Configurer le contrôle de grille Power Apps
- Après avoir configuré le contrôle de grille Power Apps pour répondre à vos besoins, sélectionnez Enregistrer dans la barre de commandes pour enregistrer vos modifications. Lorsque vous êtes prêt à rendre les modifications disponibles pour vos utilisateurs d’applications, sélectionnez Publier dans la barre de commandes.
Ajouter le contrôle de grille Power Apps à une sous-grille à l’aide de l’Explorateur de solutions classique
- Ouvrir l’explorateur de solutions.
- Développez Entités, développez la table souhaitée, puis sélectionnez Formulaires.
- Ouvrez le formulaire où vous souhaitez ajouter le contrôle de grille Power Apps.
- Dans le canevas du formulaire, sélectionnez la sous-grille où vous souhaitez configurer cette grille (généralement située dans une section du formulaire), puis sélectionnez Modifier les propriétés dans la barre de commandes.
- Dans la boîte de dialogue Définir les propriétés, sélectionnez l’onglet Contrôles, sélectionnez Ajouter un contrôle, puis sélectionnez Contrôle de grille Power Apps.
- Pour configurer le contrôle, accédez à Configurer le contrôle de grille Power Apps.
- Sélectionnez OK pour fermer la boîte de dialogue Définir les propriétés.
- Pour l’enregistrer et le rendre disponible pour les applications, sélectionnez Enregistrer, puis sélectionnez Publier.
- Après avoir configuré le contrôle de grille Power Apps pour répondre à vos besoins, sélectionnez Enregistrer dans la barre de commandes pour enregistrer vos modifications. Lorsque vous êtes prêt à rendre les modifications disponibles pour vos utilisateurs d’applications, sélectionnez Publier dans la barre de commandes.
Configurer le contrôle de grille Power Apps
- Sélectionnez les composants du Contrôle de grille Power Apps. Pour plus d’informations, voir Configurer des composants sur un formulaire
- Plusieurs propriétés sont incluses avec le contrôle pour vous permettre de personnaliser l’expérience de la grille pour cette table. Pour modifier l’une de ces propriétés, sélectionnez Modifier dans la ligne correspondante, puis modifiez la valeur à l’aide de la liste déroulante sous Lier aux options statiques.
- La propriété Enable editing détermine si la grille est en lecture seule ou modifiable. La valeur par défaut est Non. Sélectionnez Oui pour rendre la grille modifiable. Les grilles modifiables présentent des différences visuelles subtiles par rapport aux grilles en lecture seule, notamment des colonnes booléennes affichant des commutateurs à bascule et des champs déroulants et de date affichant des chevrons et des icônes de sélection de date disponibles en survol ou en focus.
- La propriété Enable filtering détermine si les options de filtrage sont disponibles pour les utilisateurs dans les listes déroulantes d’en-tête de colonne de grille. La valeur par défaut est Oui.
- La propriété Activer le tri détermine si les options de tri sont disponibles pour les utilisateurs dans les menus déroulants des en-têtes de colonnes de la grille. La valeur par défaut est Oui.
- La propriété Activer le regroupement détermine si les options de regroupement sont disponibles pour les utilisateurs dans les menus déroulants des en-têtes de colonnes de la grille. La valeur par défaut est Non.
- La propriété Activer l’agrégation détermine si les options d’agrégation (somme, minimum, maximum, moyenne) sont disponibles pour les utilisateurs dans les colonnes numériques de la grille. La valeur par défaut est Non.
- La propriété Autoriser la réorganisation des colonnes contrôle si les utilisateurs peuvent réorganiser les colonnes directement à partir de la grille. Cela inclut de glisser-déplacer les en-têtes de colonnes ou d’utiliser les actions Déplacer vers la gauche et Déplacer vers la droite à partir des menus déroulants des en-têtes de colonnes. La valeur par défaut est Non.
- La propriété Activer la sélection multiple détermine si les utilisateurs peuvent sélectionner plusieurs lignes dans la grille simultanément ou une seule ligne. La valeur par défaut est Oui.
- La propriété Allow range selection contrôle si les utilisateurs peuvent sélectionner un sous-ensemble de la grille et copier ces données dans une autre application telle qu’Excel. La valeur par défaut est Oui.
- La propriété Enable jump bar peut être utilisée pour afficher une liste alphabétique en bas des vues ou des sous-grilles. La valeur par défaut est Non. Vous trouverez ci-dessous une capture d’écran de la barre de saut activée pour une sous-grille dans une application pilotée par modèle.
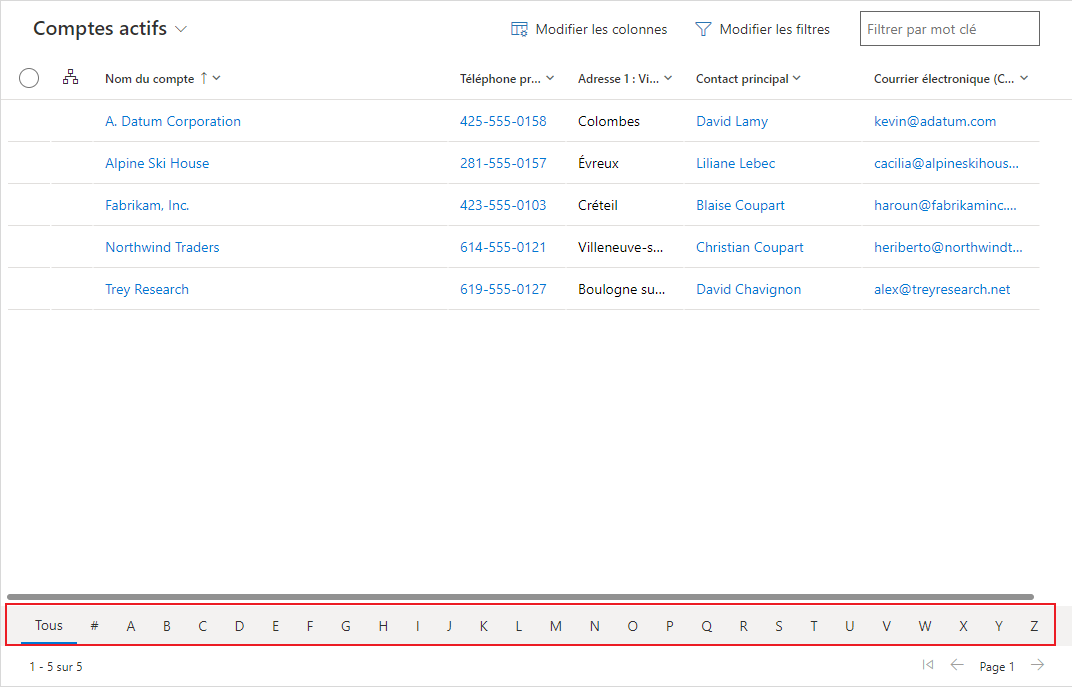
- La propriété Enable pagination peut être utilisée pour choisir entre la navigation moderne dans les données (défilement infini) et les boutons de pagination. La valeur par défaut est Non. Sélectionnez Oui pour désactiver les boutons de défilement infini et de pagination en surface. Notez que l’action Tout sélectionner n’est pas disponible actuellement lors de l’utilisation du défilement infini, mais les utilisateurs peuvent toujours effectuer une sélection de plage
- La propriété Enable OptionSet colors peut être utilisée pour augmenter l’attrait visuel des colonnes de choix en affichant chaque valeur avec sa couleur d’arrière-plan configurée. La valeur par défaut est Non. Veillez à vérifier la couleur configurée pour chaque colonne de choix afin d’assurer la lisibilité et l’accessibilité avant d’activer cette propriété pour une table.
- La propriété Afficher les icônes de statut de la ligne contrôle si les utilisateurs voient les icônes de statut (non valide, enregistrement en cours, enregistrement, etc.) au début d’une ligne de la grille pendant l’expérience de modification. La valeur par défaut est Oui.
- La propriété Afficher les icônes de type de données détermine si les en-têtes de colonnes affichent une icône correspondant au type de données en regard du nom de la colonne. La valeur par défaut est Non.
- La propriété Navigation types allowed détermine quels contrôles de recherche dans la grille s’affichent sous forme de liens hypertexte. La valeur par défaut est Tout. Sélectionnez Principal uniquement pour supprimer les hyperliens sur tous les champs de recherche à l’exception de la colonne principale de l’entité sélectionnée ou Aucun pour Supprimer tous les hyperliens de la grille.
- La propriété Comportement de redisposition détermine si les composants de la grille s’affichent toujours au format tabulaire (Grille uniquement), toujours sous forme de liste (Liste uniquement) ou passe du mode tabulaire à liste en fonction de la largeur disponible (Redisposition). La valeur par défaut est Redisposition.
- La propriété Éléments enfants est utilisée pour configurer la fonctionnalité de grille imbriquée, qui permet aux utilisateurs de développer les lignes pour voir les enregistrements associés dans une sous-grille. Pour configurer ce paramètre, vous spécifiez l’Entité d’où proviennent les enregistrements associés et la Vue qui définit les filtres, les tris et les colonnes à afficher dans la sous-grille. La valeur par défaut est qu’aucune grille imbriquée n’est configurée.
- La propriété ID parent des éléments enfants est également nécessaire pour configurer une grille imbriquée et spécifie la colonne (et la relation) à utiliser pour lier les tables parent et enfant.
- La propriété Désactiver la modification dans la grille des éléments enfants fournit un contrôle sur la possibilité de modification de la grille imbriquée. Par défaut, la grille imbriquée hérite de la possibilité de modification de la grille parent, mais cette propriété peut être utilisée pour supprimer la modification dans la grille imbriquée lorsque la grille parent est modifiable. La valeur par défaut est Non.
- La propriété Contrôle de personnalisateur permet au créateur de créer un lien vers un contrôle de personnalisateur unique Power Apps component framework avec des définitions pour modifier les visuels ou les interactions pour une ou plusieurs colonnes de la grille ou du visuel de la grille vide.
- La propriété Utiliser la première colonne pour les modifications de la recherche permet aux créateurs de sélectionner la colonne utilisée pour modifier les cellules de recherche. Lorsqu’elle est définie sur Oui, la cellule s’affiche et filtre en fonction de la première colonne de la vue de recherche de la table cible. Lorsqu’elle est définie sur Non, la cellule s’affiche et filtre en fonction de la colonne principale. La valeur par défaut est Non.
Personnalisation
Pour plus d’informations sur la façon de personnaliser le contrôle de grille Power Apps à l’aide des API d’extensibilité, accédez àPersonnaliser le contrôle de grille modifiable.
Problèmes connus et limitations
Limitations avec les listes formulaire de carte
Lorsqu’une vue ou une sous-grille est étroite, elle se transforme en un format de liste de cartes qui convient mieux aux petits écrans, tels que les appareils mobiles. Le contrôle de grille Power Apps affiche le comportement suivant dans une liste de cartes :
- Le tri n’est actuellement pas disponible dans une vue de liste de cartes. Pour contourner cette limite, créez des vues avec l’ordre de tri souhaité.
- Tout sélectionner et Tout effacer n’est pas disponible dans une vue de liste de cartes.
- La barre de saut n’est pas disponible dans une vue de liste de cartes. Pour contourner cette limite, sélectionnez Rechercher pour filtrer les enregistrements. Tapez la lettre souhaitée, puis appuyez sur Entrée.
- Les images d’un enregistrement de la liste ne s’affichent pas dans une vue de liste de cartes. Cela inclut les icônes de tableau, les images de ressources web, les images personnalisées et les images conditionnelles. La seule image affichée pour un enregistrement dans la liste sont les initiales de l’enregistrement.
- Il n’y a pas d’icônes pour les commandes de menu contextuel dans une vue de liste de cartes.
- Lorsqu’il n’y a pas d’enregistrements, certaines listes ont une invite pour créer un nouvel élément. Ce bouton n’est pas affiché dans une vue de liste de cartes qui utilise le contrôle de grille en lecture seule Power Apps.
La vue en liste n’affiche pas les cartes personnalisées pour la table
Pour contourner ce problème, vous pouvez afficher une carte personnalisée en configurant la table pour utiliser le formulaire de carte du contrôle de grille en lecture seule hérité.
Accédez à Power Apps (make.powerapps.com) >Paramètres>Paramètres avancés>Paramètres>Personnalisations>Personnaliser le système> développez Entités> sélectionnez la table que vous souhaitez personnaliser >Contrôles>Ajouter un contrôle.
Sélectionnez Grille en lecture seule, puis sélectionnez Ajouter. Choisissez d’afficher cette grille sur un ou plusieurs facteurs de forme client.
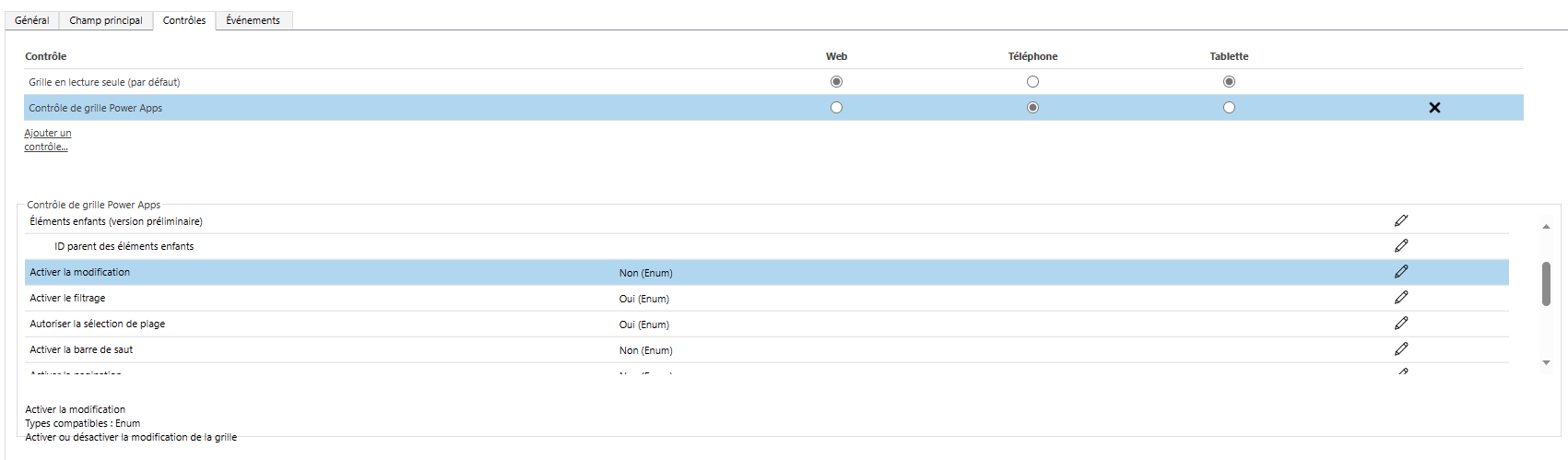
Sélectionnez Configurer la propriété (icône crayon) pour la propriété Carte Form et sélectionnez le formulaire de carte personnalisé dans la liste déroulante.
Sélectionnez OK, puis Publier la personnalisation.
Limitations de l’interface utilisateur et différences par rapport au contrôle de grille en lecture seule
- La grille ne prend pas actuellement en charge les personnalisations de thème héritées.
- Les cellules sans données sont vides au lieu d’afficher trois tirets ---.
- La colonne du propriétaire n’affiche pas le statut en ligne et une carte de personne pour l’utilisateur.
- Les filtres de recherche de colonnes, lorsque vous utilisez l’opérateur "Égal à" ou "N’est pas égal", affichent uniquement les options de recherche disponibles dans l’ensemble actuel de filtres appliqués.
- Par exemple, si la table de contacts contient les utilisateurs "Personne A", "Personne B" et "Personne C", mais que les données de la table de comptes ne contiennent que des lignes faisant référence à "Personne B" et "Personne C", alors la recherche de filtre de colonne pour le contact La colonne de la grille du compte affiche uniquement les options pour "Personne B" et "Personne C". Il s’agit d’un changement de comportement par rapport aux grilles précédentes.
Problèmes connus
- Le regroupement de colonnes n’est pas pris en charge lorsque la pagination sur la grille est activée.
- Si le jeu de données affiché dans la grille contient des lignes en double, les doublons risquent de ne pas s’afficher dans la grille. Cela peut conduire à ce que le nombre d’enregistrements signalés affiche plus d’enregistrements qu’il n’y en a réellement dans la grille, ou que davantage d’enregistrements apparaissent lors de l’exportation des données vers Excel ou de l’affichage des données dans l’ancienne recherche avancée. Ce comportement s’applique à tous les contrôles de grille, pas seulement au contrôle de grille Power Apps.
- Si un utilisateur dispose de privilèges en lecture seule dans la liste principale, puis navigue dans un formulaire jusqu’à une sous-grille représentant une entité pour laquelle il a des privilèges d’écriture, la sous-grille ne permet toujours pas à l’utilisateur d’apporter des modifications, car l’accès est déterminé d’abord par l’entité principale, puis par l’entité associée.
