Créer une application Gestion de portail personnalisée
Notes
- À compter d’octobre 2022, les portails Power Apps deviennent Power Pages.
- Cette rubrique s’applique aux capacités héritées. Pour obtenir les dernières informations, consultez la documentation de Microsoft Power Pages.
L’aperçu introduit l’application Gestion du portail pour vous aider à prendre en main la configuration avancée du portail. Dans cette procédure pas à pas, vous apprendrez à créer une application Gestion du portail.
Comment créer une application Gestion de portail personnalisée
Important
- Une application personnalisée créée à l’aide de cet article ne peut pas être utilisée comme application de remplacement pour l’application par défaut et prise en charge Gestion du portail. Utilisez la méthode décrite dans cet article uniquement si vous avez accidentellement supprimé l’application par défaut Gestion du portail.
- Toutes les mises à jour de l’application par défaut Gestion du portail ne seront pas disponibles pour cette application personnalisée. Gérez cette application personnalisée comme toute autre application personnalisée basée sur un modèle.
- Les mises à jour de l’environnement ou des solutions de portail peuvent recréer l’application par défaut Gestion du portail. Si cela se produit, commencez à utiliser l’application par défaut au lieu de l’application personnalisée créée manuellement.
Pour créer une application Gestion de portail personnalisée :
Connectez-vous à Power Apps.
Sélectionnez Créer dans la navigation de gauche.
Sélectionnez Application pilotée par modèle à partir de zéro :
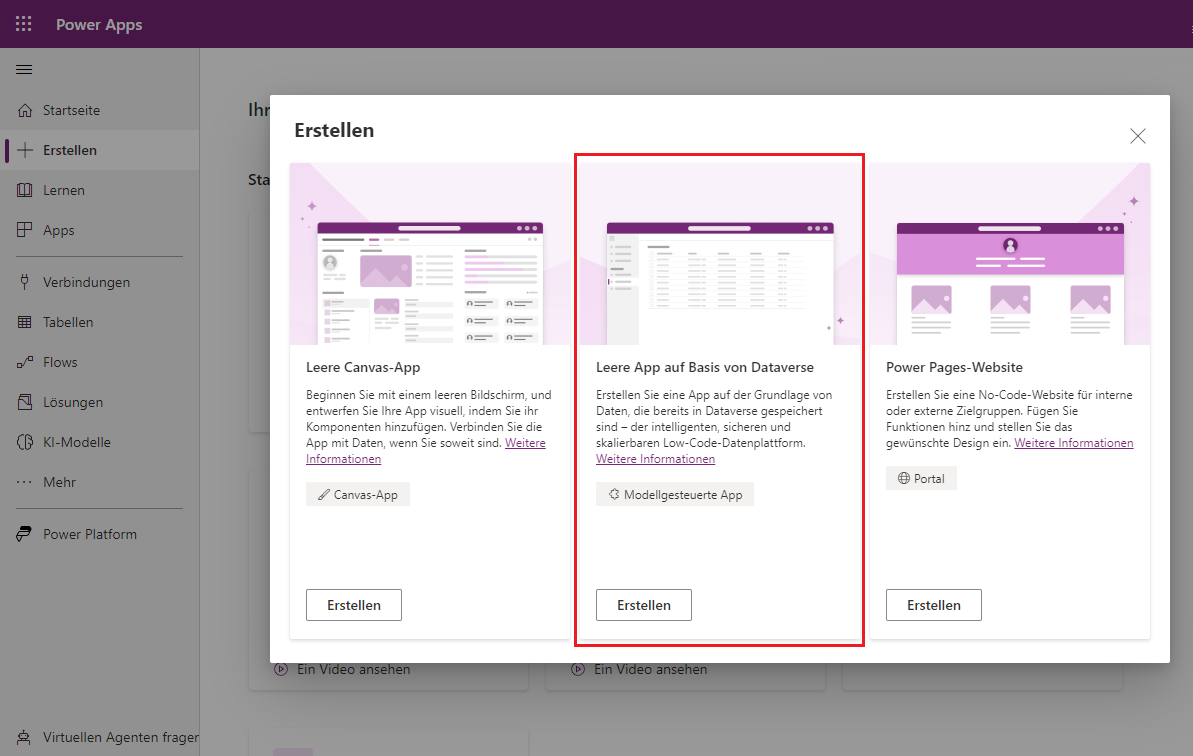
Sélectionnez Créer :
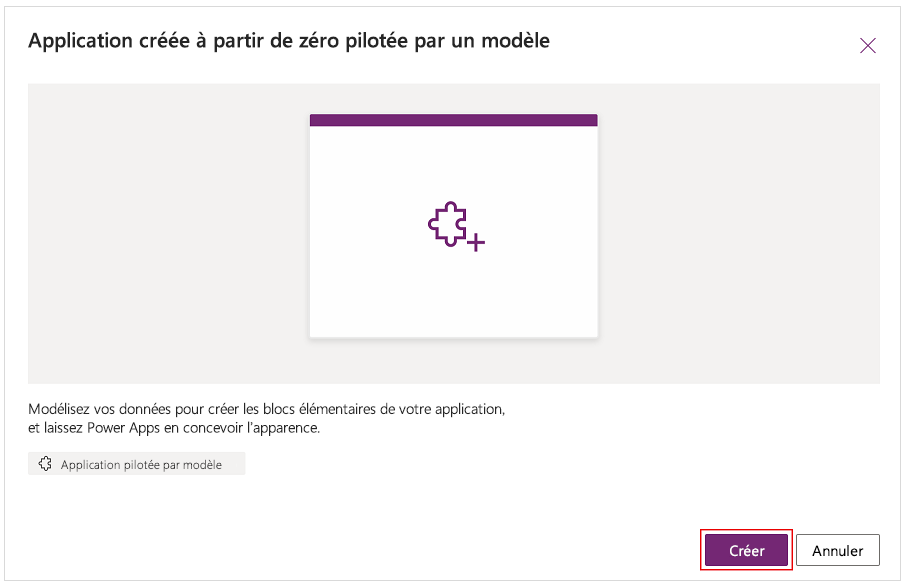
Sélectionner le bouton Créer ouvre le concepteur d’application avec le formulaire Créer une nouvelle application :
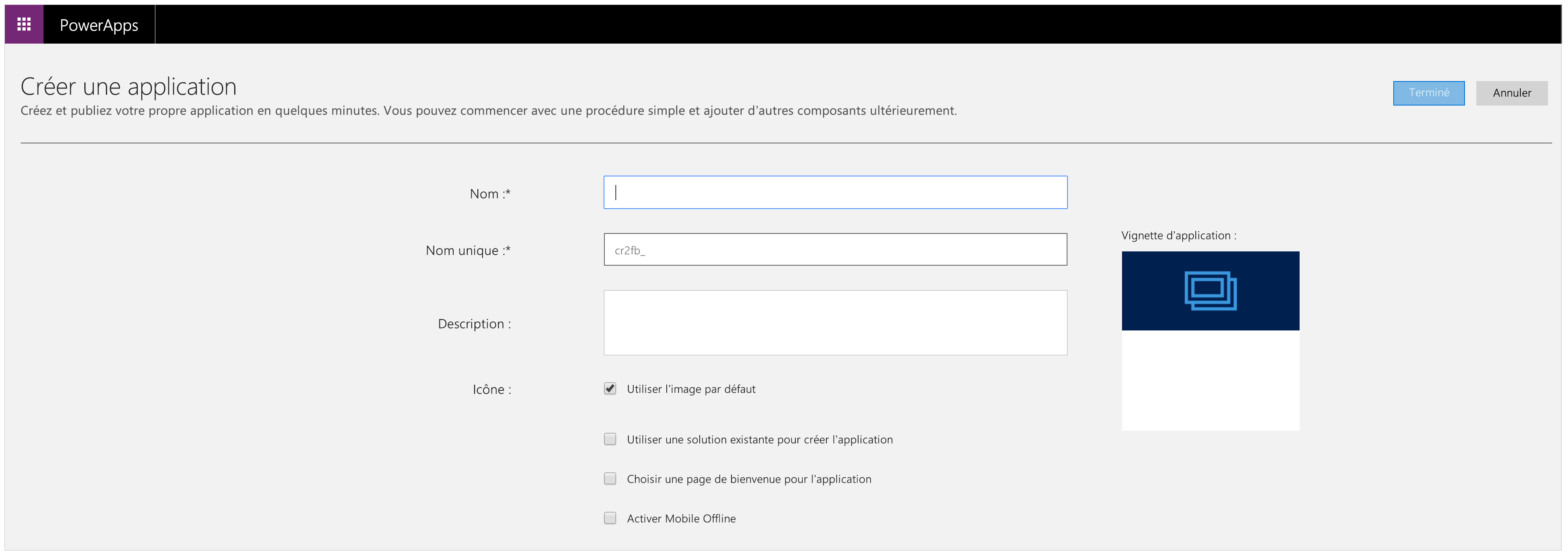
Entrez un nom pour l’application. Par exemple, Gestion du portail (personnalisé) :

Le Nom unique pour l’application est automatiquement mis à jour.
Entrez une description si nécessaire.
Décochez Utiliser l’image par défaut pour Icône et sélectionnez un fichier image comme adx_nav_portals_32.png :
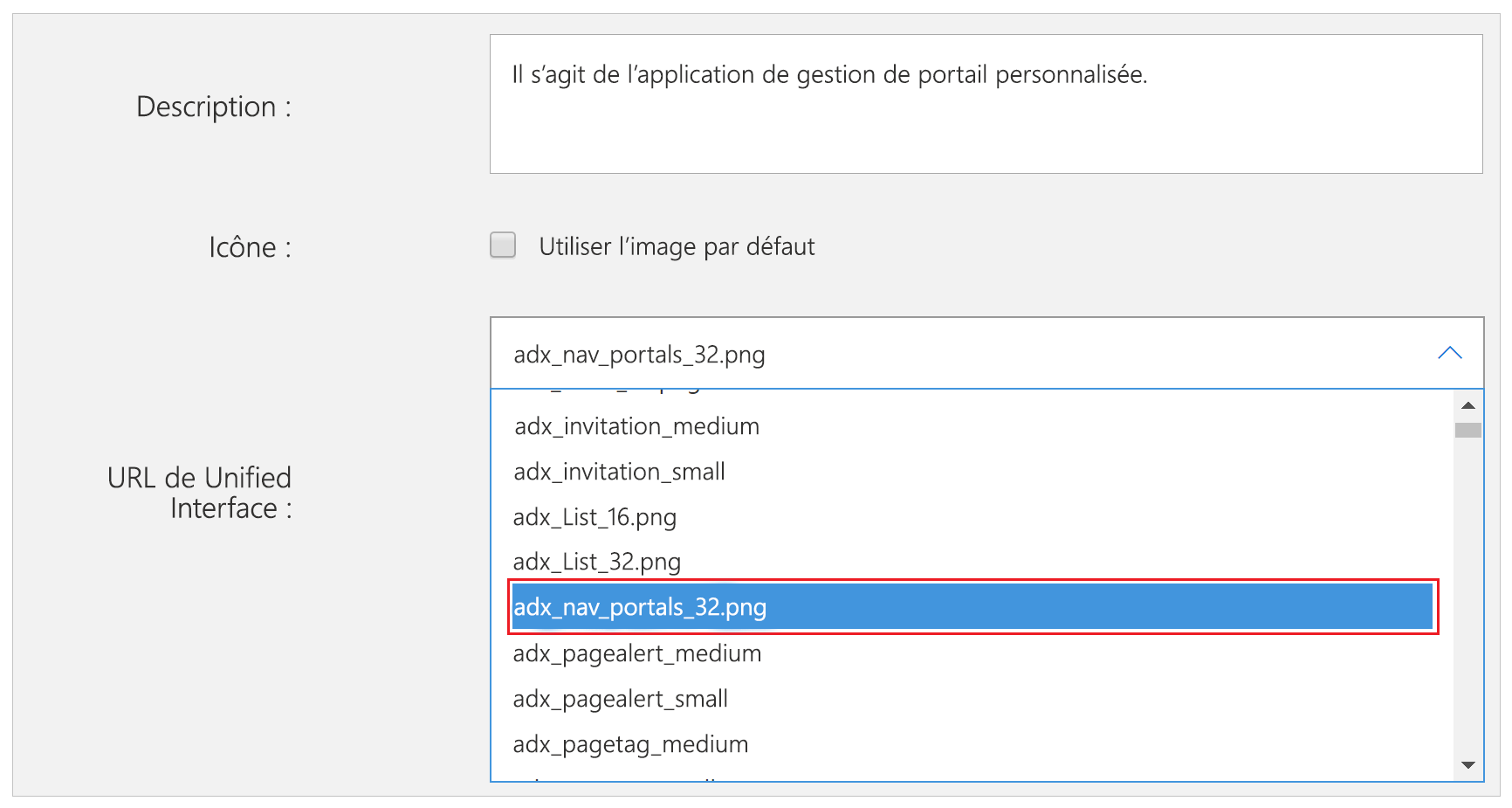
Cochez Utiliser une solution existante pour créer l’application :
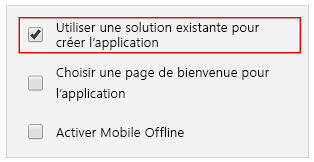
Vérifiez tous les paramètres, puis sélectionnez Suivant :
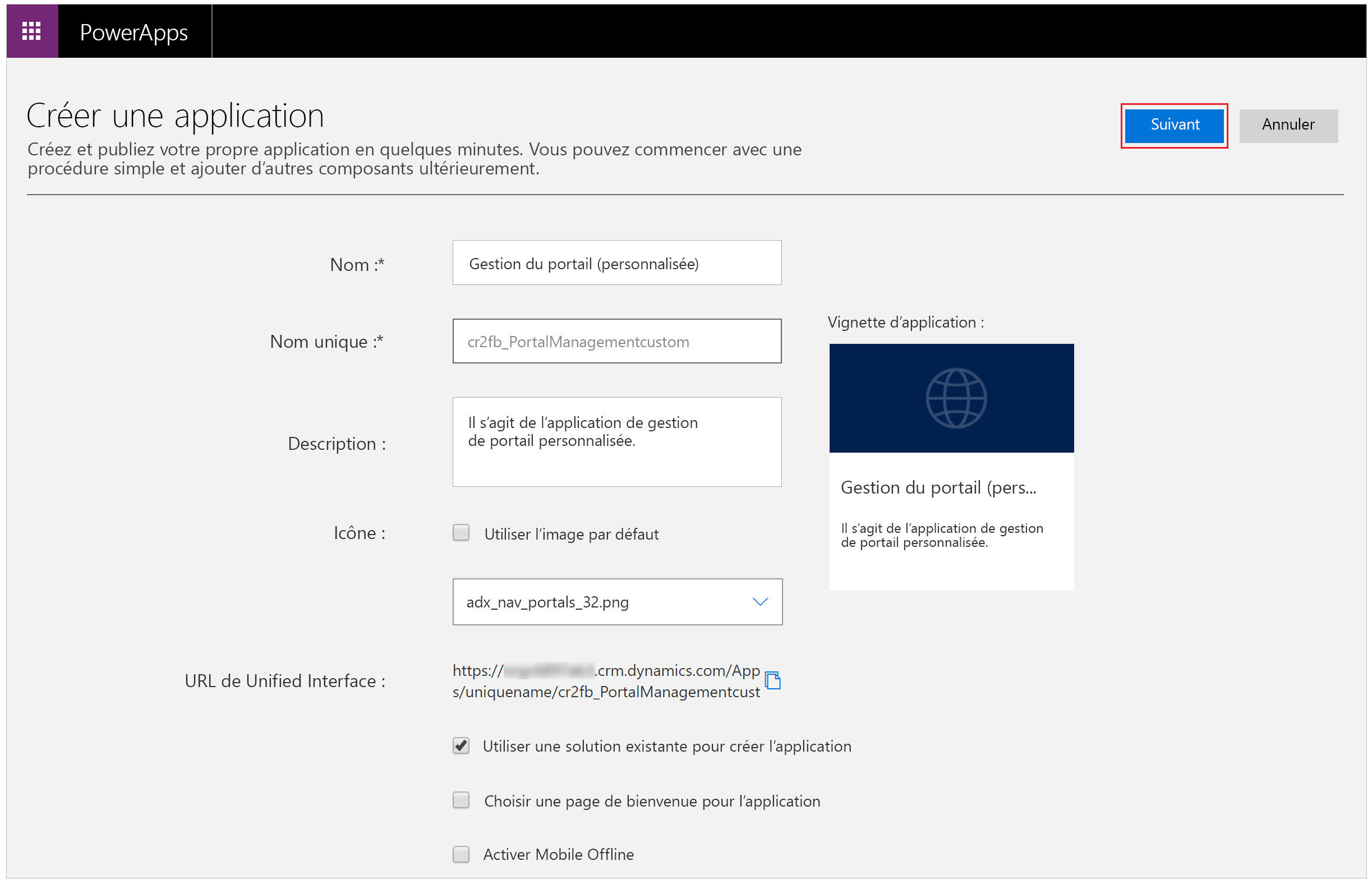
Sélectionnez Portails Dynamics 365 : base de portail comme solution pourl’option du menu déroulant Sélectionner la solution :

Sélectionnez Portails Dynamics 365 : base de portail comme plan de site pourl’option du menu déroulant Sélectionner le plan de site :

Vérifiez les sélections, puis sélectionnez Terminé :
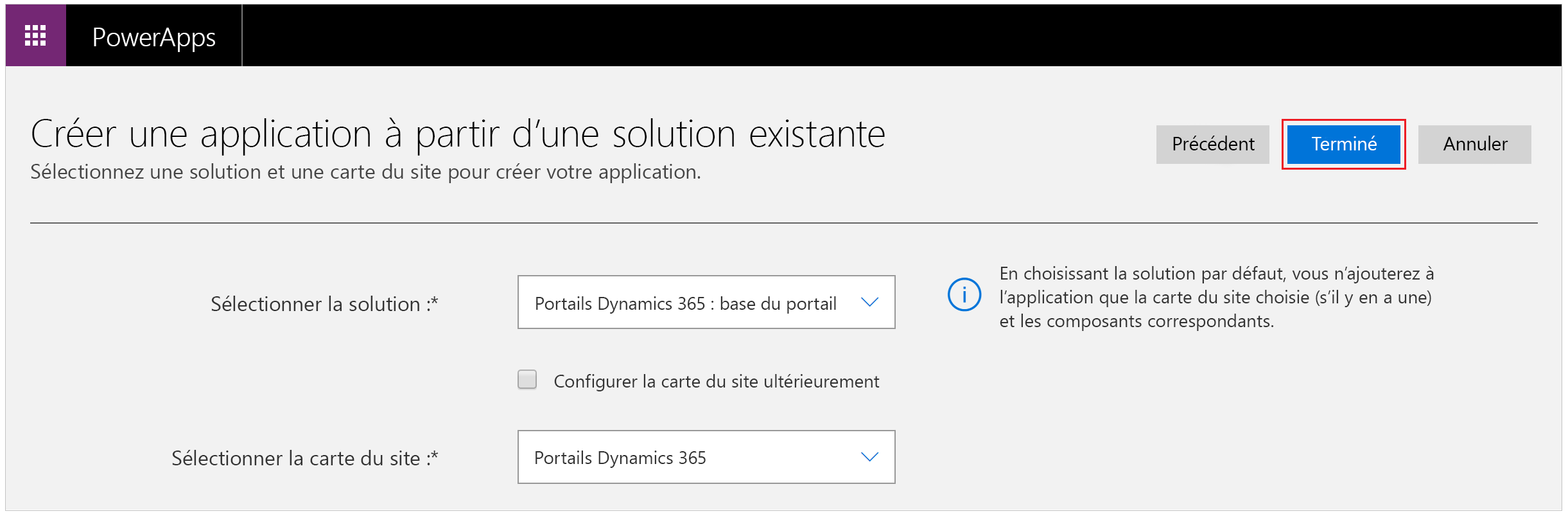
Après l’ouverture de l’application dans Concepteur d’application, sélectionnez Publier :
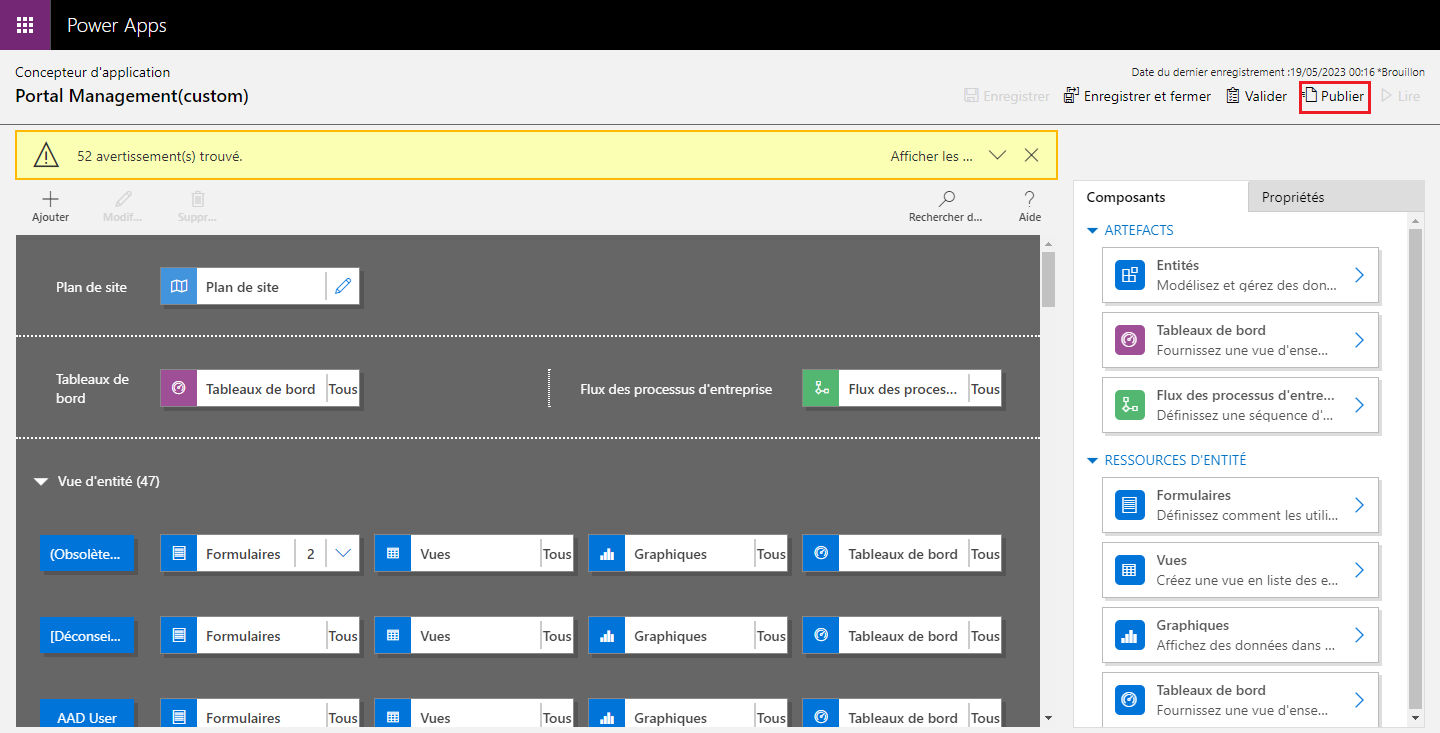
Fermer l’onglet de navigateur Concepteur d’application.
Ouvrez Power Apps.
Sélectionnez Applications dans la navigation de gauche.
Vous pouvez voir la nouvelle application Gestion du portail personnalisée :
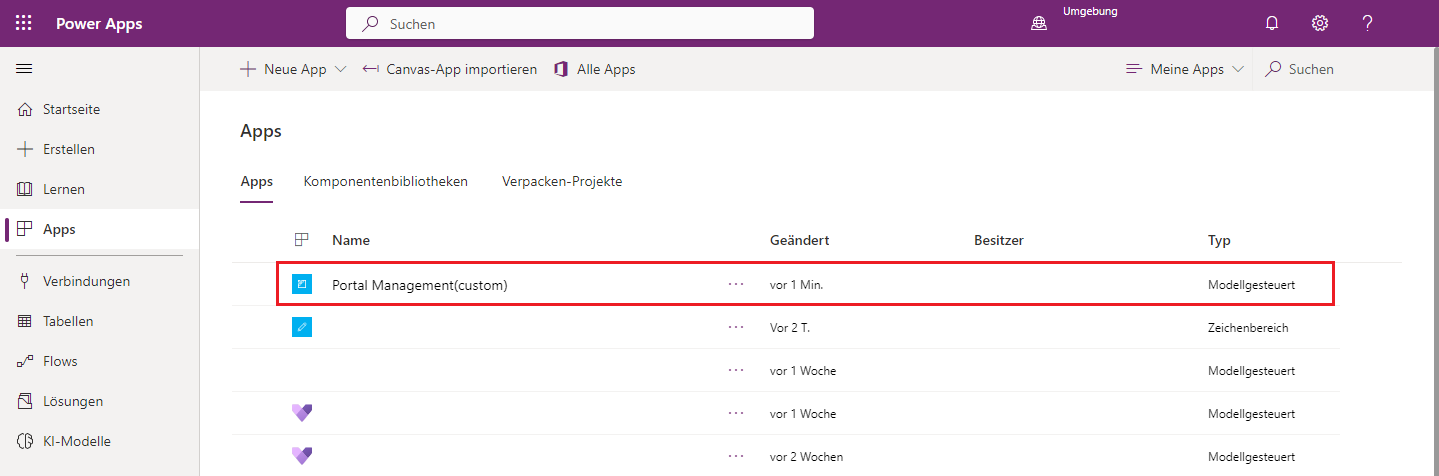
Survolez le nouveau nom de l’application et sélectionnez pour ouvrir la nouvelle application personnalisée Gestion du portail :

Vous pouvez maintenant utiliser l’application de gestion de portail personnalisée et configurer les paramètres du portail.
Notes
Pouvez-vous nous indiquer vos préférences de langue pour la documentation ? Répondez à un court questionnaire. (veuillez noter que ce questionnaire est en anglais)
Le questionnaire vous prendra environ sept minutes. Aucune donnée personnelle n’est collectée (déclaration de confidentialité).
Commentaires
Bientôt disponible : Tout au long de 2024, nous allons supprimer progressivement GitHub Issues comme mécanisme de commentaires pour le contenu et le remplacer par un nouveau système de commentaires. Pour plus d’informations, consultez https://aka.ms/ContentUserFeedback.
Envoyer et afficher des commentaires pour