Notes
L’accès à cette page nécessite une autorisation. Vous pouvez essayer de vous connecter ou de modifier des répertoires.
L’accès à cette page nécessite une autorisation. Vous pouvez essayer de modifier des répertoires.
Notes
- À compter d’octobre 2022, les portails Power Apps deviennent Power Pages.
- Cette rubrique s’applique aux capacités héritées. Pour obtenir les dernières informations, consultez la documentation de Microsoft Power Pages.
Vous pouvez utiliser l’éditeur de contenu pour modifier le texte, créer des liens et des images d’affichage sur la page web. Pour utiliser l’éditeur de contenu de portail, vous devez disposer des autorisations appropriées et le contenu à modifier doit faire partie du modèle de page.
Pour modifier le contenu, pointez sur le contenu à modifier, puis sélectionnez le bouton Modifier qui apparaît.
Important
Nous vous recommandons d’utiliser les Portails Studio Power Apps pour modifier le portail.
Commandes et contrôles de l’éditeur de contenu
La barre d’outils de l’éditeur comporte un certain nombre de boutons permettant de modifier le contenu. Déplacez le curseur de la souris sur un bouton pour afficher une info-bulle expliquant la fonction du bouton. Le tableau ci-dessous contient plus de détails sur les boutons disponibles, répertoriés dans l’ordre dans lequel ils apparaissent dans la barre d’outils.
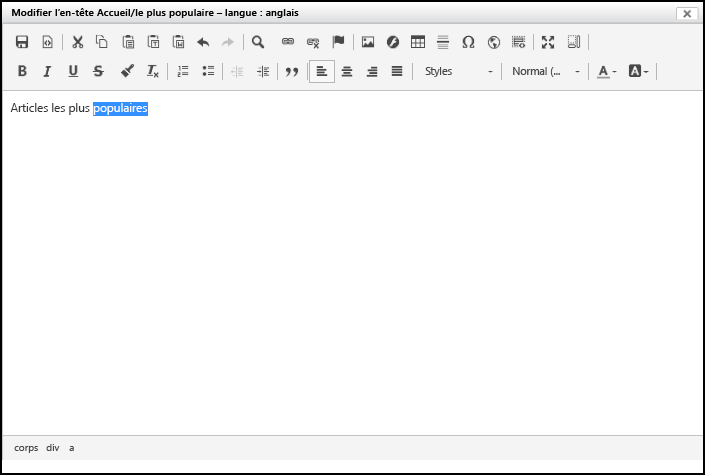
| Bouton | Description |
|---|---|
| Enregistrer | Enregistre les modifications apportées au contenu et ferme l’éditeur. |
| Valeur | Ouvre une boîte de dialogue contenant la source HTML du contenu. Il est possible de modifier directement le code HTML à partir de cette fenêtre. Ce dialogue ne valide pas le code HTML ! Il est préférable que seuls les utilisateurs ayant des connaissances en HTML utilisent cette fonctionnalité. |
| Couper, Copier, Coller | Coupe, copie ou colle le texte sélectionné à partir et à destination du presse-papiers. |
| Coller sous forme de texte brut | Colle le texte du presse-papiers en supprimant tous les styles et mises en forme. |
| Coller depuis Word | Colle le texte du presse-papiers en essayant de conserver les styles et mises en forme issus de Microsoft Word. |
| Annuler, Rétablir | Annule la modification précédente ou refait la modification annulée. Seules les modifications qui ont été effectuées depuis que l’éditeur est ouvert peuvent être annulées. Les modifications qui ont été enregistrées ou annulées ne peuvent pas être annulées ou refaites. |
| Rechercher | Ouvre une boîte de dialogue pour rechercher du contenu. Il vous permet également de remplacer le contenu trouvé. |
| Lier | Insère ou modifie un lien hypertexte pour le texte sélectionné. Pour plus d’informations : Créer un lien. |
| Supprimer le lien | Modifie un lien hypertexte de nouveau dans le texte. |
| Ancre | Insère ou modifie un lien d’ancrage pour le texte sélectionné. |
| Image | Insère ou modifie une image dans le contenu. Pour plus d’informations : Insérer une image. |
| Flash | Insère ou modifie un objet flash dans le contenu. |
| Tableau | Insère ou modifie des tableaux et leurs lignes, cellules et propriétés. |
| Insérer une ligne horizontale | Insère une ligne horizontale au niveau du curseur. |
| Insérer un caractère spécial | Ouvre une boîte de dialogue contenant des caractères spéciaux et insère le caractère sélectionné au niveau du curseur. |
| IFrame | Insère ou modifie les trames intégrées dans le contenu. |
| Insérer un modèle | Insère un modèle de contenu prédéfini. |
| Agrandir | Redimensionne l’éditeur à la taille de la fenêtre du navigateur. |
| Afficher les blocs | Affiche les éléments de niveau de bloc et leur nom d’élément dans le coin supérieur gauche de la zone environnante. |
| Gras, italique, souligné, barré | Change le texte sélectionné en gras, italique, souligné ou barré, de même que le nouveau texte tapé. |
| Copier la mise en forme | Copie la mise en forme et le style du texte sélectionné |
| Supprimer la mise en forme | Entraîne la mise en forme et le style du texte sélectionné. |
| Insérer/Supprimer une liste à puces, Insérer/Supprimer une liste numérotée | Insère une lise à puces ou numérotée pour le texte sélectionné ou au niveau du curseur si la liste n’existe pas encore. Si la liste existe déjà, elle sera supprimée. |
| Augmenter le retrait, Diminuer le retrait | Réduit ou augmente le retrait du texte ou d’un élément de liste. |
| Citation | Place le texte sélectionné ou nouvellement tapé dans un bloc de citation. |
| Aligner à gauche, Centrer, Aligner à droite, Justifier | Aligne le texte sélectionné vers la gauche, centré, à droite ou le justifie, de même que le nouveau texte tapé. |
| Styles de mise en forme | Modifie le texte sélectionné ainsi que le nouveau texte tapé au style prédéfini sélectionné. |
| Format du paragraphe | Modifie le texte sélectionné ainsi que le nouveau texte tapé au format de paragraphe prédéfini sélectionné. |
| Couleur de texte | Modifie la couleur du texte sélectionné ainsi que du nouveau texte tapé. |
| Couleur d’arrière-plan | Modifie la couleur de l’arrière-plan sélectionné ainsi que du nouveau texte tapé. |
Notes
- En mode plein écran, le bouton Enregistrer n’est pas disponible. Pour enregistrer les modifications, sélectionnez Réduire pour revenir en mode standard où les boutons sont disponibles.
- Si vous avez une page web de plus de 500 caractères et que vous modifiez la page à l’aide de l’éditeur de contenu, l’onglet Contenu de la langue de l’éditeur peut apparaître vide. Si vous cherchez des erreurs de script dans le navigateur, vous remarquerez peut-être une réponse HTTP avec une erreur
400 Bad Request. Lorsque cela se produit, assurez-vous de tronquer l’URL afin de ne pas dépasser la longueur maximale de 500 caractères.
Créer un lien
Sélectionnez Modifier en regard de la zone que vous souhaitez modifier.
Sélectionnez le texte pour lequel créer hyperlien.
Sélectionnez Lien. La boîte de dialogue Lien s’affiche.
Entrez les propriétés du lien hypertexte et sélectionnez OK.
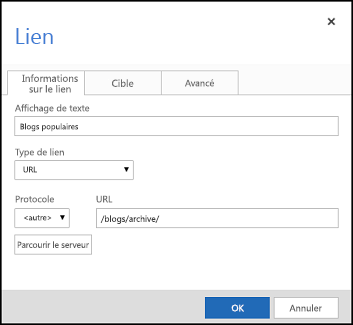
Sélectionnez Enregistrer dans l’éditeur de contenu de portail pour enregistrer les modifications.
Propriétés des liens et commandes
| Nom | Description |
|---|---|
| Texte d’affichage | Affiche le texte sélectionné du lien hypertexte. |
| Type de lien | Sélectionnez le type de lien à créer :
|
| Protocole | Sélectionner le protocole approprié |
| URL | L’URL vers laquelle pointe le lien. Il peut s’agir de n’importe quelle URL correctement formée, externe au site web ou dans le même site web. Si intégré, elle peut être relative et peut être recherchée à l’aide de Parcourir le serveur. |
| Parcourir le serveur | Ouvre une sélection de fichier du site web. L’URL de la page ou du fichier sélectionné est placée dans le champ URL du lien lorsqu’elle est sélectionnée. Consultez Utilisation de la Sélection de fichier. |
| Cible (onglet) | Spécifie si le lien sera ouvert dans la même fenêtre de navigateur ou dans une autre quand on le sélectionne. Si cette option n’est pas définie, le lien s’ouvre dans la même fenêtre par défaut. |
| Avancé (onglet) | Spécifiez les propriétés avancées du lien. |
Insérer une image
Sélectionnez Modifier en regard de la zone que vous souhaitez modifier.
Positionnez votre curseur à l’emplacement où insérer une image.
Sélectionnez Image. La boîte de dialogue Image apparaît.
Entrez les propriétés de l’image et sélectionnez OK.
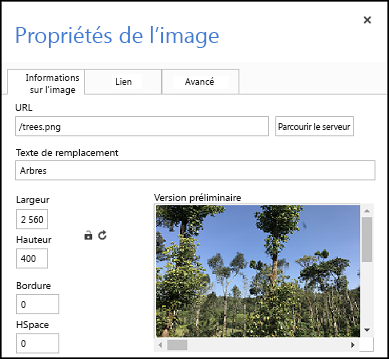
Sélectionnez Enregistrer dans l’éditeur de contenu de portail pour enregistrer les modifications.
Propriétés des images et commandes
| Nom | Description |
|---|---|
| URL | L’URL de l’image. Il peut s’agir de n’importe quel URL correctement formée pointant vers une image, externe au site web ou dans le même site web. Il est recommandé que l’URL appartienne au site. Si intégrée, elle peut être relative et peut être recherchée à l’aide de Parcourir le serveur. |
| Parcourir le serveur | Ouvre une sélection de fichier du site web. L’URL du fichier image sélectionné est placée dans le champ URL de l’image lorsqu’elle est sélectionnée. Consultez Utilisation de la Sélection de fichier. |
| Texte de remplacement | Spécifie l’attribut de remplacement de l’image. Elle est lue par les lecteurs d’écran, et est généralement visible quand l’image ne se charge pas correctement. |
| Aperçu | Affiche un aperçu de l’image insérée ou mise à jour. |
| Alignement | Sélectionnez si l’image doit être alignée à gauche ou à droite. |
| Avancé (onglet) | Spécifiez les propriétés avancées de l’image. |
Parcourir les pages et les fichiers à l’aide de la sélection de fichier
La Sélection de fichier permet de parcourir les pages et les fichiers qui appartiennent au même site web. Il est aussi possible de télécharger de nouveaux fichiers à l’aide de la sélection de fichier. La sélection de fichier est disponible lors de l’ajout d’un lien ou d’une image avec l’éditeur contenu de portail. Sélectionnez Parcourir le serveur pour ouvrir la sélection de fichier. Accédez à la page ou fichier à l’aide de l’arborescence, à gauche, puis double-cliquez sur la page ou le fichier dans la liste à droite pour le sélectionner.
Pour télécharger de nouveaux fichiers,
- accédez au dossier vers lequel télécharger le fichier, puis sélectionnez l’icône en forme de disquette comportant un plus vert.
- Dans la boîte de dialogue qui apparaît, sélectionnez Choisir un fichier et choisissez un fichier à télécharger. Faites la même chose dans le champ suivant pour ajouter plusieurs fichiers.
- Sélectionnez OK pour télécharger les fichiers sélectionnés.
Commandes de la sélection de fichier
Le tableau ci-dessous contient plus de détails sur les boutons disponibles, répertoriés dans l’ordre dans lequel ils apparaissent dans la barre d’outils.
| Nom | Description |
|---|---|
| Précédent | Accédez au dossier qui était affiché précédemment. |
| Recharger | Actualisez la vue du dossier. |
| Sélectionner un fichier | Utilisez l’URL de la page ou du fichier sélectionné. |
| Ouverte | Affichez la page ou le fichier dans une nouvelle fenêtre du navigateur. |
| Télécharger des fichiers | Ouvre une boîte de dialogue pour télécharger de nouveaux fichiers. Sélectionnez OK pour télécharger de nouveaux fichiers immédiatement vers le dossier. |
| Copier | Désactivé |
| Retirer | Supprime le fichier sélectionné. Seuls les fichiers peuvent être supprimés, pas les pages. Les pages ne doivent être supprimées qu’à l’aide du bouton Supprimer dans la barre d’outils de publication de contenu. |
| Obtenir des informations | Affiche des informations supplémentaires sur la page ou le fichier sélectionné. |
| Aperçu rapide avec Quick Look | Affiche le fichier et certaines informations le concernant dans une petite fenêtre superposée. |
| Afficher en tant qu’icônes | Affiche le contenu du dossier sous forme d’icônes. |
| Afficher en tant que liste | Affiche le contenu du dossier sous forme de tableau contenant davantage de détails sur chaque élément. |
| Aide | Ouvre une boîte de dialogue sur elFinder : gestionnaire de fichiers web. |
Voir aussi
Prise en main de l’éditeur de contenu du portail
Créer et personnaliser le portail à l’aide des portails Power Apps Studio
Notes
Pouvez-vous nous indiquer vos préférences de langue pour la documentation ? Répondez à un court questionnaire. (veuillez noter que ce questionnaire est en anglais)
Le questionnaire vous prendra environ sept minutes. Aucune donnée personnelle n’est collectée (déclaration de confidentialité).