Intégration avec le Planificateur Microsoft
Dans cet article, nous allons apprendre à intégrer Power Apps avec le Planificateur pour créer et affecter des tâches aux utilisateurs au sein de l’organisation.
Power Apps dans Microsoft Teams permet la collaboration entre les personnes et les groupes. Les employés utilisent déjà Teams pour travailler, communiquer et collaborer. Les applications dans Teams ont une intégration profonde avec d’autres fonctionnalités Teams. Par exemple, dans Teams, vous pouvez affecter des tâches aux membres de l’équipe à l’aide du Planificateur dans votre canal Teams. Les applications qui nécessitent un suivi par d’autres membres de votre équipe, par exemple pour résoudre les problèmes signalés dans l’application Rapports de problèmes, peuvent tirer parti du Planificateur dans le canal Teams et créer des tâches où les utilisateurs gèrent déjà leurs tâches.
Regardez cette vidéo pour apprendre à intégrer Power Apps au planificateur :
Conditions préalables
Pour suivre cette leçon, vous aurez besoin de pouvoir créer des applications dans Teams qui seront disponibles dans le cadre de certains abonnements Microsoft 365. Nous aurons également besoin de la possibilité de nous connecter au Planificateur.
Se connecter à Teams
Connectez-vous à Teams à l’aide de l’application de bureau ou de l’application web.
Créer une équipe
Dans cette section, nous allons créer une nouvelle équipe Teams, puis créer une application au sein de cette équipe. Ignorez cette section si vous avez déjà une équipe que vous souhaitez utiliser à la place.
Pour créer une nouvelle équipe, sélectionnez l’onglet Équipes > sélectionnez Rejoindre ou créer une équipe en bas à gauche de l’écran > sélectionnez Créer une équipe > sélectionner De zéro > sélectionner Public, et attribuez à l’équipe un nom tel que "Intégration du Planificateur". Puis, sélectionnez Créer.
Sélectionnez et ajoutez des membres à l’équipe à des fins de test, ajoutez-les dans la fenêtre contextuelle, puis sélectionnez Ajouter.
Cliquez sur Fermer.
La nouvelle équipe est créée et est répertoriée sous l’onglet Équipes.
Créer une application
Nous allons créer une application avec cinq champs capturant les détails qui seront utilisés pour créer une tâche dans le Planificateur.
Ouvrez Teams.
Sélectionnez Power Apps dans le volet gauche.
Sélectionnez + Nouvelle application sous Applications récentes.
Sélectionnez l’équipe créée antérieurement, puis sélectionnez Créer pour ouvrir Power Apps Studio.
Entrez un nom pour l’application, telle que "Intégrer au Planificateur", et sélectionnez Enregistrer.
L’application affiche une galerie par défaut
Sélectionnez l’option de base de données dans le volet de gauche pour vous connecter au Planificateur.
Sélectionnez + Ajouter des données, puis sélectionnez Connecteurs.
Entrez "Planificateur" dans la zone de recherche pour rechercher le connecteur Planificateur.
Sélectionnez Planificateur.
Si vous y êtes invité.e, connectez-vous.
Le Planificateur est ajouté en tant que connexion de données à l’application
Sélectionnez pour ouvrir l’arborescence.
Sélectionnez + Nouvel écran > Mise en page vierge.
Ajoutez les contrôles suivants.
Titre (saisie de texte)
Propriété valeur Nom Titre Type Zone de texte X Screen2.Width/2 Y 135 Largeur 320 Hauteur 35 Date de début (sélecteur de dates)
Propriété valeur Nom FromDate Type Sélecteur de dates X Screen2.Width/2 Y 235 Largeur 320 Hauteur 35 Date d’échéance (sélecteur de dates)
Propriété valeur Nom DueDate Type Sélecteur de dates X Screen2.Width/2 Y 335 Largeur 320 Hauteur 35 Affecté à (zone de liste déroulante)
Propriété valeur Nom AssignedTo Type Zone de liste modifiable X Screen2.Width/2 Y 435 Largeur 320 Hauteur 35 ID du planificateur (zone de liste déroulante)
Propriété valeur Nom PlannerID Type Zone de liste modifiable Articles Planner.ListGroupPlans(Param("groupID")).value X Screen2.Width/2 Y 535 Largeur 320 Hauteur 35
Ajoutez les Étiquettes suivantes.
Titre
Propriété valeur Nom Label_Title X 365 Y 135 Largeur 320 Hauteur 35 Date de début
Propriété valeur Nom Label_FromDate X 365 Y 235 Largeur 320 Hauteur 35 Date d’échéance
Propriété valeur Nom Label_DueDate X 365 Y 335 Largeur 320 Hauteur 35 Affectation
Propriété valeur Nom Label_AssignedTo X 365 Y 435 Largeur 320 Hauteur 35 ID Planificateur
Propriété valeur Nom Label_PlannerID X 365 Y 535 Largeur 320 Hauteur 35
Ajoutez un bouton au bas de l’écran avec les propriétés suivantes.
Propriété valeur Nom Bouton_CreateTask X 526 Y 635 Largeur 320 Hauteur 35 Copiez la formule suivante sur la propriété OnSelect de Bouton_CreateTask.
Planner.CreateTaskV3( Param("groupId"), PlannerID.Selected.id, Title.Value, { startDateTime: FromDate.Value, dueDateTime: DueDate.Value, assignments: AssignedTo.Selected.'User Name' } )Notes
En sélectionnant le bouton Créer une tâche, il utilisera les paramètres fournis dans la formule pour déterminer l’équipe pour laquelle la tâche est créée, le planificateur au sein de l’équipe pour laquelle la tâche doit être créée, le titre de la zone de texte capturé à l’écran et le Dates de début et d’échéance capturées à l’écran.
Déplacez Screen2 au dessus de Screen1. Si vous le souhaitez, vous pouvez également supprimer Screen1 à la place.
Enregistrer et publier l’application
Sélectionnez Enregistrer en haut à droite de l’écran pour enregistrer l’application.
Sélectionnez Publier.
Sélectionnez Suivant.
Sous Ajouter à la chaîne, assurez-vous que le canal sous lequel l’application doit être affichée est répertorié et s’affiche en tant que "1 onglet actif" au moins et non "0 onglet(s) actif(s)".
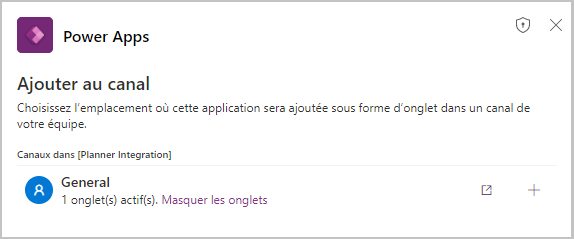 l’application.
l’application.Sélectionnez Enregistrer et fermer.
Tester l’application
Ouvrez l’équipe sous laquelle l’application est créée.
Sélectionnez + Ajouter un onglet.
Recherchez des tâches par planificateur pour ajouter un onglet de planificateur à l’équipe.
Entrez le nom de l’onglet sous Créer un nouveau forfait, par exemple "Intégration des tâches". Puis, sélectionnez Enregistrer.
L’onglet est ajouté à l’équipe
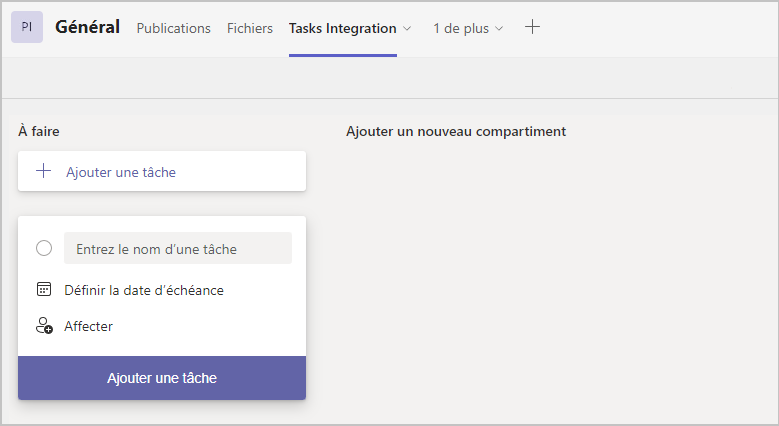
Exécutez l’application en mode aperçu ou depuis l’équipe.
Remplissez les colonnes avec les valeurs appropriées.
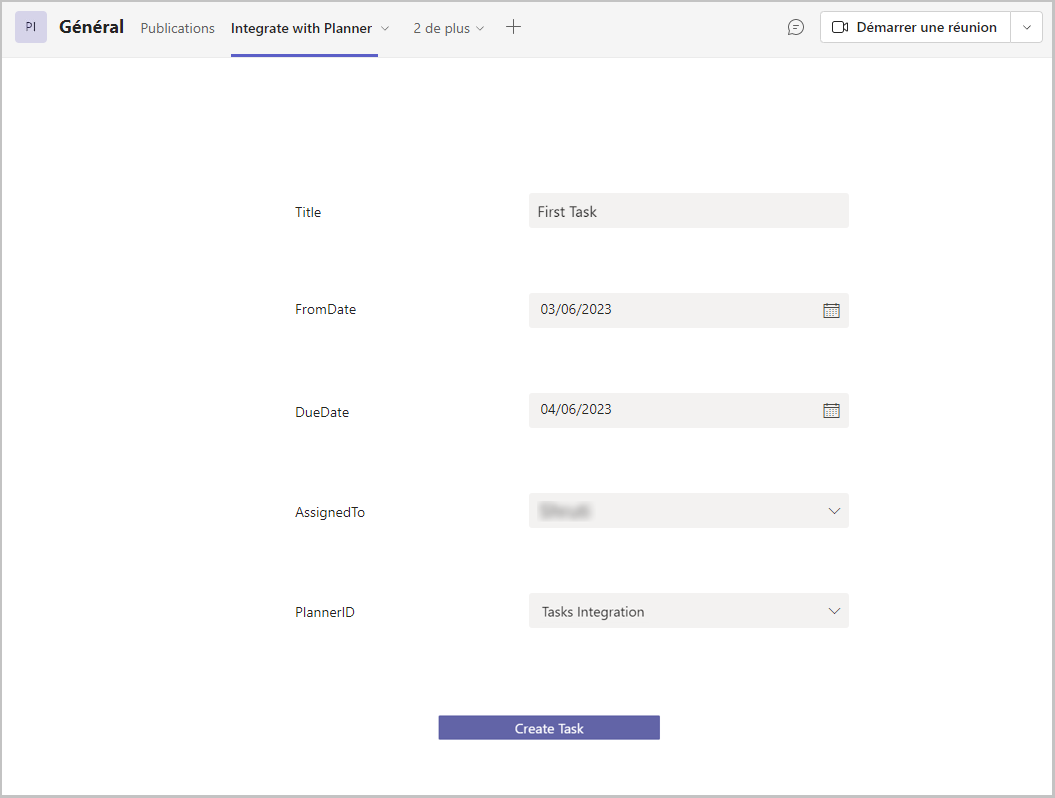
Sélectionnez Créer une tâche.
Allez dans l’onglet Planificateur pour lequel la tâche est en cours de création—dans notre exemple, "Planificateur de l’intégration des tâches".
Une nouvelle tâche avec les détails doit être ajoutée à la liste.
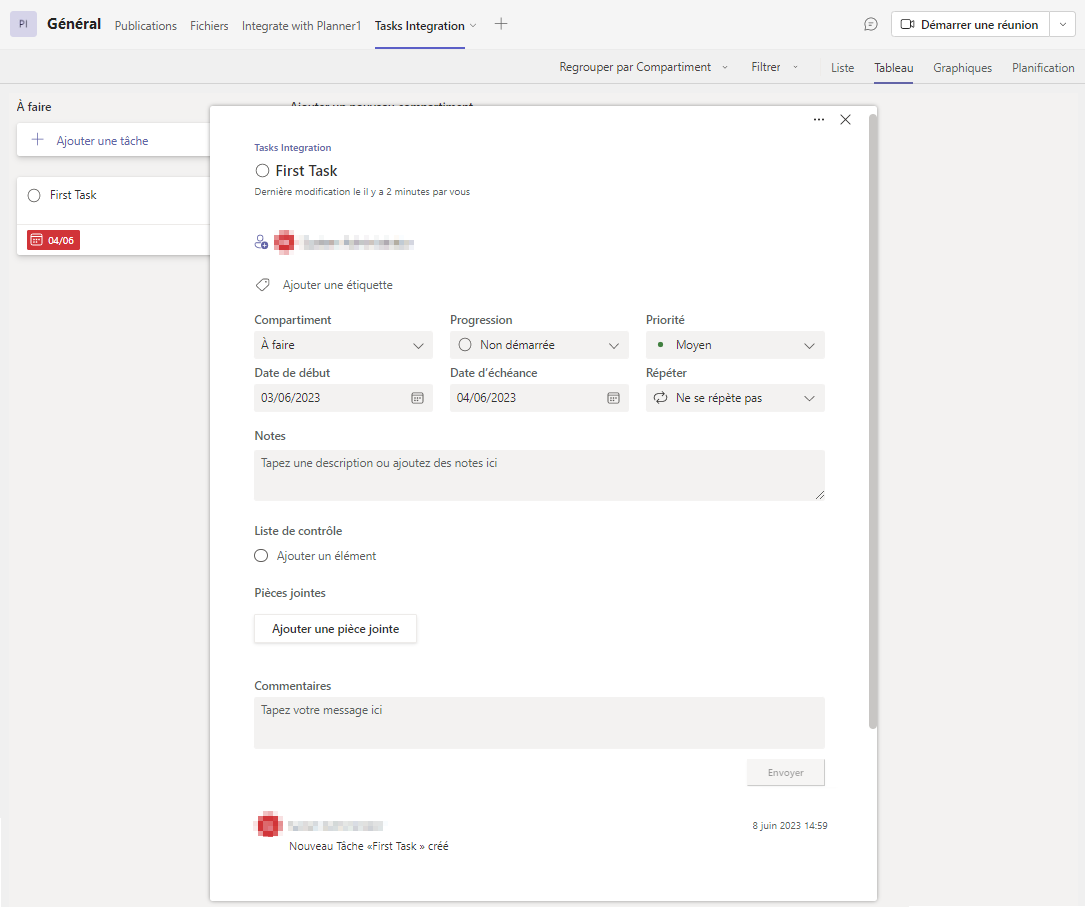
Voir Intégration du Planificateur en action
Pour voir un exemple d’intégration du Planificateur, consultez l’exemple de modèle d’application Signalement des problèmes pour Teams. Les rapports de problèmes permettent aux utilisateurs de signaler facilement les problèmes. Ces problèmes sont créés dans le Planificateur et affectés au suivi.
Cette intégration peut être facilement étendue pour ajouter une logique pour affecter automatiquement les tâches du Planificateur ou fournir des notifications pour les tâches de problème.
Notes
Pouvez-vous nous indiquer vos préférences de langue pour la documentation ? Répondez à un court questionnaire. (veuillez noter que ce questionnaire est en anglais)
Le questionnaire vous prendra environ sept minutes. Aucune donnée personnelle n’est collectée (déclaration de confidentialité).
Commentaires
Bientôt disponible : Tout au long de 2024, nous allons supprimer progressivement GitHub Issues comme mécanisme de commentaires pour le contenu et le remplacer par un nouveau système de commentaires. Pour plus d’informations, consultez https://aka.ms/ContentUserFeedback.
Envoyer et afficher des commentaires pour