Notes
L’accès à cette page nécessite une autorisation. Vous pouvez essayer de vous connecter ou de modifier des répertoires.
L’accès à cette page nécessite une autorisation. Vous pouvez essayer de modifier des répertoires.
Utilisez l’Assistant rapport pour créer des rapports avec des graphiques et des tableaux qui vous permettent d’analyser facilement vos données.
Tous les états créés à l’aide de l’Assistant Rapport sont des états basés sur Fetch. Tous les états générés avec l’Assistant Rapport s’impriment en mode paysage.
Créer un rapport
Dans le volet de navigation gauche, sélectionnez la zone des rapports.
Dans la barre de commandes, cliquez sur Nouveau.
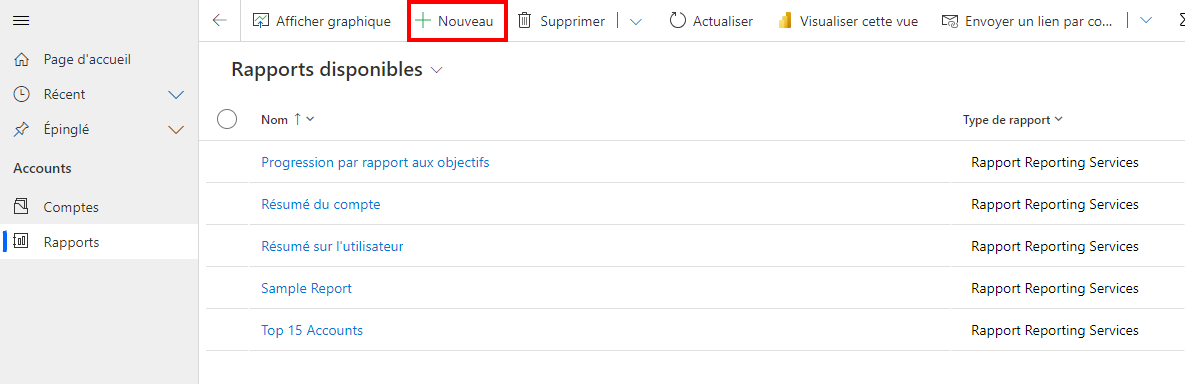
Un écran Rapport : Nouveau rapport s’affiche. Pour Type de rapport, laissez la sélection par défaut, Rapport de l’Assistant Rapport, puis sélectionnez le bouton Assistant Rapport.
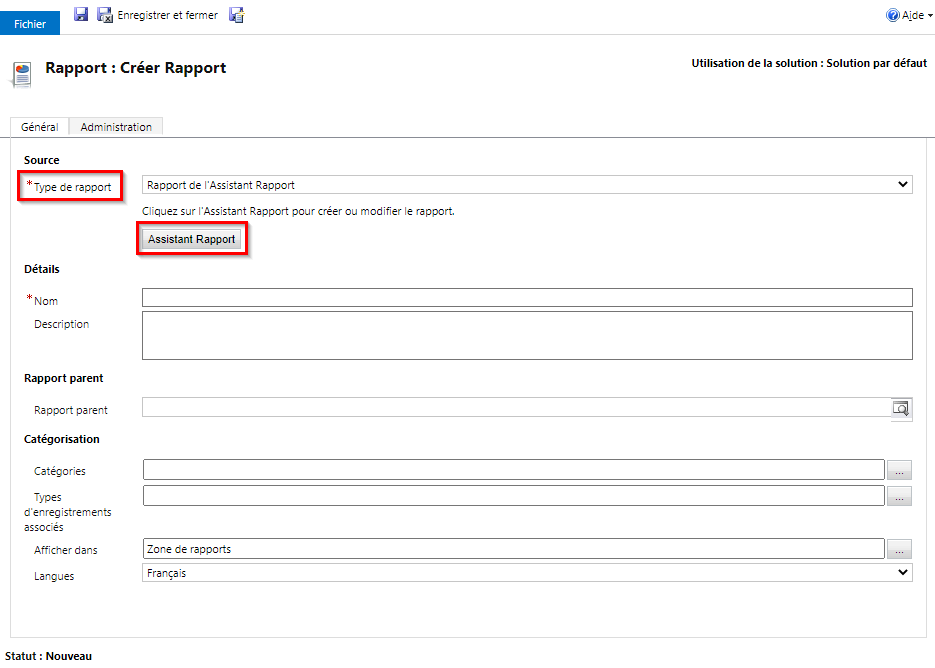
Dans l’écran suivant, laissez les sélections par défaut, puis sélectionnez Suivant.
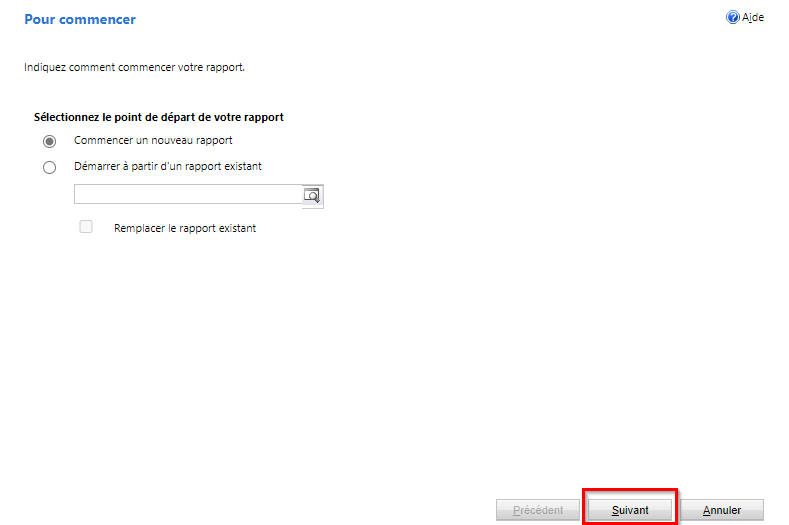
Dans l’écran Propriétés du rapport, entrez un nom pour le rapport, choisissez la ligne à inclure dans le rapport, puis sélectionnez Suivant.
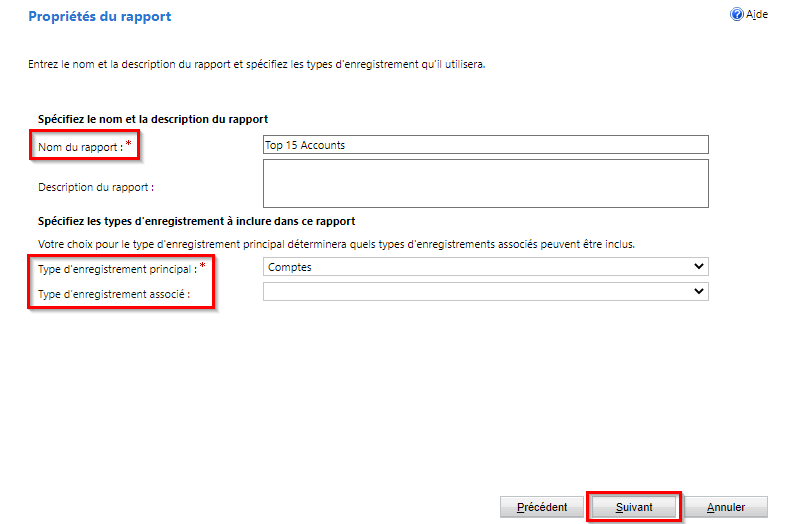
Sur l’écran Sélectionner les lignes à inclure dans l’état, choisissez les filtres permettant de déterminer les lignes à inclure dans votre état. Par exemple, si vous voulez voir seulement les résultats pour les lignes modifiés au cours des 60 derniers jours, vous pouvez définir ce filtre dans cet écran. Si vous ne voulez pas filtrer les données, sélectionnez Effacer.
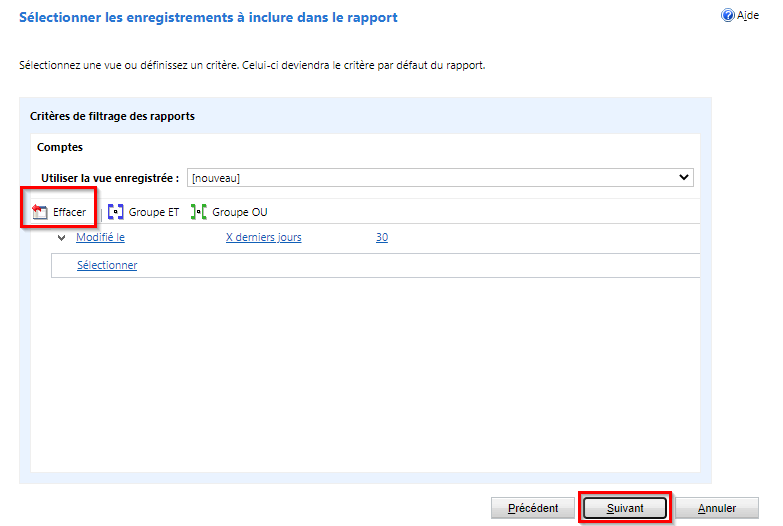
Dans l’écran Disposer les colonnes, choisissez la disposition de votre rapport. Sélectionnez Cliquez ici pour ajouter un regroupement et choisissez comment vous voulez regrouper vos données.
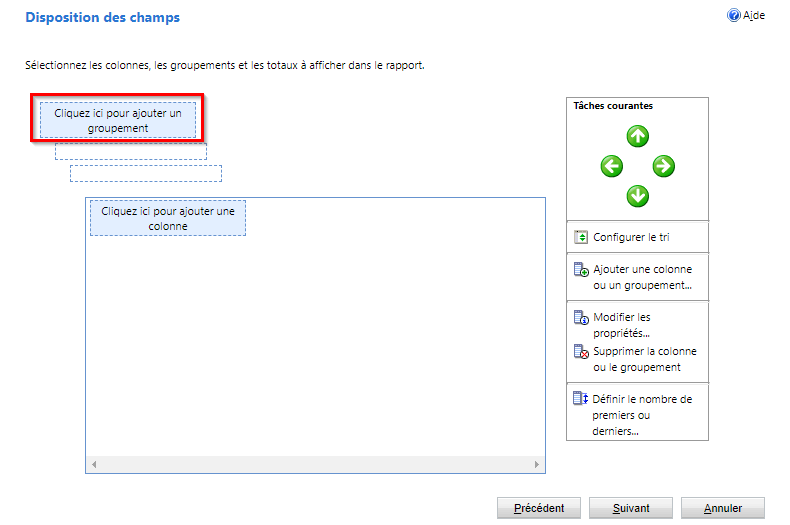
Sélectionnez le Type de ligne et la Colonne pour les données que vous voulez regrouper dans le rapport. Quand vous avez terminé vos sélections, sélectionnez OK.

Sélectionnez Cliquez ici pour ajouter une colonne pour les colonnes de données du type de ligne que vous avez choisi à l’étape précédente.
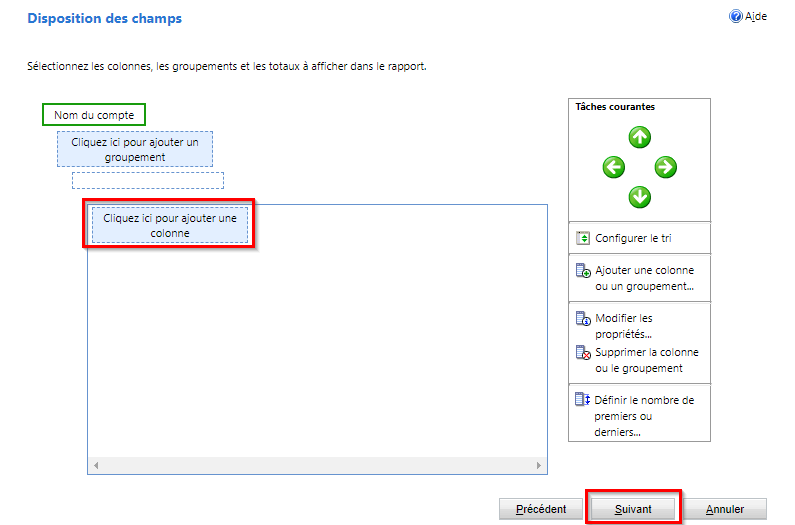
Dans l’écran Ajouter une colonne, sélectionnez les données que vous voulez afficher pour la colonne, puis sélectionnez OK.
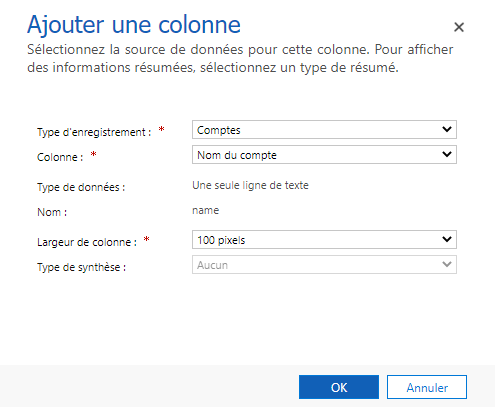
Répétez l’étape précédente pour les autres colonnes que vous voulez ajouter. Quand vous avez terminé, dans l’écran Disposer les colonnes, sélectionnez Suivant.
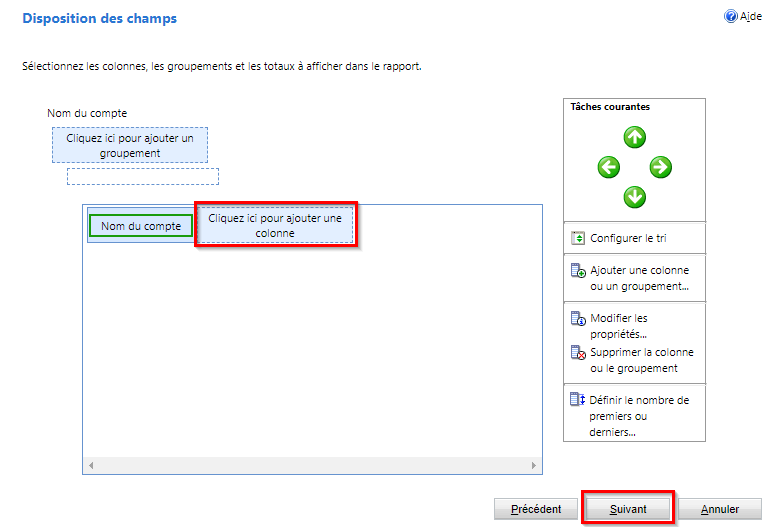
Sur l’écran Mettre en forme l’état, choisissez la mise en forme de votre état, puis cliquez sur Suivant.
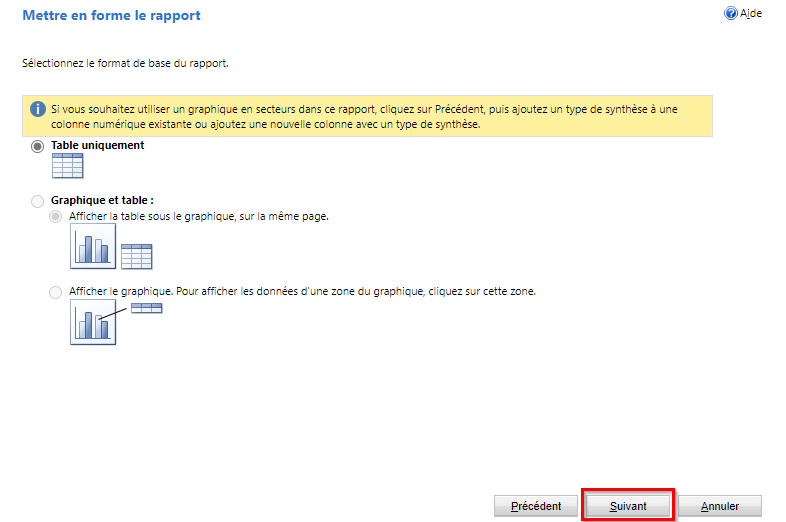
Passez en revue le récapitulatif de votre rapport et sélectionnez Suivant, puis sélectionnez Terminer. Vous pouvez maintenant voir ce rapport dans la liste des rapports du système.
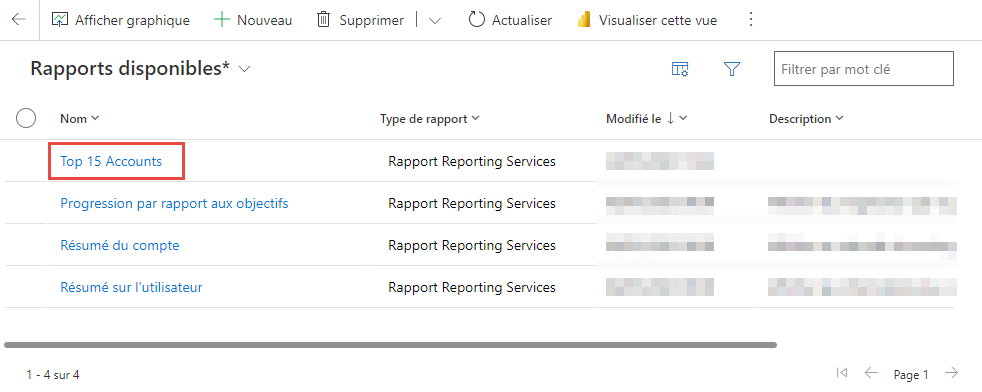
Nonte
Les rapports qui interrogent des notes peuvent s’afficher sous forme de texte au format HTML au lieu de texte brut. En effet, l’éditeur de texte enrichi est activé par défaut. Pour résoudre ce problème, effectuez l’une des opérations suivantes :
- Désactivez l’éditeur de texte enrichi. Pour plus d’informations, voir Contrôle Éditeur de texte enrichi dans Power Apps. Lorsque vous désactivez l’éditeur de texte enrichi, les notes créées n’auront alors pas les balises HTML. Les notes existantes qui ont été créées lorsque l’éditeur de texte enrichi a été activé s’affichent toujours dans du texte au format HTML.
- Mettez à jour la définition de rapport pour prendre en charge le texte formaté. Pour plus d’informations, consultez la rubrique Importation d’un HTML dans un.
Notez que les champs de liste à sélection multiple ne sont pas entièrement pris en charge dans l’assistant Rapport. Les champs de liste à sélection multiple ne peuvent pas être ajoutés en tant que groupe ou colonne au rapport.
Voir aussi
Résoudre les problèmes de données ne s’affichant pas dans un rapport