Exporter vers un tableau croisé dynamique Excel
Vous pouvez exporter des données d’application vers un tableau croisé dynamique Office Excel pour voir les modèles et les tendances des données. Le tableau croisé dynamique Excel est un excellent moyen de résumer, d’analyser, d’explorer et de présenter les données de votre application. Vous pouvez exporter jusqu’à 100 000 lignes à la fois.
Plusieurs points sont à noter :
- La possibilité d’exporter des données vers un tableau croisé dynamique Excel n’est pas disponible dans tous les types de ligne. Si vous ne voyez pas l’option, elle n’est pas disponible pour cette ligne.
- Les valeurs de devise sont exportées vers Excel sous forme de nombres. Une fois l’exportation effectuée, consultez la rubrique d’aide Excel « Afficher les nombres sous forme de devise » pour mettre en forme les données sous forme de devise.
- Les valeurs de date et d’heure que vous voyez dans l’application s’affichent uniquement en tant que date quand vous exportez le fichier vers Excel, mais la cellule affiche à la fois la date et l’heure.
Exporter des données vers un tableau croisé dynamique
Dans le menu de navigation de gauche, sélectionnez une table.
Dans la barre de commandes, sélectionnez le menu Exporter vers Excel, puis sélectionnez Tableau croisé dynamique.
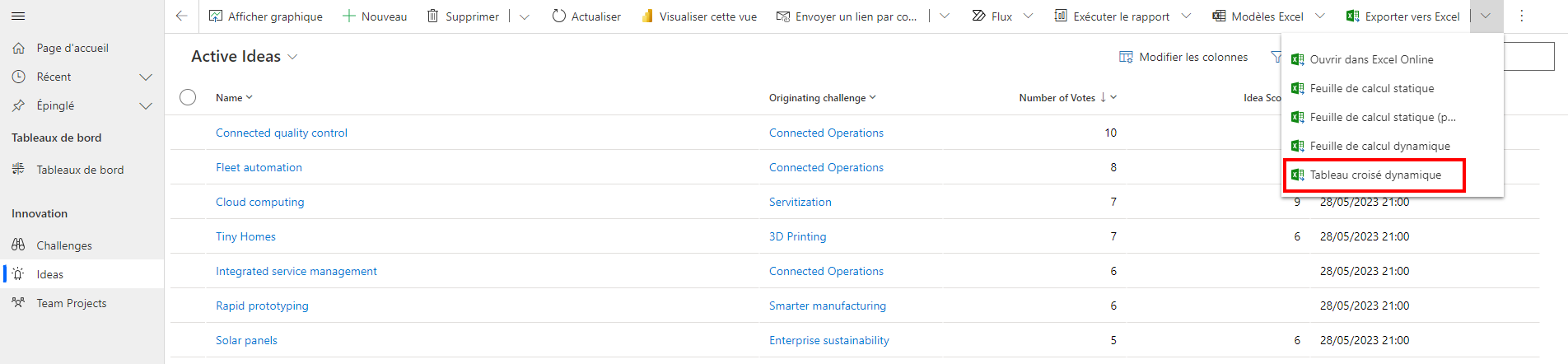
Dans la boîte de dialogue Sélectionner des colonnes pour le tableau croisé dynamique Excel, sélectionnez les paramètres de colonne, puis sélectionnez Exporter.
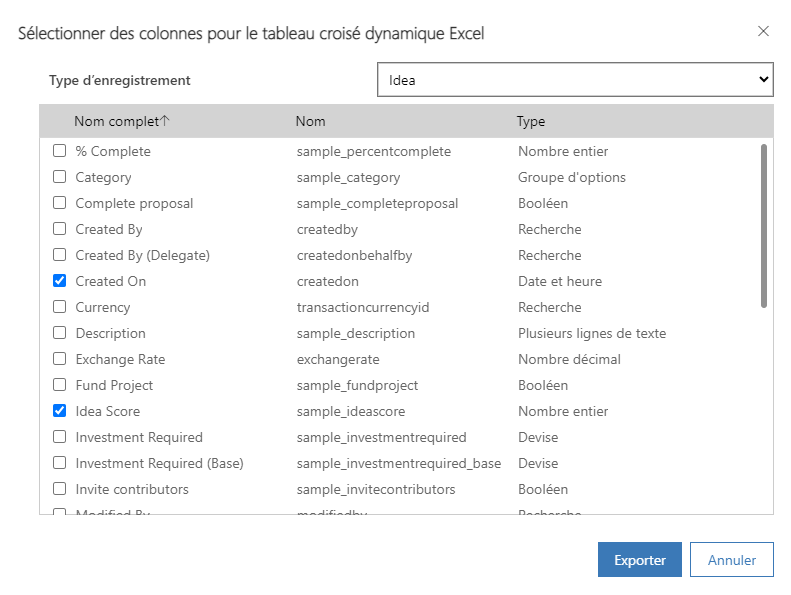
Par défaut, la Liste de colonnes de tableau croisé dynamique contient uniquement les colonnes qui figurent dans la liste Sélectionner des colonnes pour le tableau croisé dynamique Excel.
Une fois le téléchargement terminé, accédez à l’emplacement du fichier téléchargé.
Notes
Lorsque vous téléchargez une feuille de calcul, elle doit automatiquement être enregistrée sur votre ordinateur. Cependant, si ce n’est pas le cas, assurez-vous de l’enregistrer avant de l’ouvrir et de la modifier. Sinon, vous pouvez recevoir ce message d’erreur : Mémoire insuffisante : Excel ne peut plus ouvrir ni enregistrer de documents.
Pour résoudre le problème :
- Ouvrez Excel et accédez à Fichier > Options > Centre de gestion de la confidentialité Paramètres du Centre de gestion de la confidentialité > Mode protégé.
- Dans Mode protégé, décochez les trois cases.
- Sélectionnez OK > OK.
Il est toujours vivement recommandé d’enregistrer et ouvrir le fichier de données, plutôt que de désactiver le mode protégé qui peut mettre votre ordinateur en danger.
Ouvrez le fichier Excel enregistré.
Si vous obtenez l’avertissement de sécurité Les connexions de données externes ont été désactivées, sélectionnez Activer le contenu.
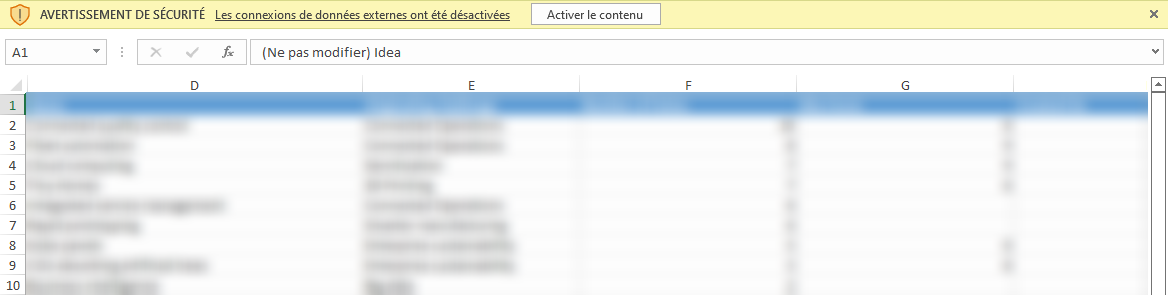
Notes
Si vous ne voyez aucune donnée et que vous obtenez une erreur, consultez Actualiser tout ne fonctionne pas.
Pour ajouter un tableau croisé dynamique, sous l’onglet Insérer, sélectionnez Tableau croisé dynamique.
Notes
Vous devez terminer cette étape pour insérer le tableau croisé dynamique. Le tableau croisé dynamique n’est pas créé automatiquement.
Déplacez les colonnes de la Liste de colonnes de tableau croisé vers le tableau croisé dynamique. Pour plus d’informations, consultez Vue d’ensemble des tableaux croisés dynamiques et des graphiques croisés dynamiques.
Notes
Pouvez-vous nous indiquer vos préférences de langue pour la documentation ? Répondez à un court questionnaire. (veuillez noter que ce questionnaire est en anglais)
Le questionnaire vous prendra environ sept minutes. Aucune donnée personnelle n’est collectée (déclaration de confidentialité).