Notes
L’accès à cette page nécessite une autorisation. Vous pouvez essayer de vous connecter ou de modifier des répertoires.
L’accès à cette page nécessite une autorisation. Vous pouvez essayer de modifier des répertoires.
Quand vous souhaitez présenter des informations sur les données de votre application à une personne qui n’a pas accès à celle-ci, ou si vous avez des données qui ne changent pas souvent, envisagez d’exporter les données de l’application vers une feuille de calcul statique Excel.
Il existe deux types de feuilles de calcul statiques que vous pouvez exporter.
- Feuille de calcul statique : exporte toutes les pages de la vue actuelle.
- Feuille de calcul statique (page uniquement) : exporte les données de la page actuelle uniquement.
Plusieurs points sont à noter :
- Vous pouvez avoir la possibilité d’exporter des données vers une feuille de calcul statique Excel dans tous les types de lignes. Toutefois, dans certains cas, le format peut être ancien ou les données peuvent ne pas être filtrées en fonction de ce que vous voyez dans l’application.
- Vous pouvez exporter jusqu’à 100 000 lignes à la fois. Par défaut, une application pilotée par modèle liste jusqu’à 50 lignes par page.
- Une fois l’importation effectuée, vous pouvez envoyer par courrier électronique la feuille de calcul statique aux personnes de votre choix ou la stocker dans un fichier partagé. Toute personne ouvrant le fichier voit toutes les données du fichier.
- Vous ne pouvez pas modifier les colonnes d’une vue système. Vous devez soit personnaliser la vue, ce qui nécessite le rôle de sécurité Administrateur système ou Personnalisateur de système, soit utiliser la fonction Recherche avancée pour créer votre propre vue basée sur la vue active.
- Les valeurs de devise sont exportées vers Excel sous forme de nombres. Une fois l’exportation terminée, consultez Mettre en forme des nombres sous forme de devise.
- Les valeurs de date et d’heure que vous voyez dans l’application s’affichent uniquement en tant que date quand vous exportez le fichier vers Excel, mais la cellule affiche à la fois la date et l’heure.
Exporter une feuille de calcul statique
Pour exporter des données, dans le menu de navigation de gauche, sélectionnez une table.
Dans la barre de commandes, sélectionnez l’option Exporter vers Excel, puis choisissez Feuille de calcul statique ou Feuille de calcul statique (page uniquement).
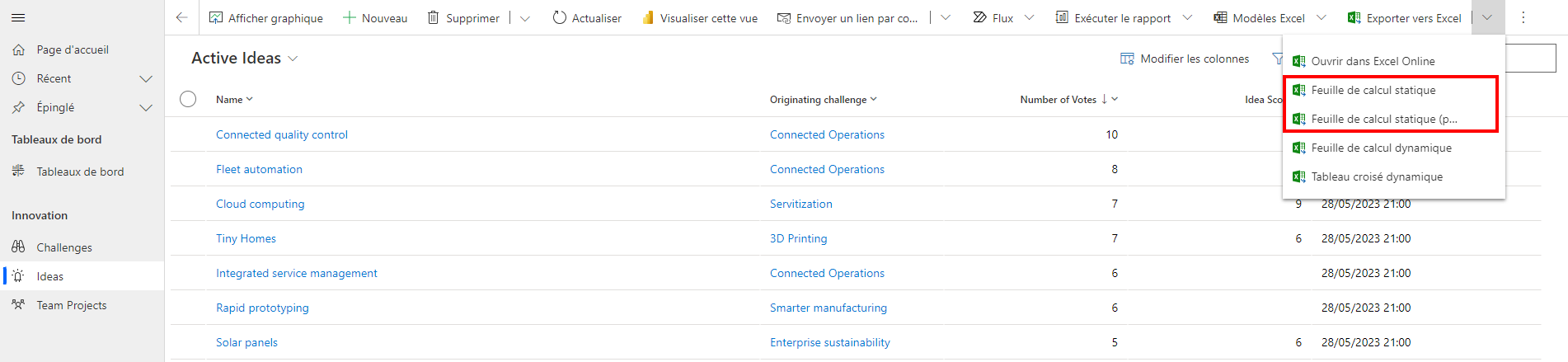
Une fois le téléchargement terminé, accédez à l’emplacement du fichier téléchargé.
Note
Lorsque vous téléchargez une feuille de calcul, elle doit automatiquement être enregistrée sur votre ordinateur. Cependant, si ce n’est pas le cas, assurez-vous de l’enregistrer avant de l’ouvrir et de la modifier. Sinon, vous pouvez recevoir ce message d’erreur : Mémoire insuffisante : Excel ne peut plus ouvrir ni enregistrer de documents.
Pour résoudre le problème :
- Ouvrez Excel et accédez à Fichier>Options>Centre de gestion de la confidentialitéParamètres du Centre de gestion de la confidentialité>Mode protégé.
- Dans Mode protégé, décochez les trois cases.
- Sélectionnez OK>OK.
Il est toujours vivement recommandé d’enregistrer et ouvrir le fichier de données, plutôt que de désactiver le mode protégé qui peut mettre votre ordinateur en danger.
Ouvrez le fichier Excel enregistré.
Si vous obtenez l’avertissement de sécurité Les connexions de données externes ont été désactivées, sélectionnez Activer le contenu.
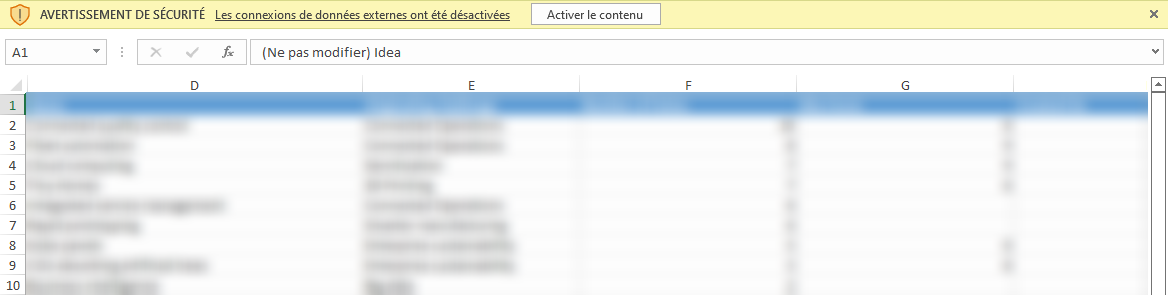
Par défaut, un classeur exporté reprend les colonnes qui figurent dans la liste en respectant leur ordre, leur tri et leur largeur.