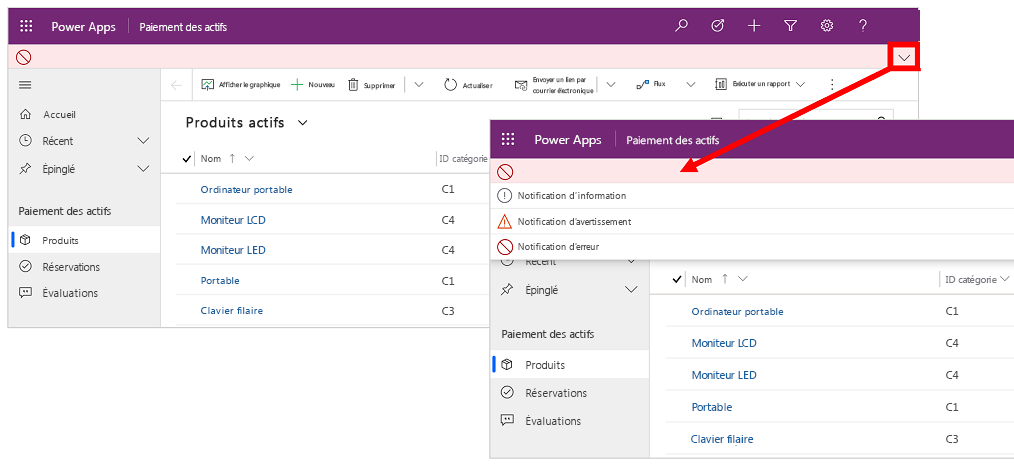Navigation de base dans une application pilotée par modèle
Cette introduction explique comment rechercher et ouvrir une application, et comment utiliser les éléments courants de son interface utilisateur, notamment les listes, les formulaires et les processus d’entreprise.
Navigation entre des applications, des zones et des tables
Une application pilotée par modèle est créée à partir d’applications, de zones et de tables.
Les applications fournissent une collection de fonctionnalités pour accomplir une classe spécifique d’activités, par exemple la gestion de vos comptes et de vos contacts. Utilisez le menu du sélecteur d’application pour naviguer entre les applications disponibles pour votre organisation.
Une zone de travail est une subdivision d’une application, dédiée à une fonctionnalité spécifique. Chaque zone de travail fournit une collection de tables ciblée pour travailler dans cette zone. Dans certains cas, la même table apparaît dans plusieurs zones (voir dans plusieurs applications). Par exemple, les tables Contact et Compte apparaissent dans diverses applications et zones de travail. Utilisez le menu de la zone de travail pour naviguer entre les zones de travail de votre application actuelle.
Les tables représentent un type de données spécifique, comme des contacts ou des comptes. Les tables utilisent un format de données structurées, définissant la collection de colonnes disponibles pour la table. Chaque table consiste en un ensemble de lignes distinctes. Par exemple, pour la table Contacts, chaque ligne décrit une seule personne et chaque ligne contient une collection de colonnes, telles que le prénom, le nom et l’adresse de messagerie. Les tables ont normalement deux vues : une vue liste, en général un tableau répertoriant les lignes disponibles ; et une vue Formulaire, qui affiche toutes les données et tous les paramètres disponibles pour une seule ligne. Utilisez le navigateur latéral pour passer d’une table à une autre dans votre zone de travail actuelle.
Informations utilisateur et déconnexion
Sélectionnez le menu utilisateur pour afficher les informations de votre compte ou vous déconnecter. Accédez à la page de votre compte en sélectionnant le lien hypertexte Afficher le compte.
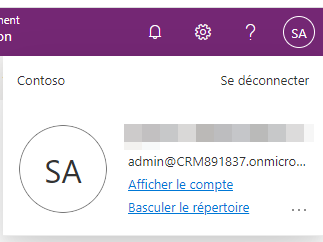
Déplacement entre les applications
Utilisez le menu du sélecteur d’application pour basculer entre les applications.
Sélectionnez le nom actuel de l’application.
Sur la page Applications, sélectionnez une application. Vous ne verrez que les applications de votre organisation.
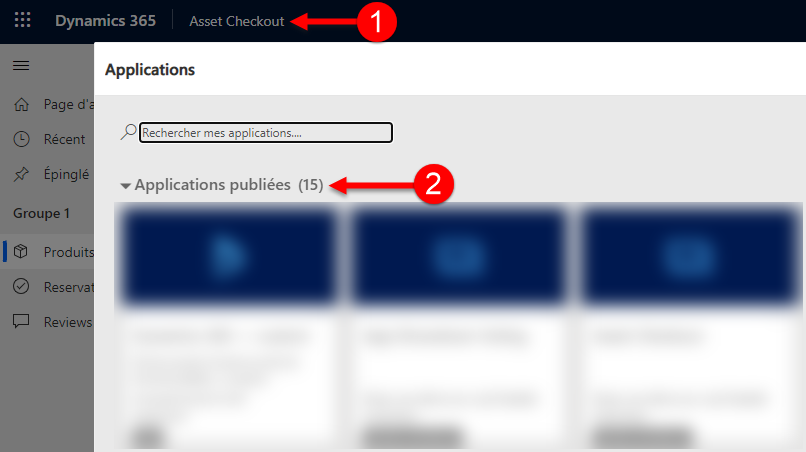
Se déplacer entre les pages et les lignes
Il est facile de se familiariser et de revenir aux favoris ou aux lignes les plus utilisées. L’illustration suivante présente les principaux éléments de navigation.
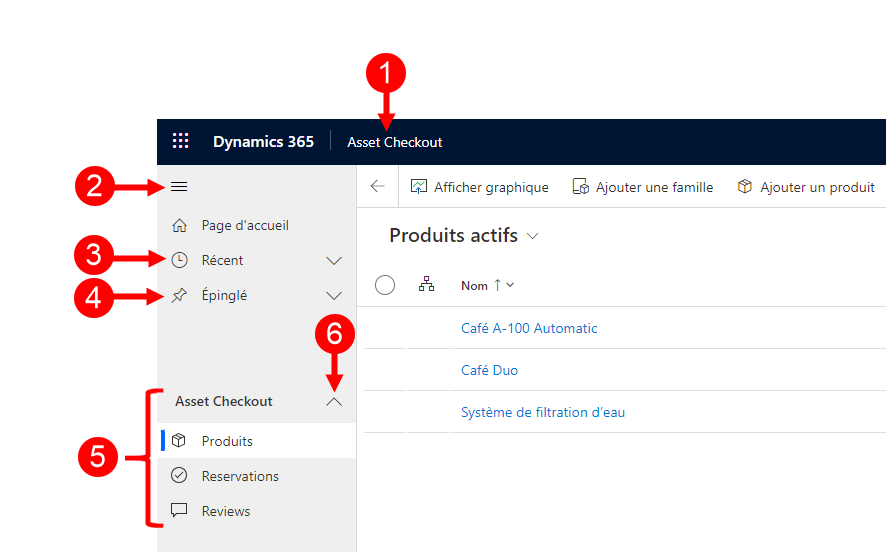
Légende
Cliquez pour changer d’application : Sélectionnez le nom actuel de l’application pour passer à une autre application.
Plan de site Développer/réduire : cette option permet de réduire le navigateur pour laisser plus de place à la partie principale de la page. Si le navigateur est déjà réduit, sélectionnez ce bouton pour le développer à nouveau.
Récents : développez cette entrée pour afficher la liste des lignes que vous avez utilisées récemment. Sélectionnez une ligne ici pour l’ouvrir. Sélectionnez l’icône d’épingle en regard d’une ligne répertoriée ici pour l’ajouter à vos lignes épinglées. Cela se limite à afficher les 10 dernières lignes de pages les plus récemment chargées dans les applications pour l’utilisateur au sein de cette organisation.
Épinglé : développez cette entrée pour voir et ouvrir vos lignes épinglées. Utilisez la liste Récents pour ajouter des lignes ici. Sélectionnez l’icône de suppression d’épingle en regard d’une ligne répertoriée ici pour le supprimer de cette liste. Le nombre de lignes épinglées affichées est limité à 25, mais pas plus de 15 lignes d’un même tableau sont affichées.
Navigation de page : cette zone répertorié toutes les pages de tableaux de bord et tables disponibles pour la zone de travail actuelle. Sélectionnez une entrée ici pour ouvrir le tableau de bord ou la vue de liste nommée pour cette table.
Note
Lorsqu’un utilisateur définit un tableau de bord par défaut (via l’action Définir par défaut dans la barre de commandes), toute la navigation de la page vers les tableaux de bord redirige l’utilisateur vers le tableau de bord par défaut, qui peut être un tableau de bord différent du tableau de bord nommé sélectionné par l’utilisateur.
Groupes réductibles : votre créateur d’applications peut activer des groupes réductibles. Pour plus d’informations sur la personnalisation de la barre de navigation, consultez Vue d’ensemble du concepteur d’applications pilotées par modèle.
Si votre écran est trop agrandi ou est étroit, vous ne verrez pas le nom de votre application actuelle qui vous permet de changer d’application. Pour accéder au bouton de changement d’application, sélectionnez Plan du site>Applications.
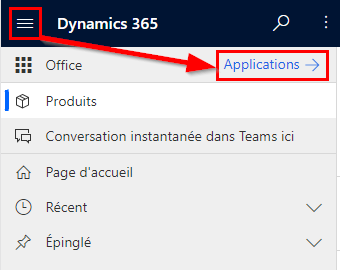
Masquer ou afficher les groupes Accueil, Épinglé, Récent et réductible
Votre plan du site peut sembler différent s’il a été personnalisé. Votre créateur d’applications peut personnaliser la barre de navigation pour afficher ou masquer les boutons Accueil, Récent, Épinglé dans le plan du site. Un créateur d’applications peut également rendre les groupes réductibles. Pour plus d’informations sur la personnalisation de la barre de navigation, consultez Vue d’ensemble du concepteur d’applications pilotées par modèle.
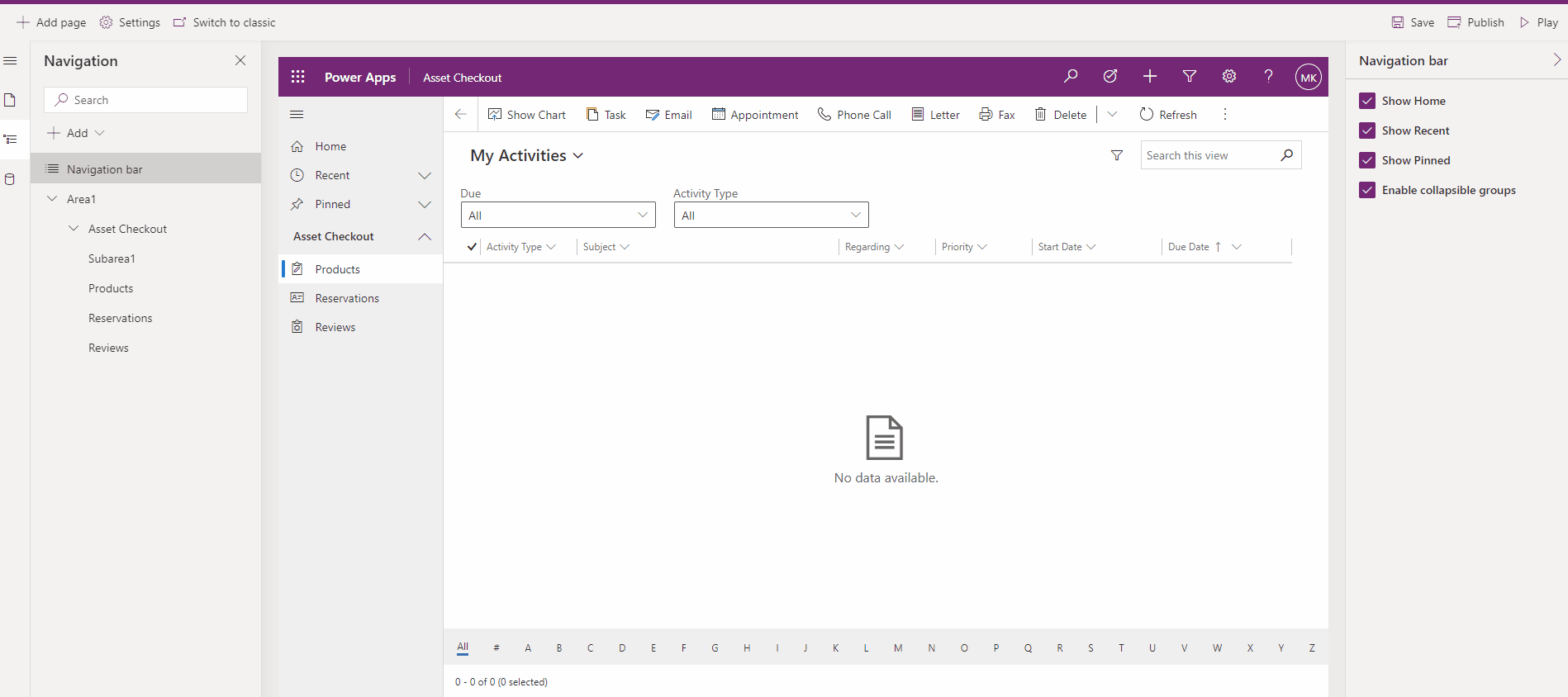
Sélecteur de zone
Dans le volet de navigation de gauche, le sélecteur de zone apparaît en bas à gauche uniquement lorsqu’une seule application pilotée par modèle comporte plusieurs zones dans la définition de plan de site.
Ouvrez ce menu pour passer à une autre zone de travail. La zone de travail actuelle est nommée ici.
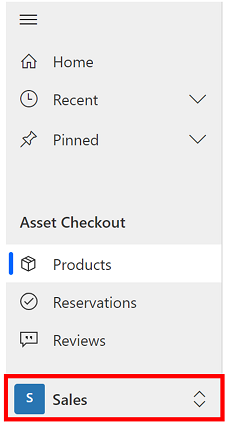
Retour
Utilisez le bouton Précédent pour les pages de formulaire, de vue et de tableau de bord dans la barre de commandes pour revenir à la page précédente.
Pour revenir à la page précédente, sélectionnez le bouton Retour.
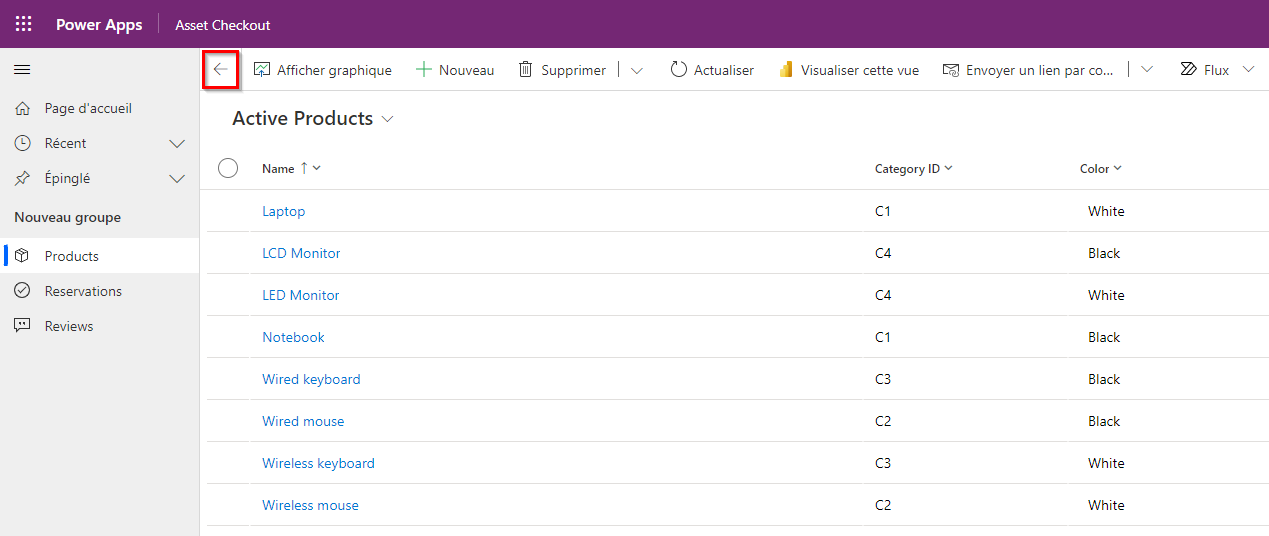
Utilisation des vues liste
En règle générale, lorsque vous ouvrez une table pour la première fois, vous voyez une vue liste, qui affiche une liste de lignes appartenant à cette table, sous forme de table. Par exemple, si vous ouvrez la table Produits, vous voyez une liste de comptes.
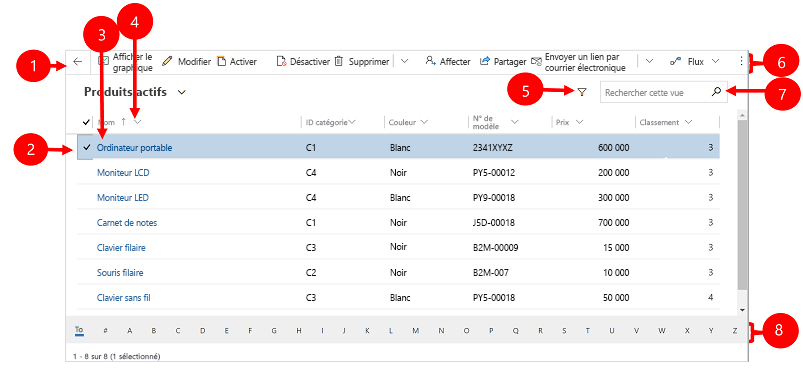
Légende :
- Retour : sélectionnez ce bouton pour revenir à la page précédente.
- Sélectionner des lignes : sélectionnez une ou plusieurs lignes en plaçant une coche dans cette colonne. Selon l’endroit où vous travaillez, vous pouvez appliquer une même opération en une seule fois à tous les lignes sélectionnées en utilisant des boutons de la barre de commandes. Notez que lorsque vous utilisez la commande Envoyer un lien par e-mail dans la barre de commandes, vous ne pouvez sélectionner que 10 lignes à envoyer par e-mail.
- Ouvrir une ligne : Sélectionnez une ligne dans la liste pour ouvrir sa vue de ligne, affichant tous les détails de la ligne. En général, vous devez effectuer une sélection dans la colonne Nom pour ouvrir une ligne de la table actuelle. Certaines tables fournissent des liens vers les lignes des tables associées dans d’autres colonnes (tels qu’un contact associé).
- Trier ou filtrer la liste : Sélectionnez cette option pour trier ou pour filtrer la liste par valeurs dans cette colonne. Une flèche dans l’en-tête de colonne indique si la colonne est triée et dans quel sens.
- Ouvrir le volet de filtrage avancé : Afficher quels filtres sont appliqués à la vue actuelle et ajouter ou modifier des filtres de vue.
- Barre de commandes : utilisez les commandes de la barre de commandes pour traiter les lignes de la liste et effectuer les actions associées. Certaines commandes (telles que Supprimer) nécessitent de commencer par sélectionner une ou plusieurs lignes cibles en plaçant une coche dans la colonne la plus à gauche, tandis que d’autres traitent la liste entière. Vous pouvez exporter la liste dans un classeur Excel (probablement piloté par modèle), ouvrir des graphiques et des tableaux de bord, etc., selon le type de ligne utilisé.
- Rechercher la vue : Entrez le texte dans la colonne de recherche au-dessus de la liste pour montrer seulement les lignes de la vue actuelle qui contiennent votre texte.
- Barre de saut et pagination : Sélectionnez une lettre pour n’afficher que les lignes dont le nom commence par cette lettre. Si la liste contient plus de lignes que ce qu’une page peut montrer, utilisez les flèches de pagination en bas de la liste pour vous déplacer vers l’avant et vers l’arrière dans les pages.
Utilisation des vues de lignes
Les vues de lignes affichent tous les détails sur une ligne unique et fournissent aussi parfois des fonctionnalités spéciales pour l’utiliser. Habituellement, vous allez ouvrir une vue de ligne en sélectionnant une ligne qui apparaît dans une liste, mais vous pouvez également ouvrir une vue de ligne en suivant le lien d’une ligne associée.
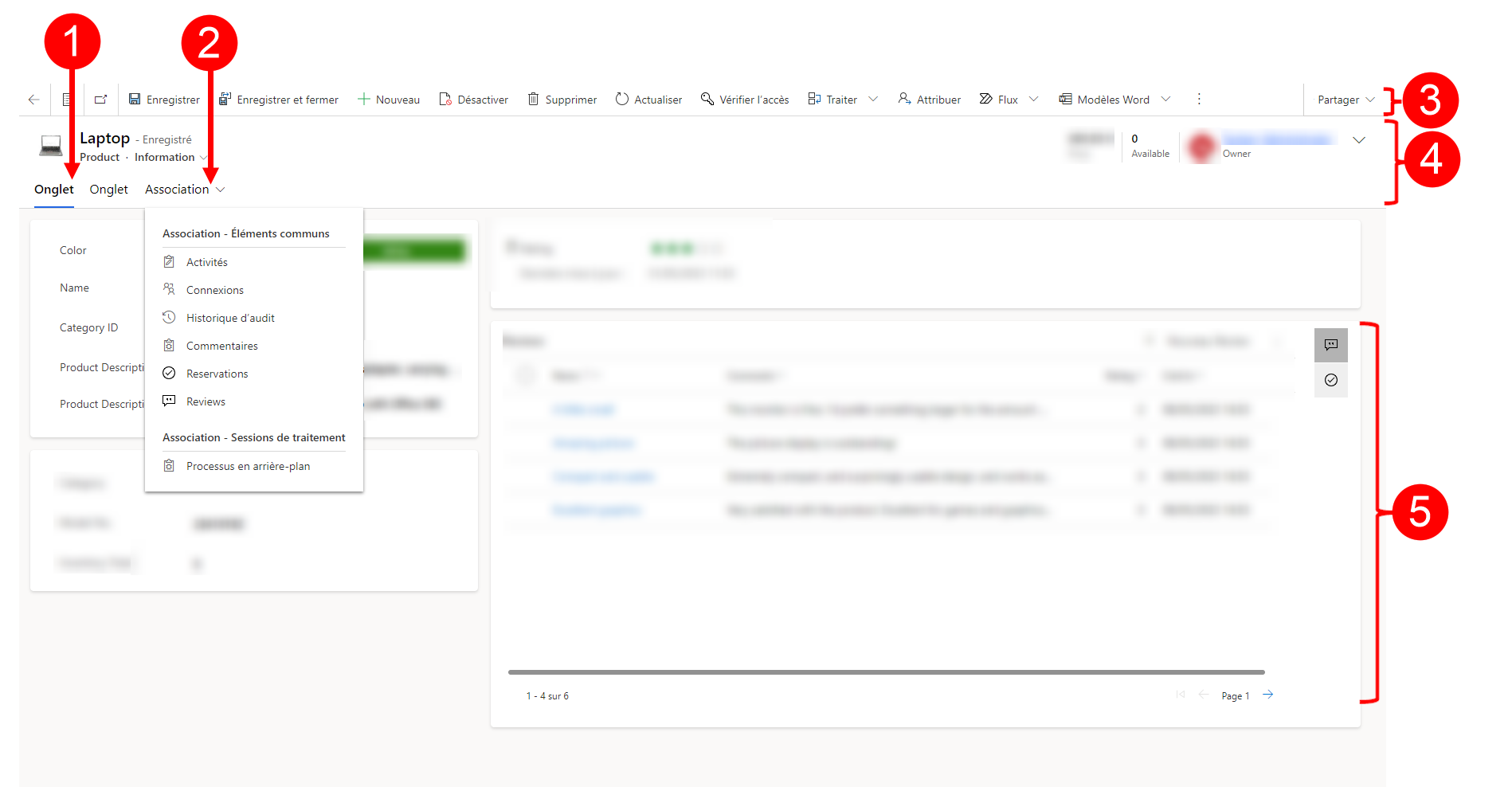
Légende :
- Onglets : La plupart des vues de ligne sont divisées en onglets. Chaque onglet fournit une collection de colonnes associées de la ligne. Lorsque les onglets sont disponibles, ils sont répertoriés sous le nom de la ligne. Sélectionnez n’importe quel nom d’onglet pour accéder à celui-ci. L’onglet actuel apparaît souligné.
- Association : Presque tous les types de lignes affichent un onglet Associé après les avoir enregistrés au moins une fois. Il s’agit en réalité d’une liste déroulante qui permet de rechercher d’autres types lignes qui utilisent la ligne affichée ou y font référence. Lorsque vous choisissez un nom de table dans la liste déroulante Associé, un nouvel onglet portant le nom de cette table s’ouvre et affiche la liste de toutes les lignes associées de ce type. L’onglet Associé reste disponible, et vous pouvez toujours l’utiliser pour rechercher d’autres types de lignes qui font référence à l’enregistrement actuel.
- Barre de commandes : utilisez les commandes de la barre de commandes pour traiter la ligne actuelle ou réaliser une tâche liée à cette ligne. Les commandes disponibles varient selon le type de ligne, mais vous pouvez généralement utiliser la barre de commandes pour supprimer la ligne, actualiser la page, pour envoyer un lien par e-mail vers la ligne, pour réattribuer le propriétaire de la ligne ou pour exporter la ligne à l’aide d’un modèle Word.
- Barre d’en-tête : certaines lignes affichent des colonnes particulièrement importantes dans la barre d’en-tête, à l’opposé du nom de la ligne. Il s’agit généralement des colonnes qui sont indispensables pour travailler avec les lignes du type actuel (tels que le nom de la ligne ou de son propriétaire).
- Afficher et modifier toutes les valeurs de colonne : Dans la partie principale de la vue de ligne, vous trouverez des colonnes associées à l’onglet, à la vue de formulaire et au type de ligne. Les colonnes marquées d’un astérisque rouge sont obligatoires, et vous ne pouvez pas enregistrer la ligne tant qu’ils ne sont pas renseignés. Les colonnes signalées par un signe bleu sont particulièrement importantes ou recommandées, mais elles ne sont pas obligatoires. Les colonnes affichant une icône de verrouillage sont en lecture seule et ne peuvent pas être modifiées.
Navigation définie sur les lignes
Naviguez dans plusieurs lignes avec des vues et des requêtes prédéfinies. La navigation axée sur les lignes améliore la productivité en permettant aux utilisateurs de passer d’une ligne à l’autre dans la liste et de naviguer facilement en sens inverse sans perdre leur liste de travail.
Le nombre de lignes que vous voyez dans le volet de navigation de l’ensemble de lignes est basé sur le nombre de lignes que votre système Administrateur a défini pour la sous-grille.
- Pour utiliser la navigation dans les ensembles de lignes, ouvrez une page avec une liste de lignes.
- Ouvrez une ligne, puis sélectionnez Ouvrir l’ensemble de lignes
 , puis sélectionnez une ligne dans la liste.
, puis sélectionnez une ligne dans la liste.
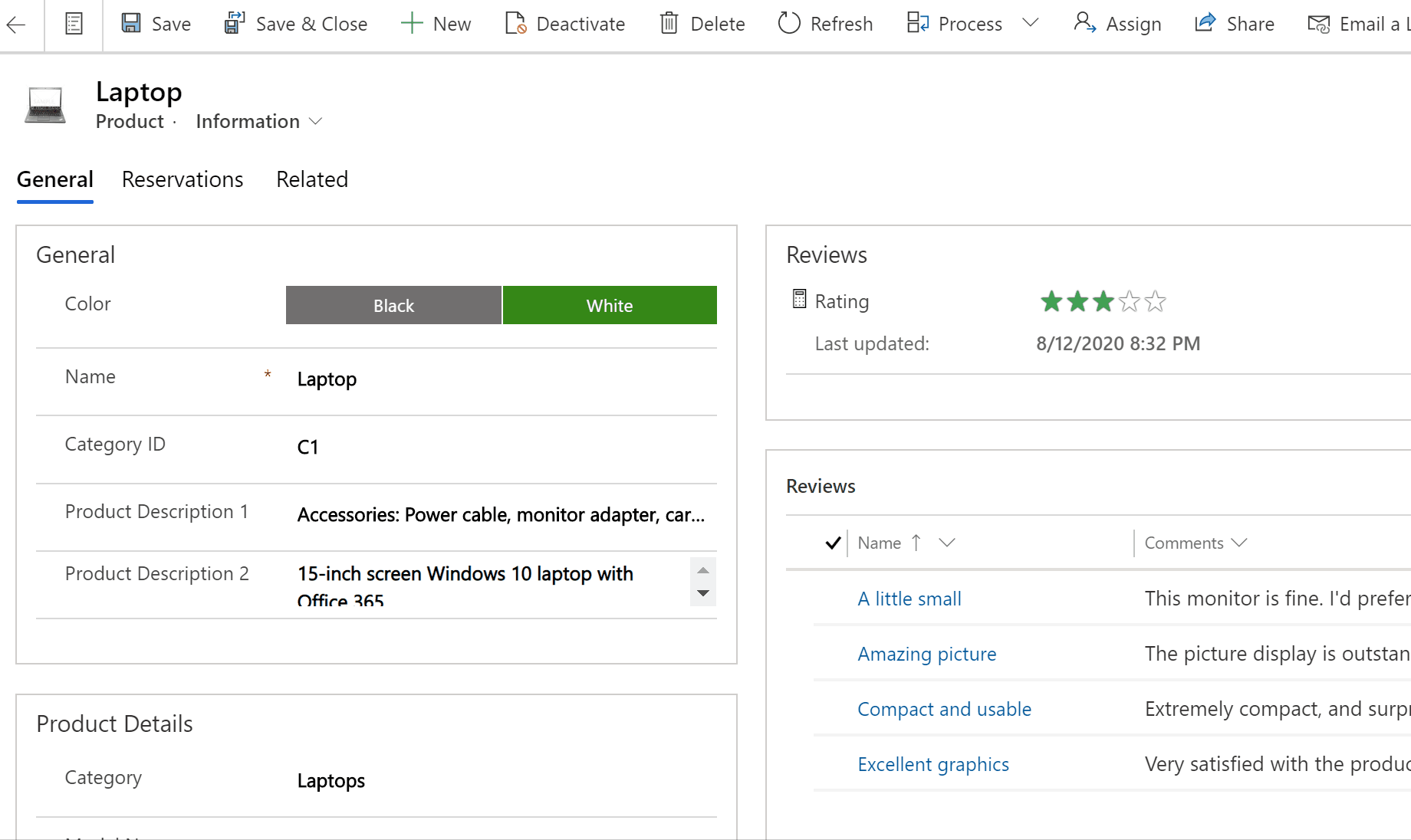
Panneau de référence
Le panneau de référence est un bon outil qui vous permet de travailler sans quitter l’écran où vous vous trouvez. Vous pouvez rechercher d’autres éléments associés, comme des évaluations ou des réservations pour un produit, dans le contexte de la ligne que vous visualisez, sans devoir passer par un autre écran.
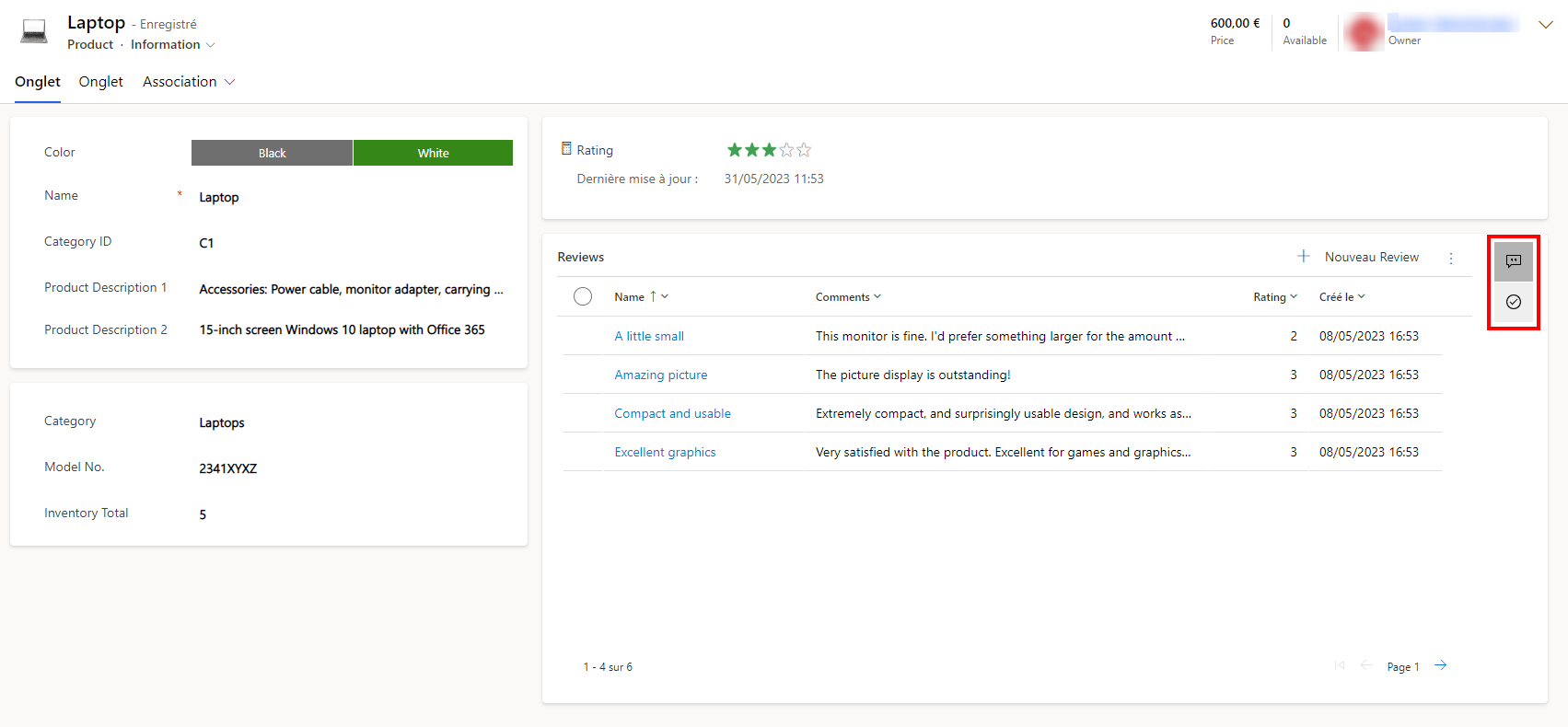
Regardez la vidéo Comment utiliser le panneau de référence dans le Centre de service clientèle pour en savoir plus sur le panneau de référence.
Barre de message d’application
La barre de messages de l’application affiche trois types de notifications : informatives, d’avertissement et d’erreur.
Quand vous sélectionnez la notification d’erreur, elle vous dirige vers la colonne du formulaire où l’erreur s’est produite.
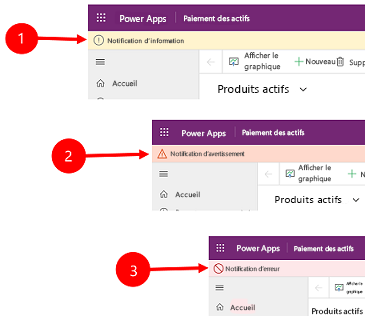
Légende :
-
Notifications d’iInformations
 : la notification est informative.
: la notification est informative. -
Notifications d’avertissement
 : la notification est un avertissement.
: la notification est un avertissement. -
Notifications d’erreur
 : la notification est une erreur.
: la notification est une erreur.
Notifications multiples
S’il n’y a qu’une seule notification, vous ne voyez qu’une seule ligne. S’il y a plusieurs notifications, vous verrez le bouton en chevron. Sélectionnez le chevron pour visualiser chaque message.