Notes
L’accès à cette page nécessite une autorisation. Vous pouvez essayer de vous connecter ou de modifier des répertoires.
L’accès à cette page nécessite une autorisation. Vous pouvez essayer de modifier des répertoires.
Power Automate utilise des connexions pour vous faciliter l’accès à vos données lors de la création de flux. Power Automate inclut les connexions couramment utilisées, y compris SharePoint, Serveur SQL, Microsoft 365, OneDrive Entreprise, Salesforce, Excel, Dropbox, Twitter, etc. Les connexions sont partagées avec Power Apps. Par conséquent, lorsque vous créez une connexion dans un service, celle-ci s’affiche dans l’autre service.
Voici une vidéo rapide sur la gestion des connexions.
Vous pouvez utiliser des connexions pour effectuer les tâches suivantes :
- Mettre à jour une liste SharePoint.
- Récupérer les données d’un classeur Excel dans votre compte OneDrive Entreprise ou Dropbox.
- Envoyez un courrier électronique dans Microsoft 365.
- Envoyez un tweet.
Vous pouvez créer une connexion dans plusieurs scénarios. En voici quelques exemples :
création d’un flux à partir d’un modèle.
Création d’un flux à partir d’un flux vierge, ou mise à jour d’un flux existant.
création d’une connexion dansPower Automate.
Pourboire
Pour obtenir des informations détaillées sur l’utilisation de SharePoint avec Power Automate, consultez la documentation SharePoint.
Ajouter une connexion
Connectez-vous à Power Automate.
Dans le volet de navigation de gauche, sélectionnez Données>Connexions.
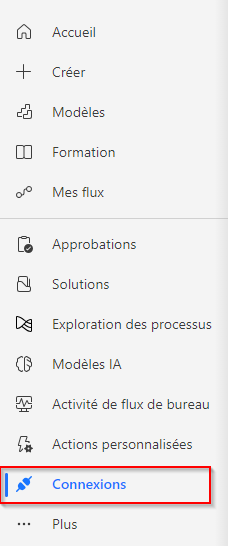
En haut de la page, sélectionnez Nouvelle connexion.
Dans la liste des connexions disponibles, choisissez la connexion que vous souhaitez configurer (telle que SharePoint) en sélectionnant le signe plus (+).
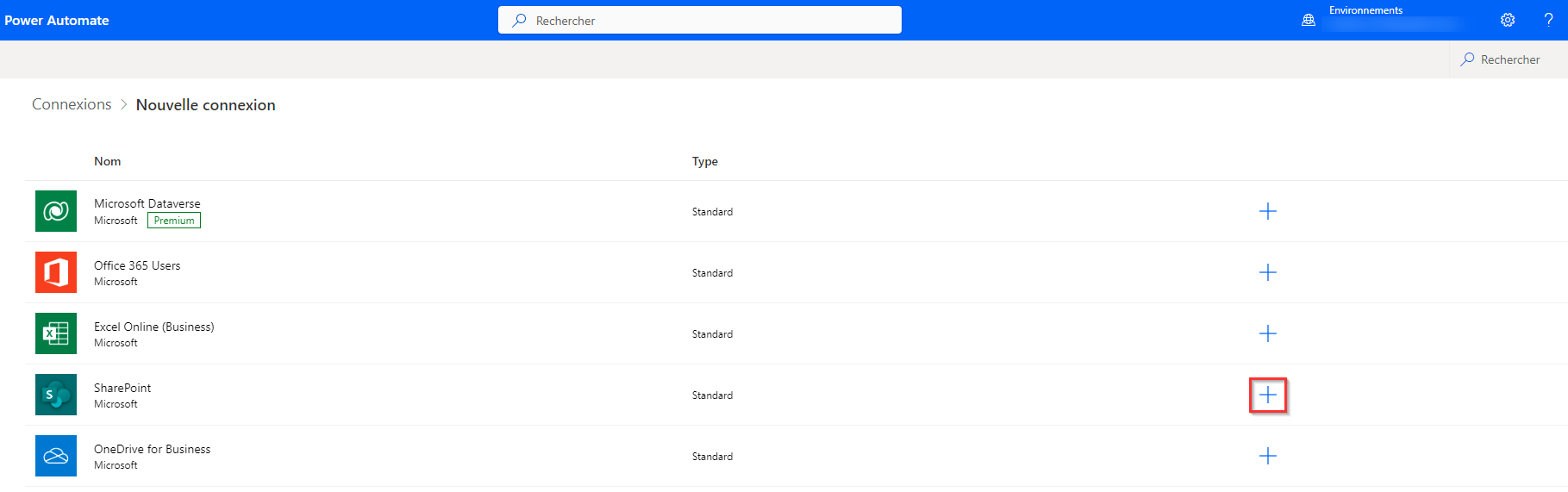
Pour trouver une option de connexion particulière, entrez le nom du connecteur dans la zone de recherche située dans le coin supérieur droit de la page, sous les paramètres et les boutons d’aide.
Suivez les étapes pour saisir vos informations d’identification afin de configurer la connexion.
Pourboire
Vous pouvez trouver toutes les connexions que vous avez créées sous Données>Connexions.
Se connecter à vos données via une passerelle de données locale
Certains connecteurs, tels que le connecteur SharePoint, prennent en charge la passerelle de données locale. Pour créer une connexion qui utilise une passerelle :
Suivez les étapes plus haut dans cette rubrique pour ajouter une connexion.
Dans la liste des connexions disponibles, sélectionnez SharePoint.
Sélectionnez l’option Se connecter avec la passerelle de données locale.
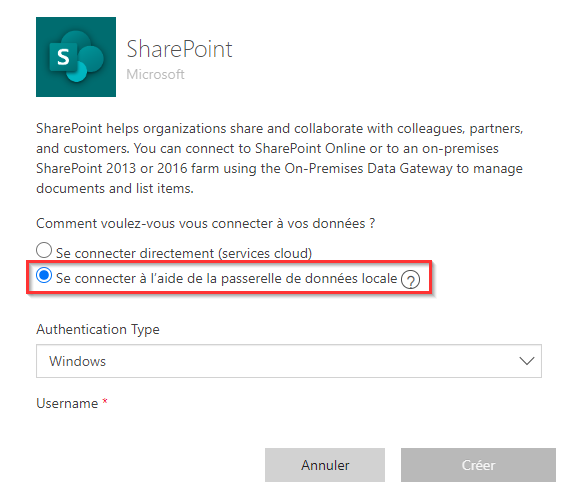
Fournissez les informations d’identification de connexion, puis sélectionnez la passerelle que vous souhaitez utiliser. Pour plus d’informations : Gérer les passerelles et Comprendre les passerelles
Note
Une fois la connexion configurée, elle est répertoriée dans Connexions.
Supprimer une connexion
Lorsque vous supprimez une connexion, celle-ci est supprimée de Power Apps et Power Automate.
Accédez à Données>Connexions, puis sélectionnez la connexion que vous souhaitez supprimer.
Sélectionnez … pour afficher plus de commandes, puis sélectionnez Supprimer.
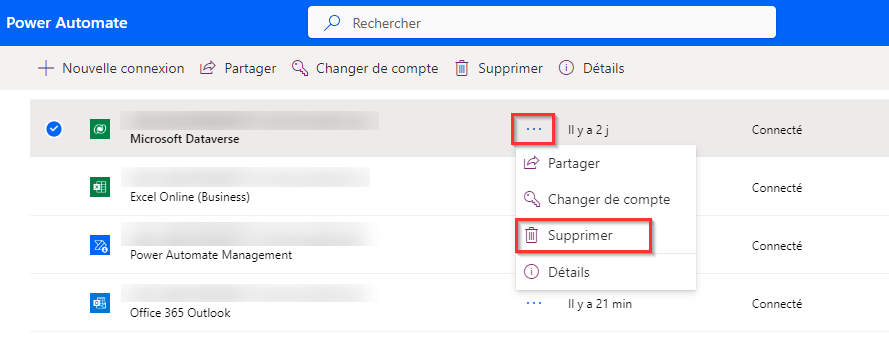
Sélectionnez Supprimer pour confirmer que vous souhaitez supprimer la connexion.
Mettre à jour une connexion
Vous pouvez mettre à jour une connexion qui ne fonctionne pas en raison de modifications apportées à vos informations de compte ou à votre mot de passe. Lorsque vous mettez à jour une connexion, celle-ci est mise à jour dans Power Apps et Power Automate.
Accédez à Données>Connexions, puis sélectionnez le lien Réparer la connexion pour la connexion que vous souhaitez mettre à jour.

Lorsque vous y êtes invité, mettez à jour votre connexion avec les nouvelles informations d’identification.
Rechercher les applications et flux qui utilisent une connexion
Vous pouvez identifier les applications et les flux qui utilisent une connexion pour comprendre comment la connexion est utilisée.
Accédez à Données>Connexions, puis sélectionnez la connexion pour laquelle vous souhaitez obtenir plus d’informations.
Sélectionnez … pour afficher d’autres commandes, puis sélectionnez Détails pour voir les détails des connexions, y compris le statut et la date de création.
Pour voir les applications qui utilisent la connexion, sélectionnez Applications qui utilisent cette connexion.
Pour voir les flux qui utilisent la connexion, sélectionnez Flux qui utilisent cette connexion.
Résoudre les problèmes de connexions
Propriété de la connexion par un autre compte
Selon les stratégies de votre organisation, vous devrez peut-être utiliser le même compte pour vous connecter à Power Automate et pour créer une connexion à SharePoint, Microsoft 365 ou OneDrive Entreprise, par exemple.
Par exemple, vous pouvez vous connecter à Power Automate avec yourname@outlook.com, mais recevoir une erreur lorsque vous essayez de vous connecter à SharePoint avec yourname@contoso.com. Vous pouvez à la place vous connecter à Power Automate avec yourname@contoso.com et vous pourrez vous connecter à SharePoint.
Abandon de l’option d’authentification tierce du connecteur de gestion de Power Automate
L’option d’authentification tierce du connecteur de gestion de Power Automate a été abandonnée en juin 2020 et ne fonctionnera plus après le 1er octobre 2022.
Suivez ces étapes pour remplacer les connexions d’authentification tierces.
- Recherchez la connexion d’authentification tierce que vous souhaitez remplacer, puis supprimez-la.
- Créez une connexion d’« authentification interne ».
- Ajoutez la nouvelle connexion aux flux nécessaires.
Rechercher les connexions de gestion de Power Automate en tant qu’administrateur
Si vous êtes un administrateur, vous pouvez rechercher ces connexions problématiques en utilisant un modèle reproductible qui peut être automatisé dans un flux avec l’aide de certains connecteurs d’administration :
- Recherchez les environnements en utilisant l’action Répertorier les environnements en tant qu’administrateur.
- Recherchez les connexions dans ces environnements en utilisant l’action Obtenir des connexions en tant qu’administrateur.
- Recherchez les connexions à remplacer avec id="shared_flowmanagement" et properties.connectionParametersSet.name="thirdParty" en utilisant une action Analyser JSON avec des conditions.
- Enfin, obtenez les détails de connexion, y compris le nom complet de la connexion et le créateur qui doit remplacer la connexion.
Une fois que cette liste de connexions est disponible, contactez les propriétaires des connexions pour les informer que les connexions doivent être remplacées.
Rechercher les connexions de gestion de Power Automate en tant qu’utilisateur
Si vous êtes un utilisateur non-administrateur, vous pouvez rechercher vos connexions de gestion de Power Automate et obtenir des informations sur les applications et les flux qui utilisent chaque connexion avant le remplacement.
Si vous ne savez pas quelle option d’authentification a été utilisée dans la connexion de gestion de Power Automate, vous pouvez créer un flux et utiliser l’action Répertorier mes connexions pour voir les métadonnées de connexion avancées, ou supprimer la connexion existante et la remplacer par une nouvelle connexion en utilisant le Type d’authentificationInterne.
Abandon de l’ancienne option d’authentification par défaut du connecteur de gestion de Power Automate
L’option d’authentification par défaut a également été abandonnée en juin 2020, cependant, elle a été immédiatement masquée afin qu’elle ne puisse plus être utilisée à partir de cette date. Toutes les connexions avec l’authentification par défaut ont été créées avant juin 2020. Ces connexions doivent être également remplacées. Si vous utilisez l’action Obtenir des connexions en tant qu’administrateur, ces connexions auront id="shared_flowmanagement" et properties.connectionParametersSet.name="".
Informations associées
Formation : Rationaliser les processus SharePoint avec Power Automate (module)