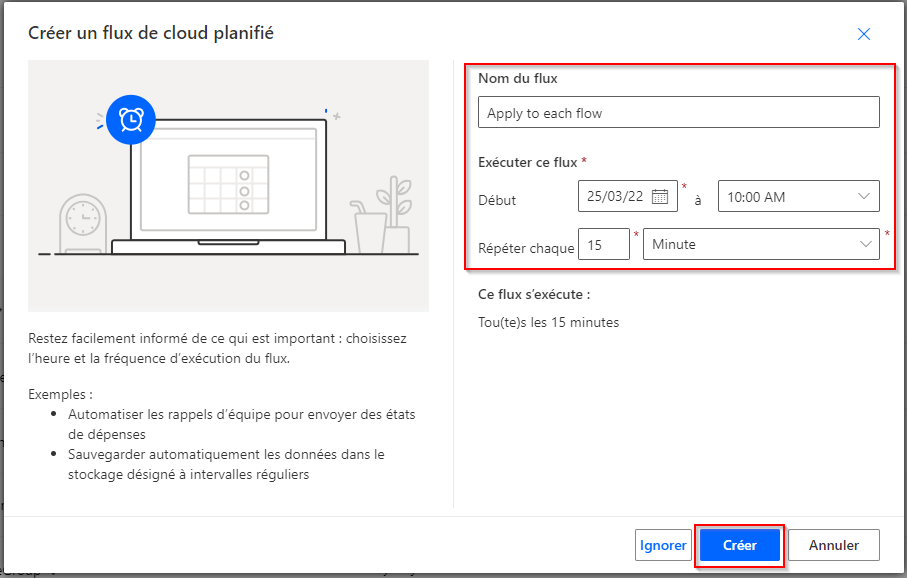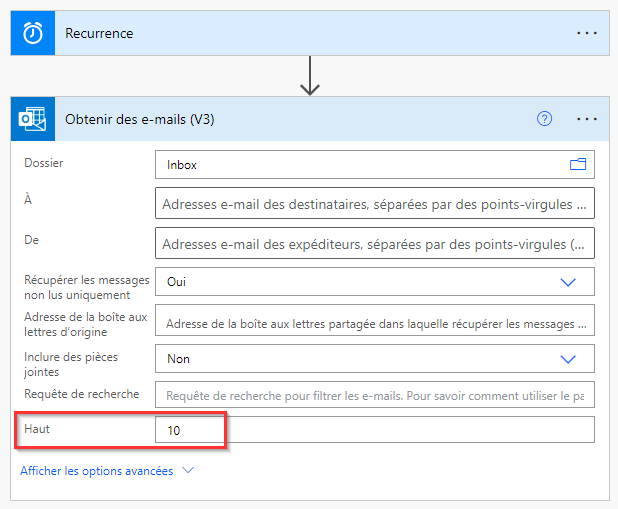Notes
L’accès à cette page nécessite une autorisation. Vous pouvez essayer de vous connecter ou de modifier des répertoires.
L’accès à cette page nécessite une autorisation. Vous pouvez essayer de modifier des répertoires.
De nombreux déclencheurs peuvent commencer immédiatement un flux cloud en fonction d’un événement tel que la réception d’un e-mail dans votre boîte de réception. Ces déclencheurs sont formidables, mais vous pouvez parfois exécuter un flux de cloud qui interroge une source de données selon une planification prédéfinie et mène certaines actions en fonction des propriétés des éléments dans la source de données. Pour ce faire, votre flux peut être démarré selon une planification (par exemple une fois par jour) et utiliser une action de boucle comme Appliquer à chacun pour traiter une liste d’éléments. Par exemple, vous pouvez utiliser Appliquer à chacun pour mettre à jour les enregistrements d’une base de données ou d’une liste d’éléments à partir de Microsoft SharePoint.
Regardez cette vidéo pour une démonstration de l’action Appliquer à chacune.
Dans ce didacticiel, vous allez créer un flux de cloud qui s’exécute toutes les 15 minutes et effectue les opérations suivantes :
Obtient les 10 derniers messages non lus de votre boîte de réception Microsoft 365 Outlook.
Vérifie chacun des 10 messages pour confirmer si certains ont la valeur Conférence maintenant dans l’objet.
Vérifie si le message provient de votre patron ou a été envoyé avec une importance haute.
Envoie une notification Push et marque comme lus les courriers électroniques dont l’objet contient Conférence maintenant et qui ont été envoyés par votre patron ou avec une importance haute.
Ce schéma montre les détails du flux que vous allez créer.
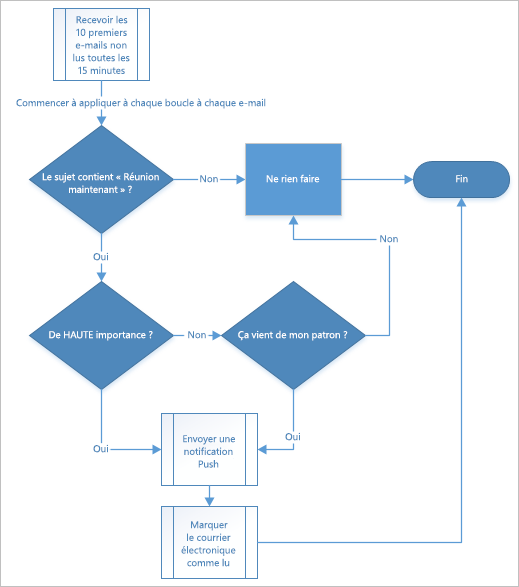
Conditions préalables
Voici les prérequis pour effectuer correctement les étapes de ce didacticiel.
- Un compte inscrit et pouvant utiliser Power Automate.
- Un compte Microsoft 365 Outlook.
- L’application mobile Power Automate pour Android, iOS ou Windows Phone.
- Des connexions à Microsoft 365, Outlook et au service de notification Push.
Pour obtenir des informations détaillées sur l’utilisation de SharePoint avec Power Automate, consultez la documentation SharePoint.
Power Automate vous permet d’utiliser soit le nouveau concepteur, soit le concepteur classique pour configurer votre flux de cloud. Les étapes sont similaires dans les deux concepteurs. Pour obtenir plus d’informations (avec des exemples), consultez Identifier les différences entre le nouveau concepteur et le concepteur classique.
Créer un flux de cloud
[Cette rubrique fait partie de la documentation en version préliminaire et peut faire l’objet de modifications.]
Essayez de demander à Copilot de créer un flux en saisissant cette invite :
Toutes les 15 minutes, obtenez les 10 premiers courriers électroniques non lus et contactez mon manager. Si le courrier électronique provient de mon responsable OU si le courrier électronique est important et l’objet contient « se rencontrer maintenant », envoyez-moi une notification push sur mon téléphone.
Copilot suggère un flux en fonction de votre invite :
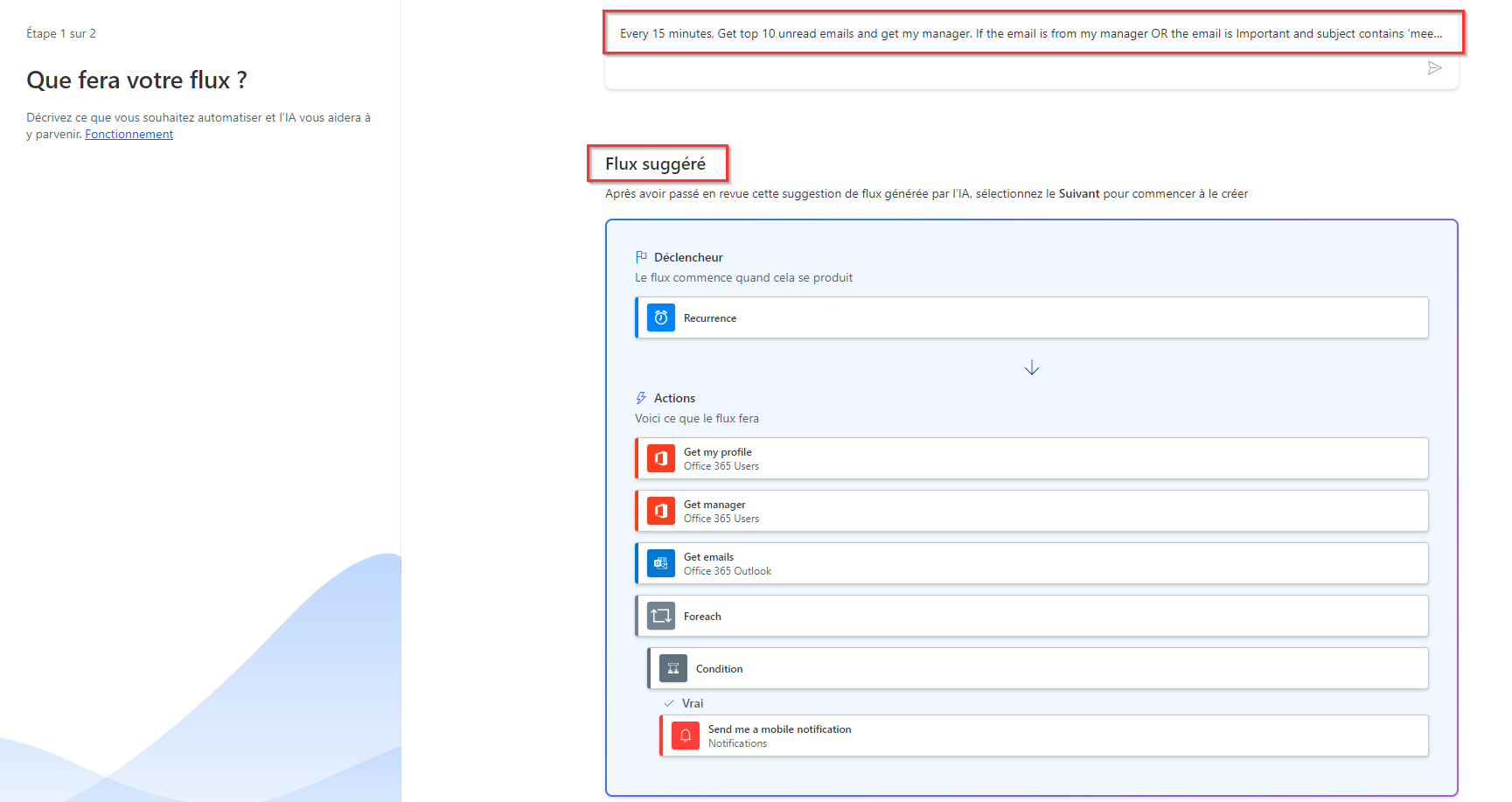
Sélectionnez Suivant et examinez les connexions.
Sélectionnez Suivant pour faire apparaître votre flux dans le concepteur.
Le flux est préconfiguré avec tous les champs obligatoires dans le concepteur.
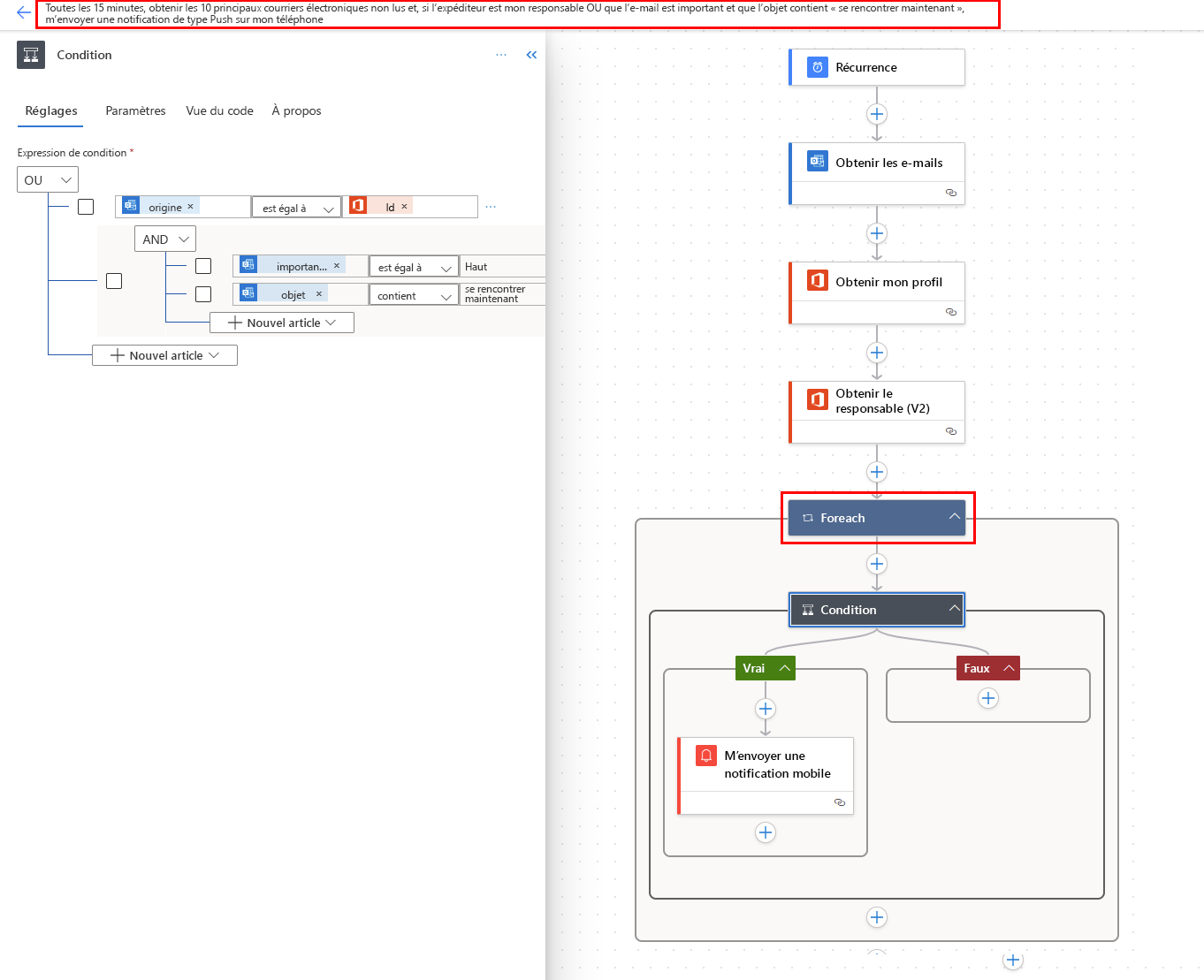
Enregistrez le flux et il est prêt à l’emploi.
Ajouter des actions et des conditions
Sélectionnez l’action + Nouvelle étape>Intégré>Appliquer à chacun.
Sélectionnez le champ, puis valeur depuis la liste Contenu Dynamique pour la placer dans le champ Sélectionner un résultat des étapes précédentes sur la carte Appliquer à chacun. Cette action extrait le corps des courriers électroniques à utiliser dans l’action Appliquer à chacun.
Sélectionnez + Nouvelle étape>Contrôle>Condition.
Configurez la carte Condition pour qu’elle recherche dans l’objet de chaque courrier électronique les mots « Conférence maintenant ».
- Sélectionnez le premier champ, puis sélectionnez Objet dans la liste Contenu dynamique.
- Dans la liste déroulante des opérateurs du deuxième champ, sélectionnez contient.
- Dans le troisième champ, entrez Conférence maintenant.
Dans la branche Si oui, sélectionnez Ajouter une action>Condition. Cela ouvre la carte Condition 2.
Configurez la carte Condition 2 pour rechercher chaque courrier électronique avec « Conférence maintenant » en objet avec haute importance.
- Sélectionnez le premier champ, puis sélectionnez Importance dans la liste Contenu dynamique.
- (Si pas déjà sélectionné) Dans la liste déroulante des opérateurs du deuxième champ, sélectionnez est égal à.
- Dans le troisième champ, entrez haute.
Dans la branche Si oui, sélectionnez Ajouter une action. Cette opération ouvre la carte Choisir une action dans laquelle vous allez définir ce qui doit se produire si la condition de recherche (le courrier électronique Conférence maintenant a été envoyé avec une importance haute) a la valeur true.
Effectuez une recherche sur le terme notification, puis sélectionnez l’action M’envoyer une notification mobile.
Sur la carte M’envoyer une notification mobile, dans le champ Texte, saisissez les détails de la notification Push à envoyer si l’objet d’un courrier électronique contient « Conférence maintenant », puis définissez Importance sur haute.
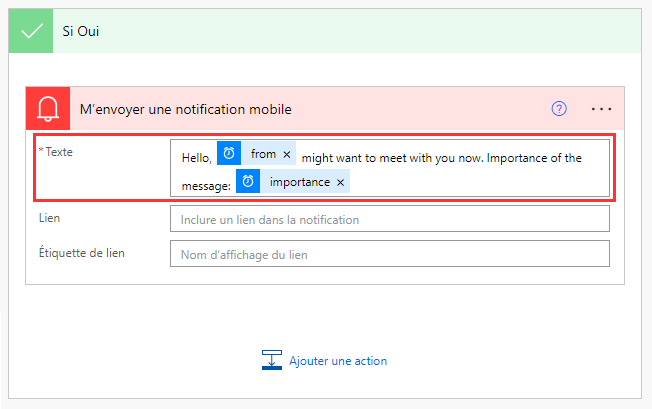
Sélectionnez la branche Si non pour sélectionner les destinataires.
- Sélectionnez Ajouter une action, puis tapez obtenir le responsable dans le champ de recherche.
- Dans la liste Actions, sélectionnez l’option Obtenir le responsable (V2).
- Dans la carte Obtenir le gestionnaire (V2), sélectionnez le champ Utilisateur (UPN).
- Dans la liste Contenu dynamique, sélectionnez À.
Dans la branche Si non, sélectionnez Ajouter une action.
Dans la liste Actions, sélectionnez Condition. Cela ouvre la carte Condition 3.
Configurez la carte pour vérifier si l’adresse électronique de l’expéditeur (jeton De) est identique à celle de votre responsable (jeton E-mail).
- Sélectionnez le premier champ, puis sélectionnez De dans la liste Contenu dynamique.
- Dans la liste déroulante des opérateurs du deuxième champ, sélectionnez contient.
- Dans le troisième champ, entrez courrier.
Sous la section Si oui de la carte Condition 3, sélectionnez Ajouter une action.
Ensuite, définissez ce qui doit se produire si la condition de recherche (le courrier électronique a été envoyé par votre responsable) a la valeur true.
Effectuez une recherche sur le terme notification, puis sélectionnez l’action M’envoyer une notification mobile.
Sur la carte M’envoyer une notification mobile 2, indiquez les détails de la notification Push à envoyer si le courrier électronique vient de votre responsable.
Sélectionnez Ajouter une action.
Ajoutez l’action Marquer comme lu ou non lu (V3).
Ajoutez le jeton ID de message à la carte Marquer comme lu ou non lu (V3). L’ID de message permet d’indiquer l’ID du message à marquer comme lu.
Sélectionnez Entrer une valeur personnalisée de la liste Marquer comme sur la carte Marquer comme lu ou non lu (V3).
Dans la liste Contenu dynamique, sélectionnez Est lu.
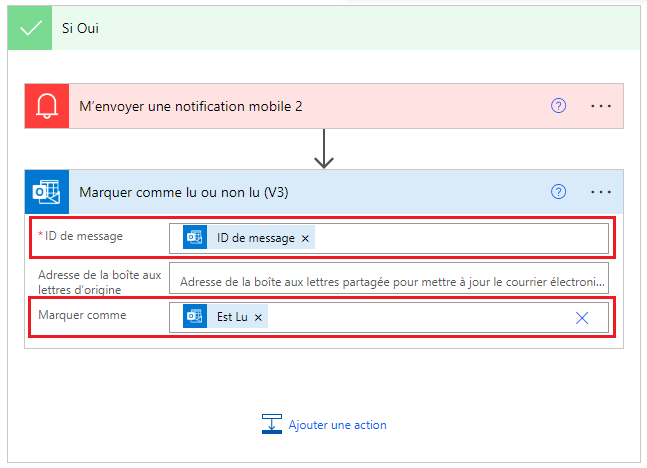
Sur la barre d’outils en haut, sélectionnez Enregistrer pour enregistrer votre flux.
Exécuter le flux
Envoyez-vous un courrier électronique de grande importance qui comprend Conférence maintenant en objet. Alternativement, vous pouvez demander à quelqu’un de votre organisation de vous envoyer un tel courrier électronique.
Confirmez que le courrier électronique est dans votre responsable et qu’il est non lu.
Connectez-vous à Power Automate.
Sélectionnez Mes flux. Une liste de vos flux s’affiche.
Cochez le cercle du flux que vous venez de créer pour le sélectionner.
Sélectionnez l’icône Exécuter à droite du nom du flux.
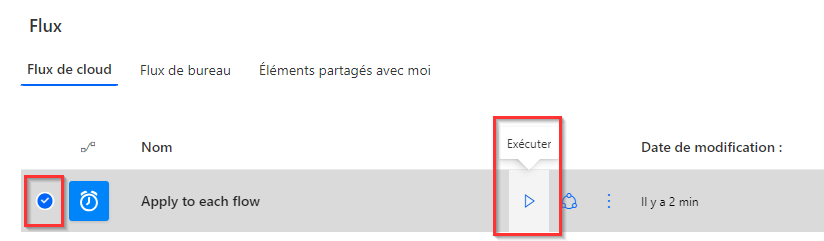
Dans le panneau de droite, sélectionnez Exécuter le flux.
Une fois l’exécution du flux démarrée, sélectionnez Terminé.
Sélectionnez l’exécution de flux qui vous intéresse pour afficher les résultats.
Afficher les résultats de l’exécution
Maintenant que vous avez correctement exécuté le flux, vous devez recevoir la notification Push sur votre appareil mobile.
Note
Si vous ne recevez pas la notification Push, confirmez que votre appareil mobile dispose d’une connexion aux données opérationnelle.
Informations associées
Formation : Utiliser Dataverse des déclencheurs et des actions dans Power Automate (module)