Créer une boucle d’approbation en utilisant Power Automate et Dataverse
Dataverse vous permet de générer des flux qui comportent des informations stockées dans une base de données indépendante d’un flux de cloud. Les approbations en sont le meilleur exemple. Si vous stockez le statut de l’approbation dans une table, votre flux peut fonctionner sur cette base.
Dans cet exemple, vous allez créer un processus d’approbation qui démarre lorsqu’un utilisateur ajoute un fichier à Dropbox. Lorsque le fichier est ajouté, les informations associées s’affichent dans une application, dans laquelle un réviseur peut approuver ou rejeter la modification. Lorsque le réviseur approuve ou rejette la modification, un message de notification est envoyé et les fichiers refusés sont supprimés de Dropbox.
En suivant les étapes décrites dans cette section, vous allez créer :
- une table personnalisée qui contient des informations sur chaque fichier ajouté à Dropbox et qui indique si l’état du fichier est approuvé, rejeté ou en attente.
- un flux qui ajoute des informations à la table personnalisée lorsqu’un fichier est ajouté à Dropbox, envoie un message lorsque le fichier est approuvé ou rejeté et supprime les fichiers rejetés. Ces étapes montrent comment générer un flux de cloud de ce type à partir de zéro, mais vous pouvez créer un flux similaire à partir d’un modèle.
- Une application dans laquelle un réviseur peut approuver ou rejeter les fichiers ajoutés à Dropbox. Vous allez utiliser Power Apps pour générer cette application automatiquement selon les colonnes de la table personnalisée.
Conditions préalables
S’inscrire pour Power Automate et Power Apps.
Créez des connexions à Dropbox et Office 365 Outlook en suivant les instructions de la page Gérer vos connexions.
Créer la table
Connectez-vous à Power Apps.
Dans la barre de navigation de gauche, sélectionnez Tables.
Sélectionnez Nouvelle table, puis Nouvelle table.
Spécifiez un nom complet et un nom au pluriel pour la nouvelle table. Dans cet exemple, les deux noms sont ReviewDropboxFiles. Vous pouvez également ajouter une description.
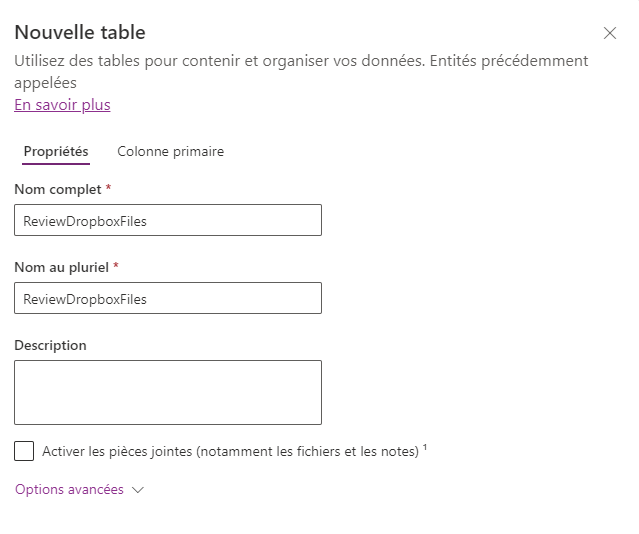
Sélectionnez Enregistrer pour enregistrer la table.
Ajouter des colonnes à la table
Sélectionnez la table ReviewDropboxFiles dans la page Tables , puis sélectionnez Nouveau>Colonne.
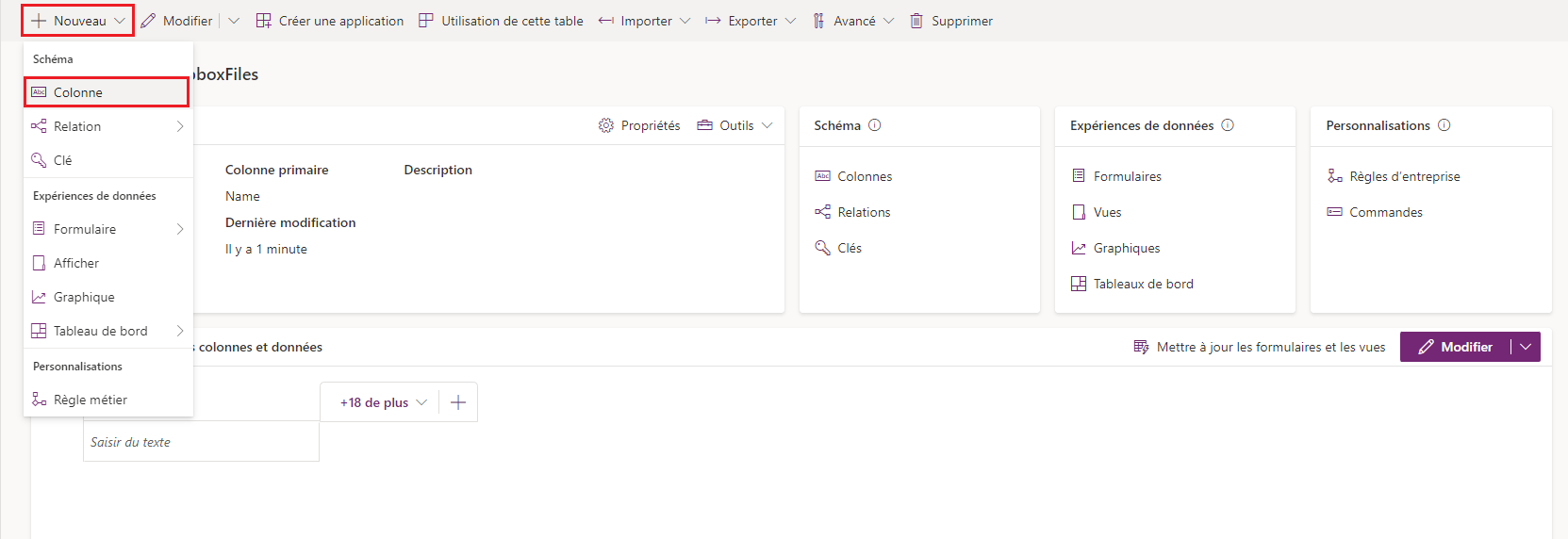
Créez une nouvelle colonne nommée Approbateur avec les propriétés suivantes :
- Définissez Nom complet sur Approbateur.
- Définissez Type de données sur Une seule ligne de texte.
- Définissez Format sur E-mail.
- Définissez Requis sur Requis par l’entreprise.
Créez une nouvelle colonne nommée Statut avec les propriétés suivantes :
- Définissez Nom complet sur Statut.
- Définissez Type de données sur Une seule ligne de texte.
- Définissez Format sur Texte.
- Définissez Requis sur Requis par l’entreprise.
Créez une nouvelle colonne nommée Identificateur de fichier avec les propriétés suivantes :
- Définissez Nom complet sur Identificateur de fichier.
- Définissez Type de données sur Une seule ligne de texte.
- Définissez Format sur Texte.
- Définissez Requis sur Requis par l’entreprise.
Se connecter et créer un flux de cloud
Connectez-vous à Power Automate.
Dans le menu en haut à droite, sélectionnez l’environnement dans lequel vous avez créé la base de données. Si vous ne sélectionnez pas le même environnement, vous ne verrez pas votre table.
Accédez à Mes flux et sélectionnez Nouveau flux>Flux de cloud automatisé.
Démarrer lorsqu’un fichier est ajouté
Dans la boîte de dialogue Créer un flux de cloud automatisé, saisissez un nom pour le flux et recherchez le déclencheur Dropbox Quand un fichier est créé.
Sous Dossier, sélectionnez l’icône de dossier, puis accédez au dossier où les fichiers seront ajoutés.
Ajouter des données à une table
Dans le concepteur, sélectionnez Nouvelle étape et recherchez l’action Dataverse Ajouter une nouvelle ligne.
Configurez l’action comme indiqué dans la capture d’écran suivante :
Dans le menu déroulant Nom de la table, sélectionnez la table ReviewDropboxFiles.
Dans le champ Approbateur, saisissez l’adresse e-mail de la personne qui révisera les fichiers.
Dans le champ Identificateur de fichier, sélectionnez Identificateur de fichier dans la liste Contenu dynamique.
Dans le champ Nom, sélectionnez Nom du fichier dans la liste Contenu dynamique.
Dans le champ Statut, saisissez En attente.
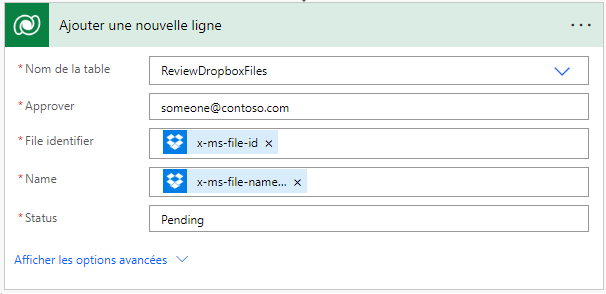
Vérifier si le fichier a été révisé
Sous l’action Ajouter une nouvelle ligne, sélectionnez Nouvelle étape et recherchez l’action Exécuter jusqu’à.
Configurez l’action Exécuter jusqu’à comme indiqué dans la capture d’écran suivante :
Sélectionnez la zone à gauche de l’action et sélectionnez Statut dans la liste Contenu dynamique.
Dans le menu déroulant du milieu, sélectionnez n’est pas égal à.
Dans la zone de droite, saisissez En attente.
Au sein de l’action Exécuter jusqu’à, sélectionnez Ajouter une action et rechercher l’action Dataverse Obtenir une ligne par ID.
Configurez l’action Obtenir une ligne par ID comme indiqué dans la capture d’écran suivante :
Dans le menu déroulant Nom de la table, sélectionnez la table ReviewDropboxFiles.
Dans le champ ID de ligne, sélectionnez Identificateur de fichier dans la liste Contenu dynamique.
Vérifier si l’élément a été approuvé
Sous l’action Exécuter jusqu’à, sélectionnez Nouvelle étape et recherchez l’action Condition.
Configurez l’action Condition comme indiqué dans la capture d’écran suivante :
Sélectionnez la zone à gauche de l’action et sélectionnez Statut dans la liste Contenu dynamique.
Dans le menu déroulant du milieu, sélectionnez est égal à.
Dans la zone de droite, entrez Approuvé.
Envoyer un courrier électronique de notification
Sous l’action Si oui, sélectionnez Ajouter une action et recherchez l’action Envoyer un e-mail (V2) d’Office 365 Outlook.
Configurez l’action Envoyer un e-mail (V2) comme indiqué dans la capture d’écran suivante :
Dans le champ À, saisissez l’adresse e-mail de la personne que vous souhaitez notifier lorsqu’un élément est accepté.
Astuce
Pour faciliter le test du flux, spécifiez votre propre adresse. Vous pouvez la modifier lorsque le flux est prêt pour une utilisation réelle.
Dans le champ Objet, sélectionnez Nom du fichier dans la liste Contenu dynamique.
Dans le champ Corps, saisissez L’élément a été approuvé.
Sous l’action Si non, répétez l’étape 2, mais définissez le corps du message électronique sur L’élément a été rejeté.
Supprimer les fichiers rejetés
Sous l’action Envoyer un e-mail (V2) pour le courrier de rejet, sélectionnez Ajouter une action et recherchez l’action Dropbox Supprimer le fichier.
Dans le champ Fichier, sélectionnez Identificateur de fichier dans la liste Contenu dynamique.
Enregistrer le flux
En haut de l’écran, saisissez un nom pour le flux de cloud créé, puis sélectionnez Enregistrer.
Dans Dropbox, ajoutez au moins deux fichiers au dossier que vous avez spécifié : un pour tester l’approbation et l’autre pour tester le rejet.
Créer l’application
Connectez-vous à Power Apps.
Accédez à la page Créer, puis sélectionnez Dataverse.
Sélectionnez votre connexion Dataverse, puis la table ReviewDropboxFiles.
S’il s’agit de votre première fois, vous êtes invité à créer une connexion à Dataverse.
Si la boîte de dialogue Bienvenue dans Power Apps Studio s’affiche, vous pouvez la suivre ou l’ignorer.
Personnaliser l’application
À cette étape, l’application doit contenir trois écrans pour parcourir, voir les détails et modifier les entrées, respectivement.
Pour ajouter ou supprimer des champs d’un écran :
Sélectionnez l’écran souhaité dans l’Arborescence.
Sélectionnez l’élément racine de l’écran.
Sélectionnez Modifier dans le volet de droite.
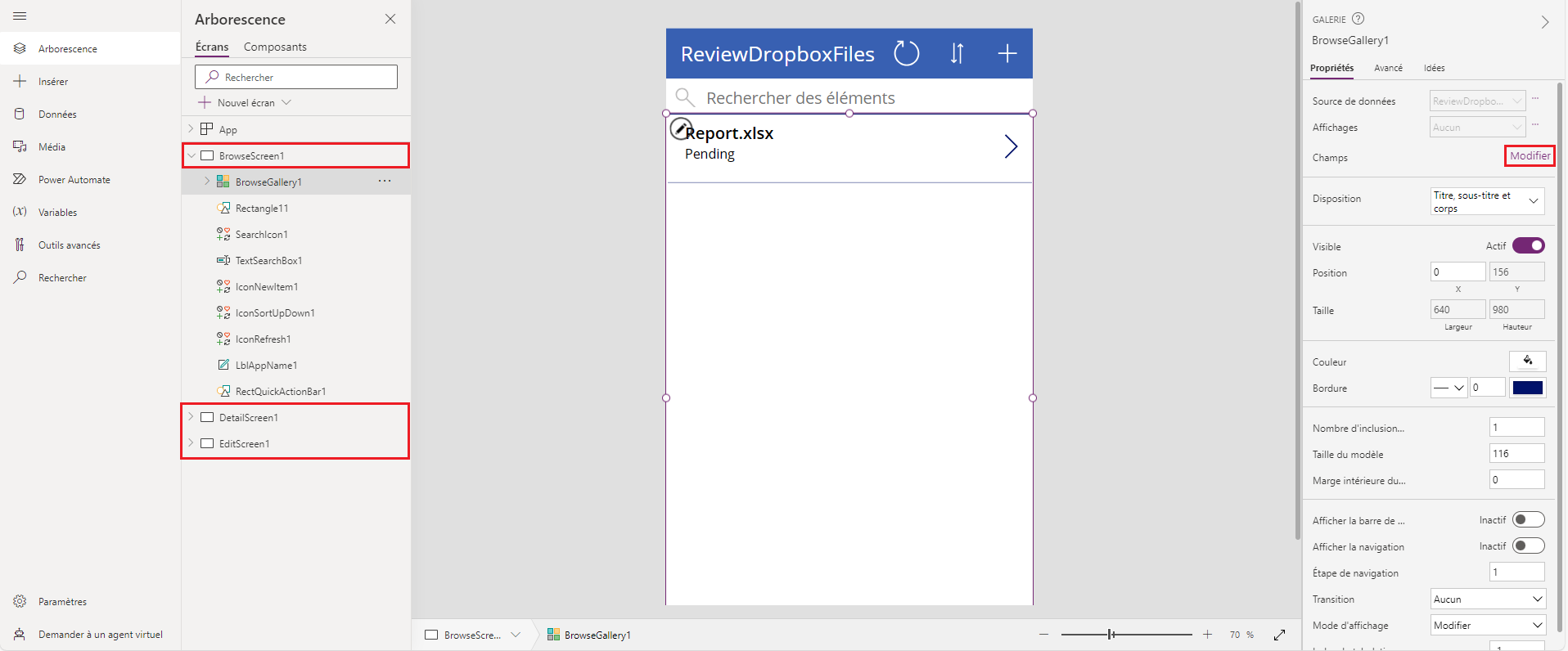
L’exemple actuel contient les champs suivants pour chaque écran :
- Dans l’écran de navigation, il y a des champs pour les colonnes Nom et Statut de la table Dataverse.
- Dans l’écran des détails, il y a des champs pour les colonnes Nom, Statut, Identificateur de fichier et Approbateur de la table Dataverse.
- Dans l’écran d’édition, il y a un champ pour la colonne Nom et un champ de modification de texte pour la colonne Statut de la table Dataverse.
Tester la solution globale
Dans Power Apps, ouvrez le mode aperçu en sélectionnant le bouton de lecture dans la barre d’outils.

Sélectionnez la flèche en regard du premier fichier de la liste pour voir les détails associés.
Sélectionnez l’icône de crayon pour modifier les détails du fichier.
Dans la zone Status, saisissez Apprové et sélectionnez l’icône de coche pour enregistrer vos modifications. Dans quelques minutes, vous allez recevoir un courrier électronique indiquant que le fichier a été approuvé.
Répétez les étapes précédentes, mais saisissez Rejeté (ou tout sauf Approuvé) dans le champ Statut. Dans quelques minutes, vous allez recevoir un courrier électronique indiquant que le fichier a été rejeté et qu’il va être supprimé de Dropbox.