Utiliser les entrées et les sorties dans les flux de l’enregistreur Windows (V1)
Important
Cet article couvre les rubriques liées aux systèmes hérités. Migrez vos flux créés avec ces solutions vers Power Automate pour le bureau ou supprimez-les.
- Selenium IDE est obsolète et ne fonctionnera plus après le 28 février 2023.
- L’enregistreur Windows (V1) est obsolète et ne fonctionne plus.
Utilisez des entrées pour passer des informations à partir d’une source externe, comme une base de données ou un connecteur pris en charge, au logiciel hérité automatisé par l’enregistreur Windows (V1).
Par exemple, vous pouvez utiliser des informations sur les clients à partir d’une liste SharePoint comme source d’entrée dans votre logiciel de comptabilité hérité. Vous pouvez également transmettre des informations sensibles comme un nom d’utilisateur ou un mot de passe qui sont nécessaires pour vous connecter à une application héritée à l’aide de Entrées de texte sensibles.
Définir les entrées dans les flux de l’enregistreur Windows (V1)
Sélectionnez Texte pour définir une entrée ou sélectionnez Texte sensible pour définir une entrée de texte sensible.
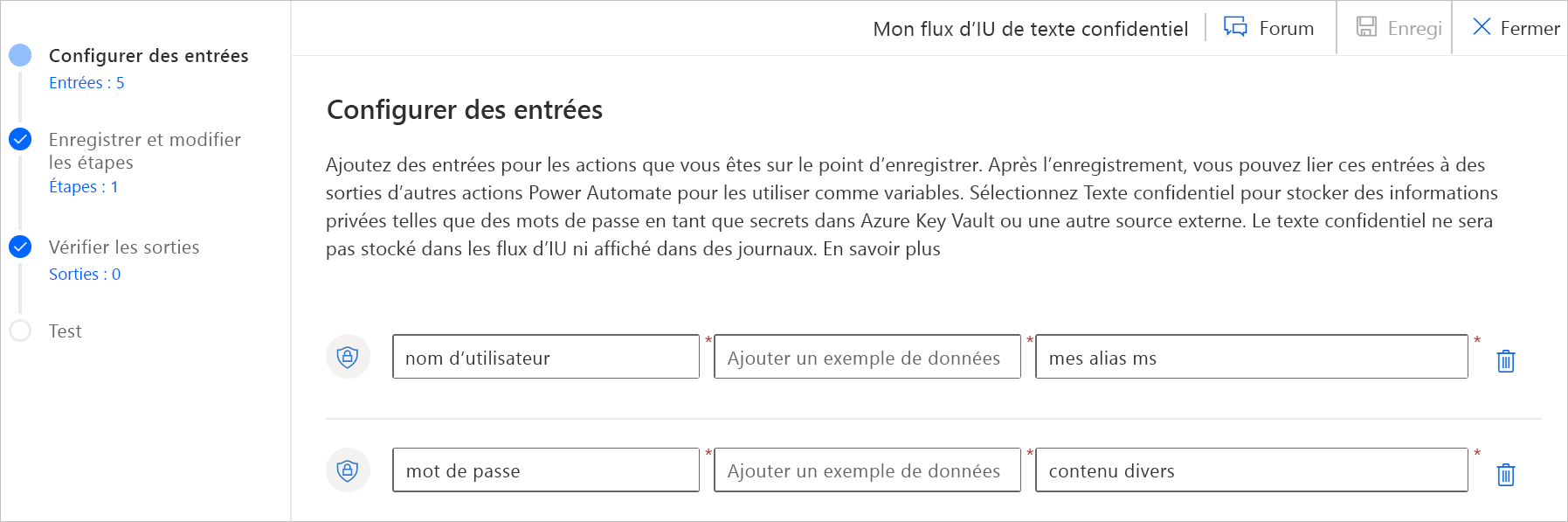
Ajoutez un nom, un exemple de données et une description à votre entrée.
L’exemple de données est utilisé lors de l’enregistrement ou du test.
La description est utile pour différencier les entrées que vous avez créées.
Pour les entrées de texte sensibles, l’exemple de valeur sera masqué et ne sera pas conservé après l’enregistrement
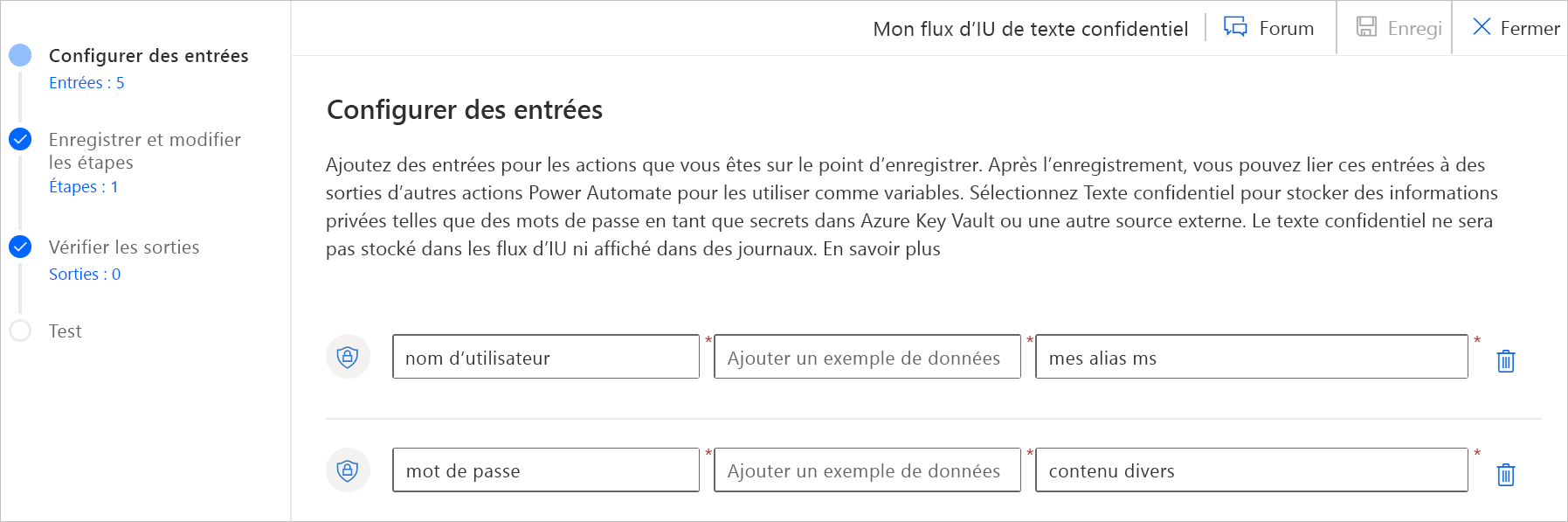
Une fois vos entrées créées, vous pouvez cliquer sur Suivant pour les utiliser dans un enregistrement.
Pourboire
Vous pouvez utiliser la combinaison de touches CTRL+ALT+L pour insérer du texte que vous pouvez passer à et de l’application utilisée dans le flux de l’enregistreur Windows (V1). Cette combinaison de touches fonctionne pour les textes sensibles, statiques, de sortie et d’entrée.
Utiliser des entrées pour transmettre des informations à l’application
Pendant l’enregistrement, vous pouvez utiliser une entrée dans une application en sélectionnant Utiliser les entrées.
Dans la liste, vous pouvez choisir entre trois options :
Sélectionnez une des entrées que vous avez définies à l’étape Définir les entrées.
Pourboire
Vous pouvez facilement identifier les entrées de texte sensibles car elles ont une icône différente des entrées de texte.
Utilisez une sortie précédemment définie (consultez la section Sorties). Cela est utile pour transmettre des informations entre différentes applications au sein du même flux de l’enregistreur Windows (V1).
Créez un texte ou une entrée de texte sensible pendant que vous enregistrez à l’aide de l’option Nouvelle entrée. Vous la retrouverez à l’étape Définir les entrées.
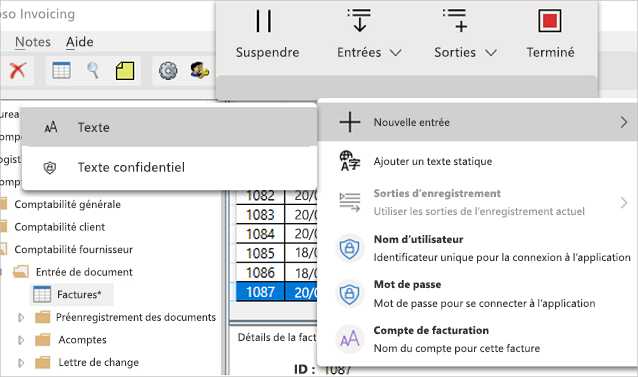
Sélectionnez l’emplacement dans lequel vous souhaitez utiliser l’entrée. L’exemple de valeur que vous avez défini est utilisé automatiquement. Dans l’exemple ci-dessous, « Jouets Wingtip » est l’exemple de valeur pour le nom d’entrée « Compte de facture » et est ajouté à l’application.
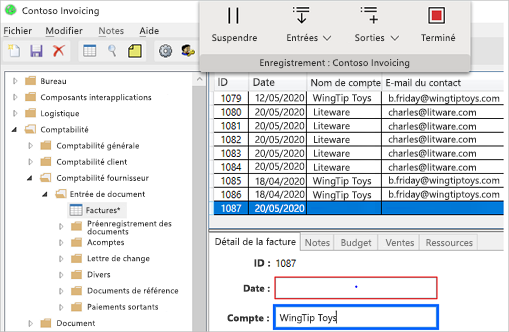
Dans Power Automate, Enregistrer et modifier des étapes, développez les actions qui utilisent des entrées pour voir celle qui a été sélectionnée.
Dans l’exemple qui suit, vous verrez que « Compte de facturation » est utilisé comme valeur.
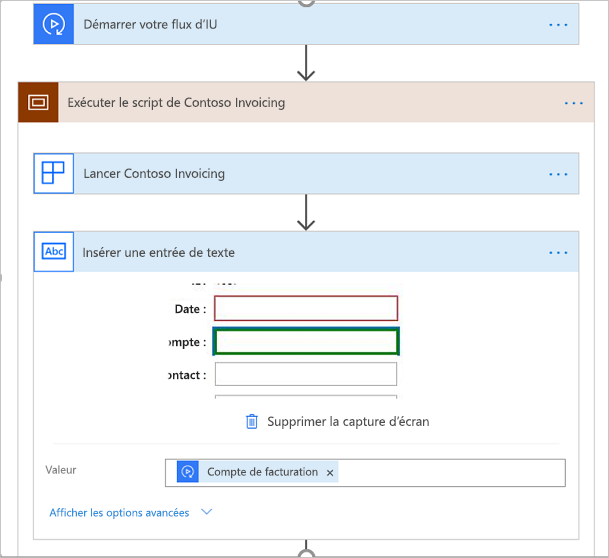
Note
Si vous avez également utilisé une entrée de texte sensible, vous verrez une action avec une icône de verrouillage en haut à droite pour indiquer que vous avez utilisé une entrée de texte sensible.
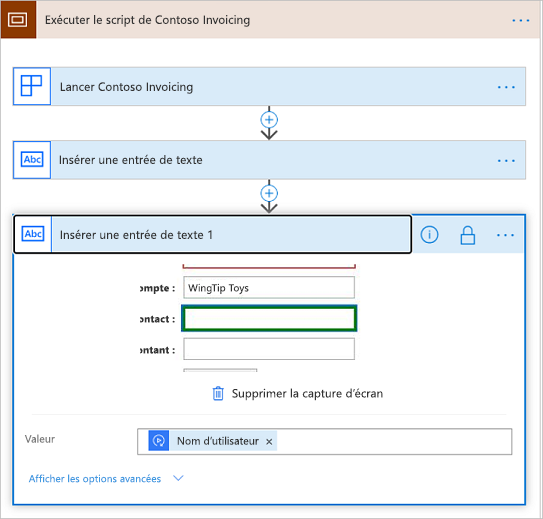
Lors du déclenchement de votre flux d’interface utilisateur, vous pouvez modifier la valeur d’entrée comme vous le souhaitez.
Utiliser des sorties pour extraire des informations de l’application
Les sorties vous permettent de passer des informations du logiciel hérité automatisé par l’enregistreur Windows (V1) vers une destination externe, comme une base de données ou un connecteur pris en charge.
Par exemple, vous pouvez extraire les informations sur le client de votre logiciel de comptabilité hérité et l’ajouter à une liste SharePoint.
Les sorties peuvent être créées uniquement lorsque vous enregistrez votre flux de l’enregistreur Windows (V1).
Pendant un enregistrement, sélectionnez Sortie.
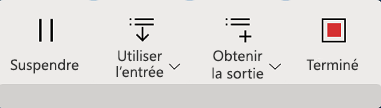
Cliquez sur Sélectionner le texte.
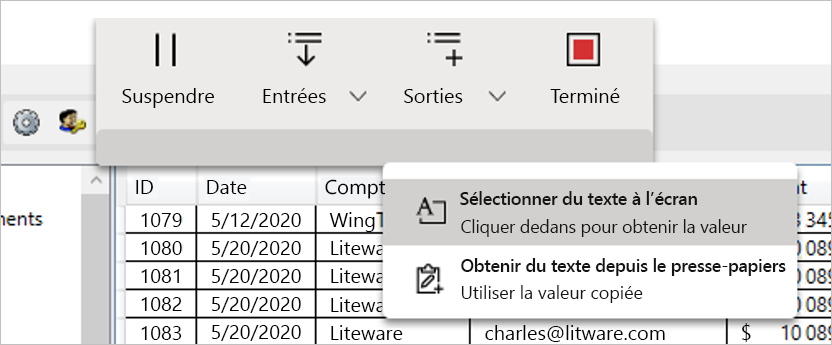
Sélectionnez un élément de l’interface utilisateur pour obtenir son texte pour la sortie. La valeur de texte est capturée automatiquement. Vous pouvez ensuite fournir un nom et une description pour la sortie.
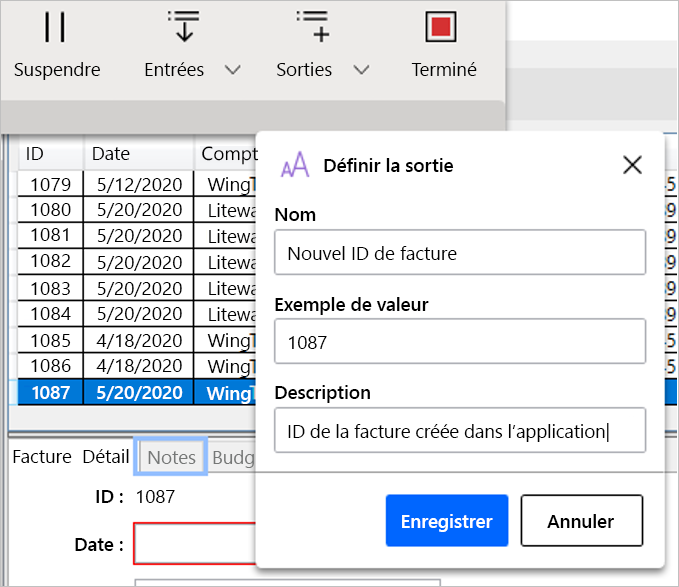
Fournissez un nom et une description pour la sortie.
Cliquez sur Enregistrer.
Votre sortie est désormais disponible dans la zone dédiée de l’Assistant.
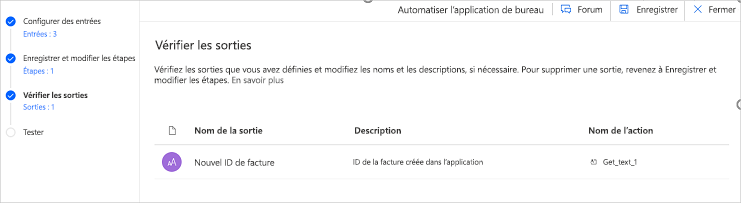
Chaque sortie a :
- Un nom de sortie défini durant l’enregistrement.
- Une description : ce champ peut être très utile lorsque vous définissez de nombreuses sorties pendant un enregistrement et que vous souhaitez les identifier facilement par la suite.
- Un nom d’action : action dans laquelle la sortie est définie dans votre flux de l’enregistreur Windows (V1).
Utiliser le contenu du presse-papiers pour définir les sorties
Lors d’un enregistrement, il est possible de copier un texte dans le presse-papiers de votre ordinateur et de le définir comme sortie de votre flux de l’enregistreur Windows (V1).
Pendant votre enregistrement, copiez une valeur de chaîne
Sélectionner Récupérer le texte du presse-papiers. Le contenu de votre presse-papiers est affiché dans le champ Exemple de valeur
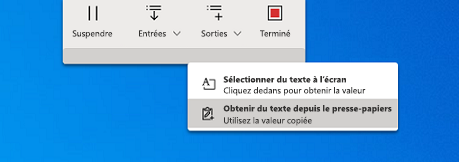
Définissez un nom et une description pour votre sortie (comme décrit ci-dessus) et sélectionnez Enregistrer.
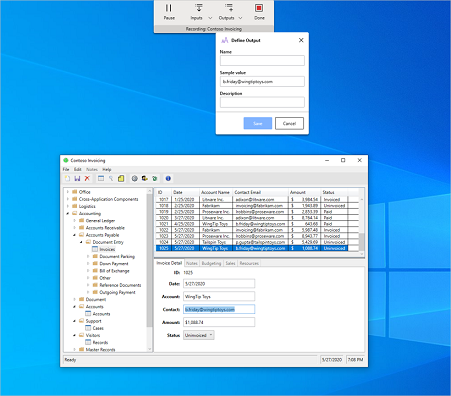
Supprimer une sortie d’un flux d’interface utilisateur
Si vous n’avez plus besoin d’une sortie, supprimez-la en accédant à l’action associée et en supprimant le nom de sortie dans la valeur dynamique.
Tester votre flux de l’enregistreur Windows (V1)
Le test du flux de l’enregistreur Windows (V1) vous permet de valider vos modifications et le comportement de lecture approprié.
(facultatif) Entrez une valeur dans le champ d’entrée.
Note
Pour toute entrée de texte sensible créée dans l’enregistreur, l’exemple de valeur devra être spécifiée à nouveau avant le test.
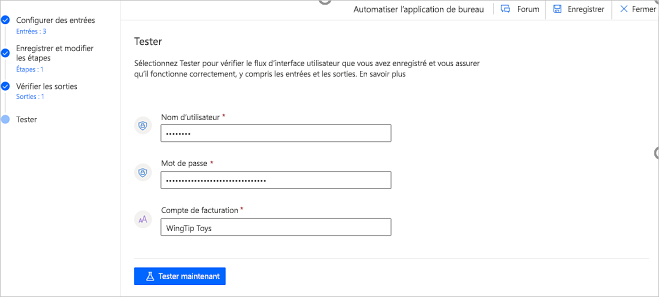
Sélectionnez Tester maintenant pour voir les logiciels hérités automatisés. Vous verrez que l’automatisation du flux d’interface utilisateur lit les étapes que vous avez enregistrées. N’interagissez pas avec votre appareil pendant la durée de la lecture.
Une fois la lecture terminée, vous pouvez voir le statut de l’exécution de votre flux d’interface utilisateur :
Pour chaque action, un indicateur d’état montrant que le test a bien fonctionné et les entrées associées.
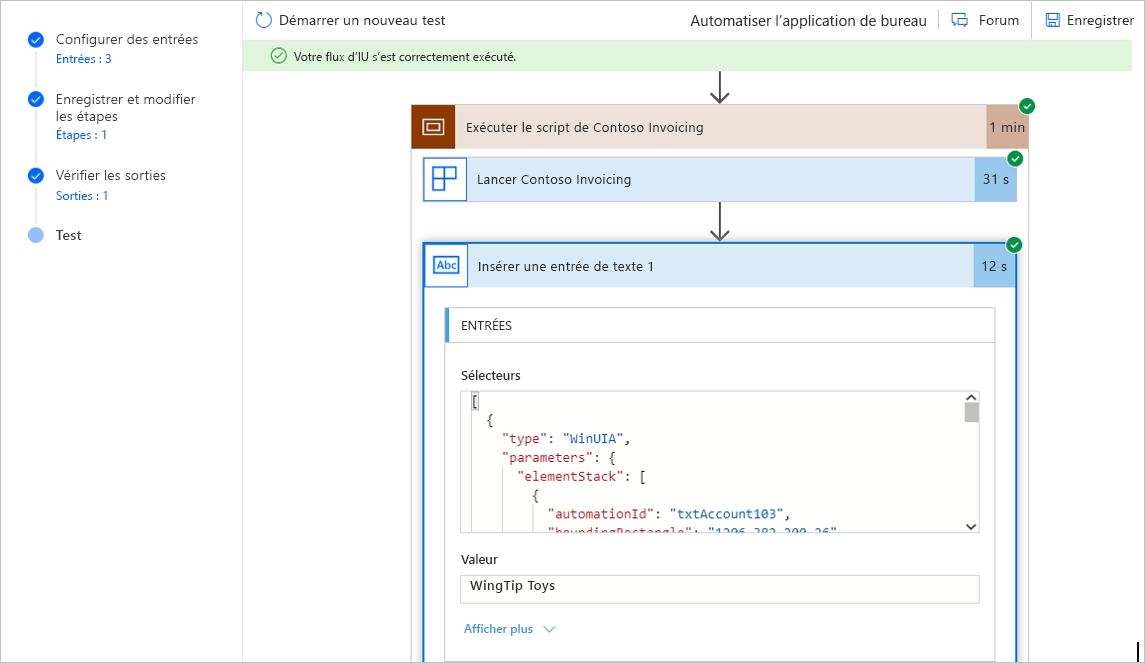
Pour chaque action qui utilise une entrée Texte sensible, la valeur d’entrée ne sera pas affichée.
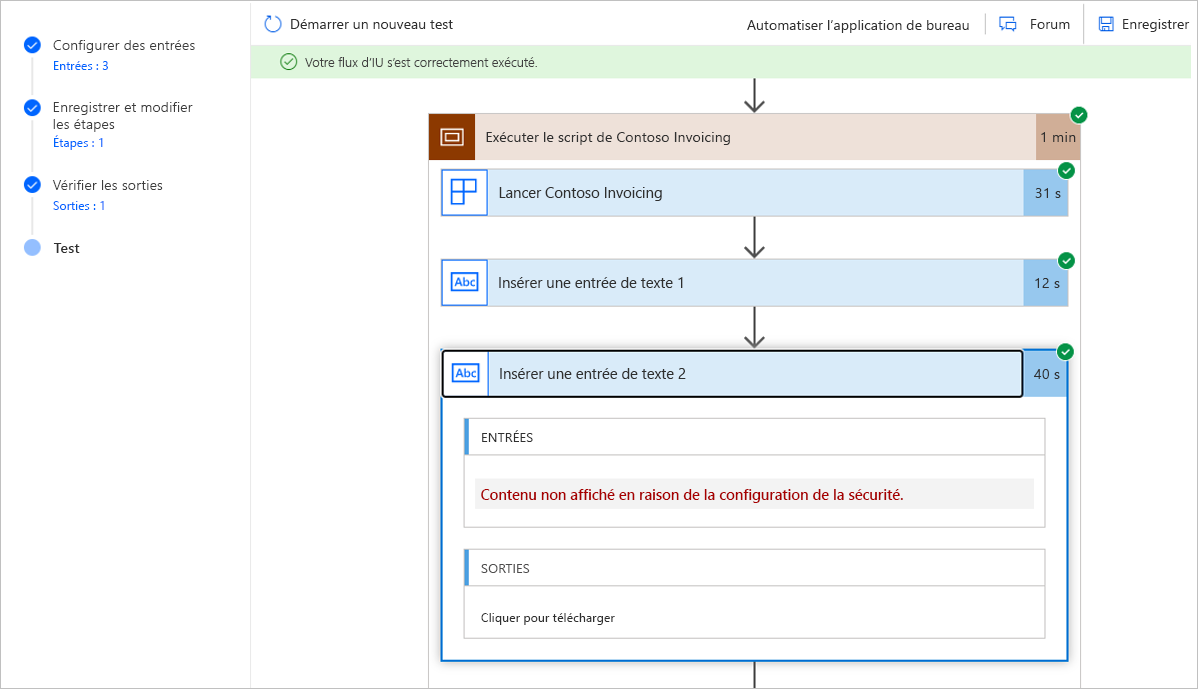
Vous verrez également la valeur des sorties obtenues pour ce test au bas du concepteur.
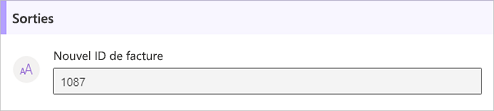
Si une erreur se produit, vous pouvez voir l’étape ayant causé le problème avec une capture d’écran du moment où l’erreur s’est produite.
En savoir plus
- Apprenez à déclencher des flux de bureau.