Notes
L’accès à cette page nécessite une autorisation. Vous pouvez essayer de vous connecter ou de modifier des répertoires.
L’accès à cette page nécessite une autorisation. Vous pouvez essayer de modifier des répertoires.
Power Automate vous permet de concevoir des flux de bureau automatiquement en répliquant les tâches que vous souhaitez automatiser.
Enregistrer des flux de bureau et web
Pour enregistrer un flux qui automatise les applications de bureau et/ou web :
Créez un flux de bureau et sélectionnez Enregistreur dans la barre d’outils du concepteur de flux.
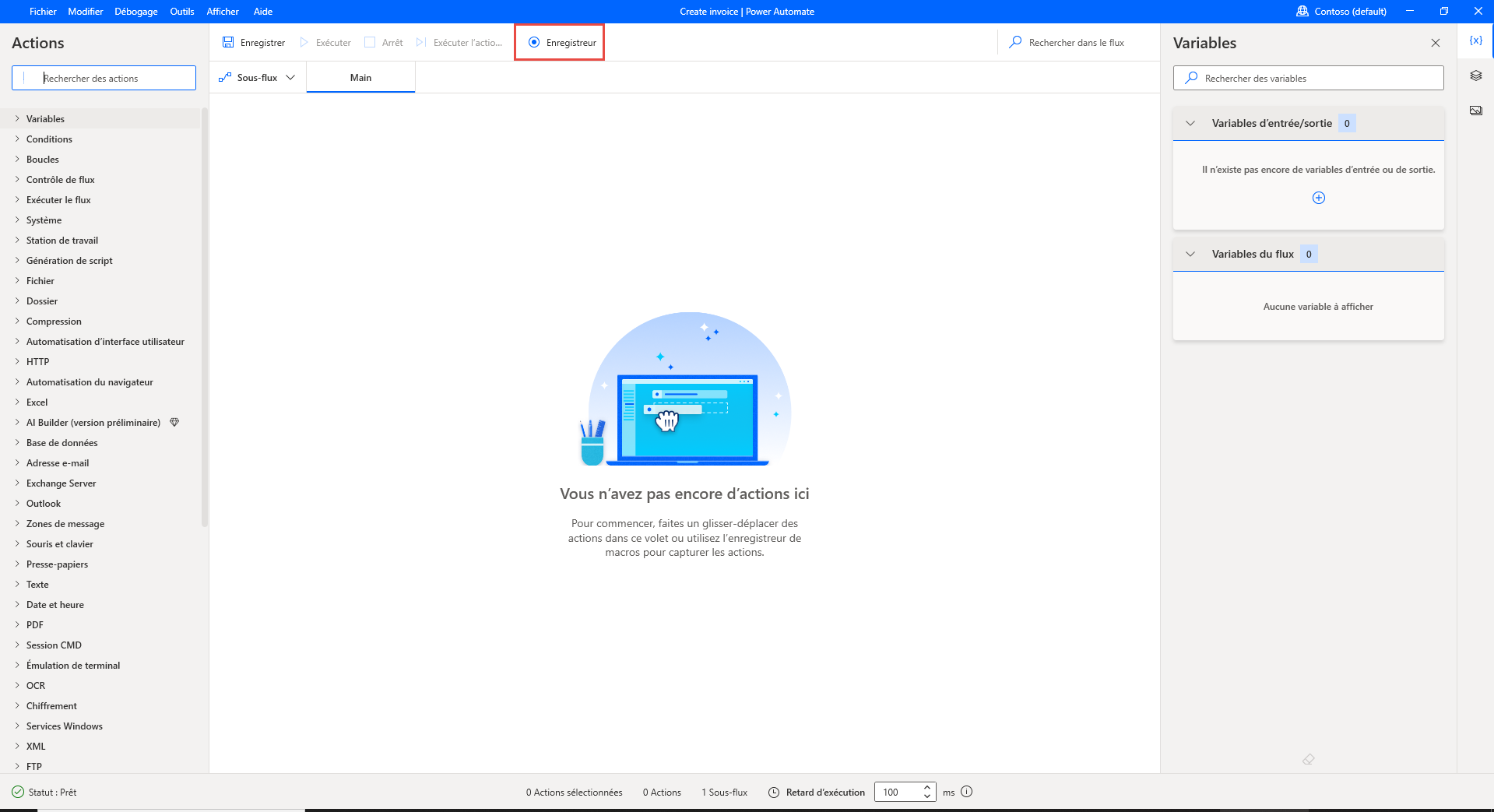
Sélectionnez Enregistrer dans la fenêtre de l’enregistreur et commencez à effectuer les actions souhaitées dans l’application ou la page web appropriée.
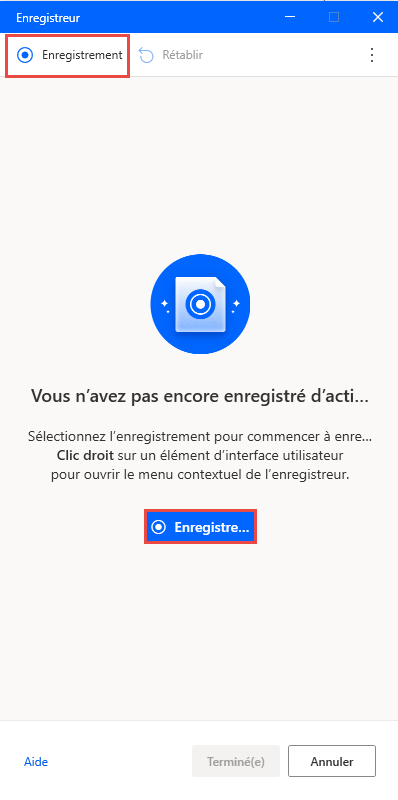
L’enregistreur effectue le suivi de l’activité de la souris et du clavier par rapport aux éléments de l’interface utilisateur et enregistre chaque action séparément. Au cours de chaque session d’enregistrement, l’enregistreur peut générer à la fois des actions d’automatisation de l’interface utilisateur et du navigateur.
Nonte
Lorsque vous effectuez un clic gauche ou droit sur un élément de l’interface utilisateur pendant l’enregistrement, le surligneur affiche un message Attendre l’action, qui vous demande d’attendre que l’enregistreur enregistre et insère l’action.
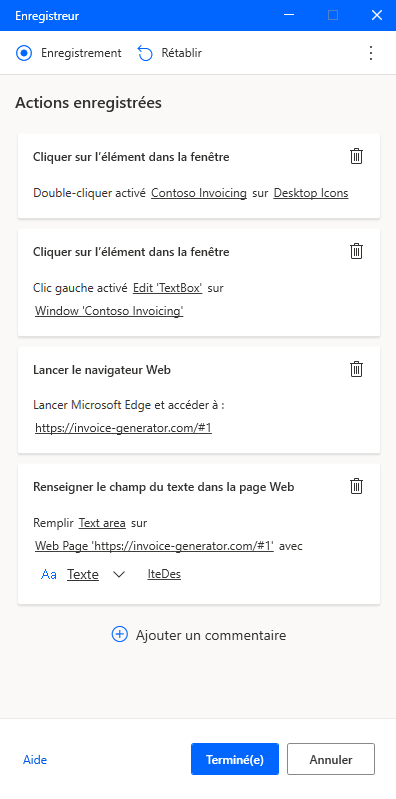
Pour voir les actions disponibles pour un élément spécifique, faites un clic droit dessus pour ouvrir son menu contextuel. Les options disponibles dépendent de la nature de l’élément sélectionné.
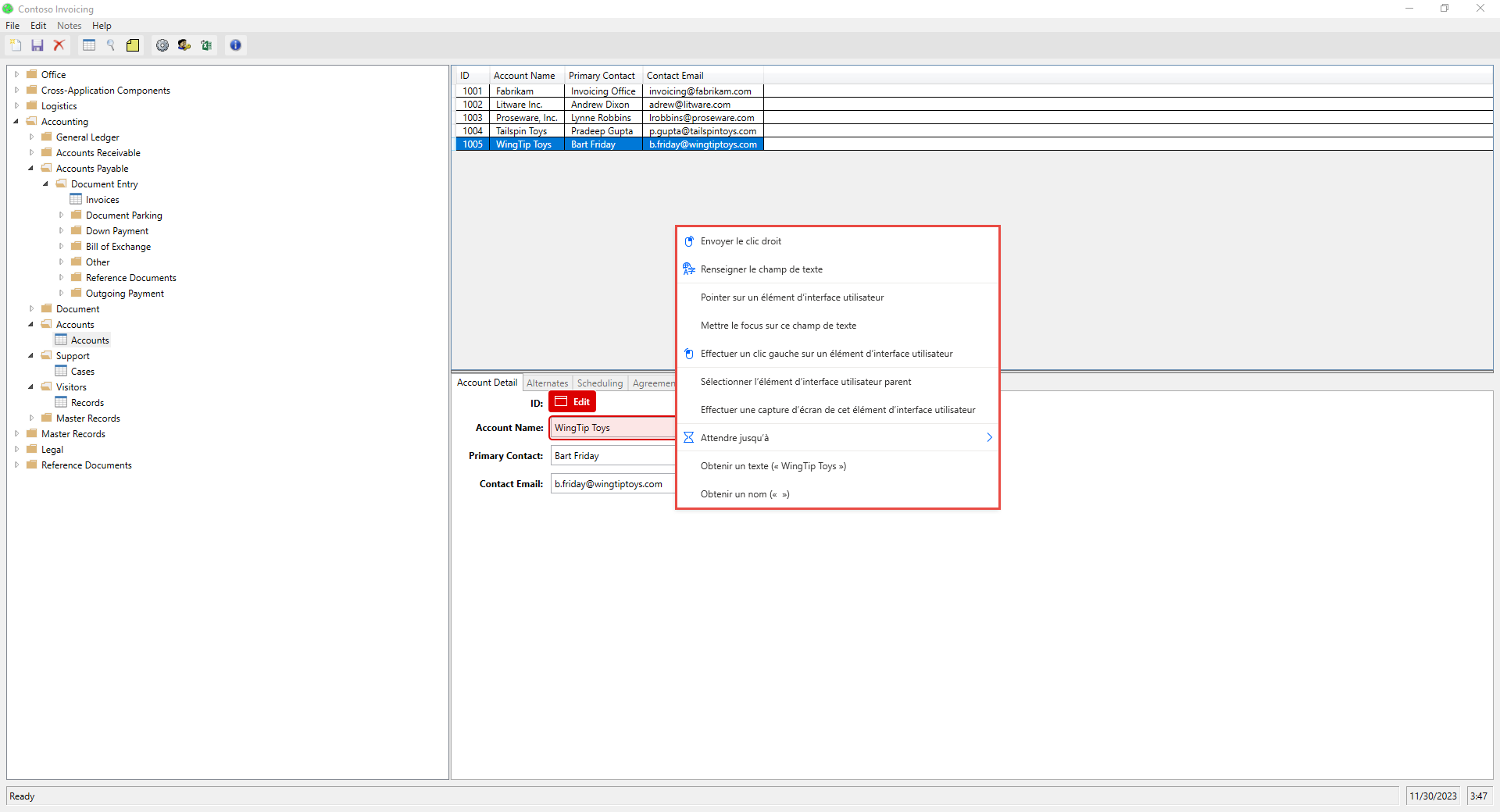
Une fois le processus d’enregistrement terminé, sélectionnez Terminé pour convertir les étapes enregistrées en actions de flux de bureau. Tous les éléments de l’interface utilisateur utilisés dans l’interface utilisateur générée et les actions d’automatisation web sont ajoutés automatiquement au volet des éléments de l’interface utilisateur. Vous pouvez trouver plus d’informations à propos des éléments de l’interface utilisateur dans Automatiser l’utilisation des éléments de l’interface utilisateur.
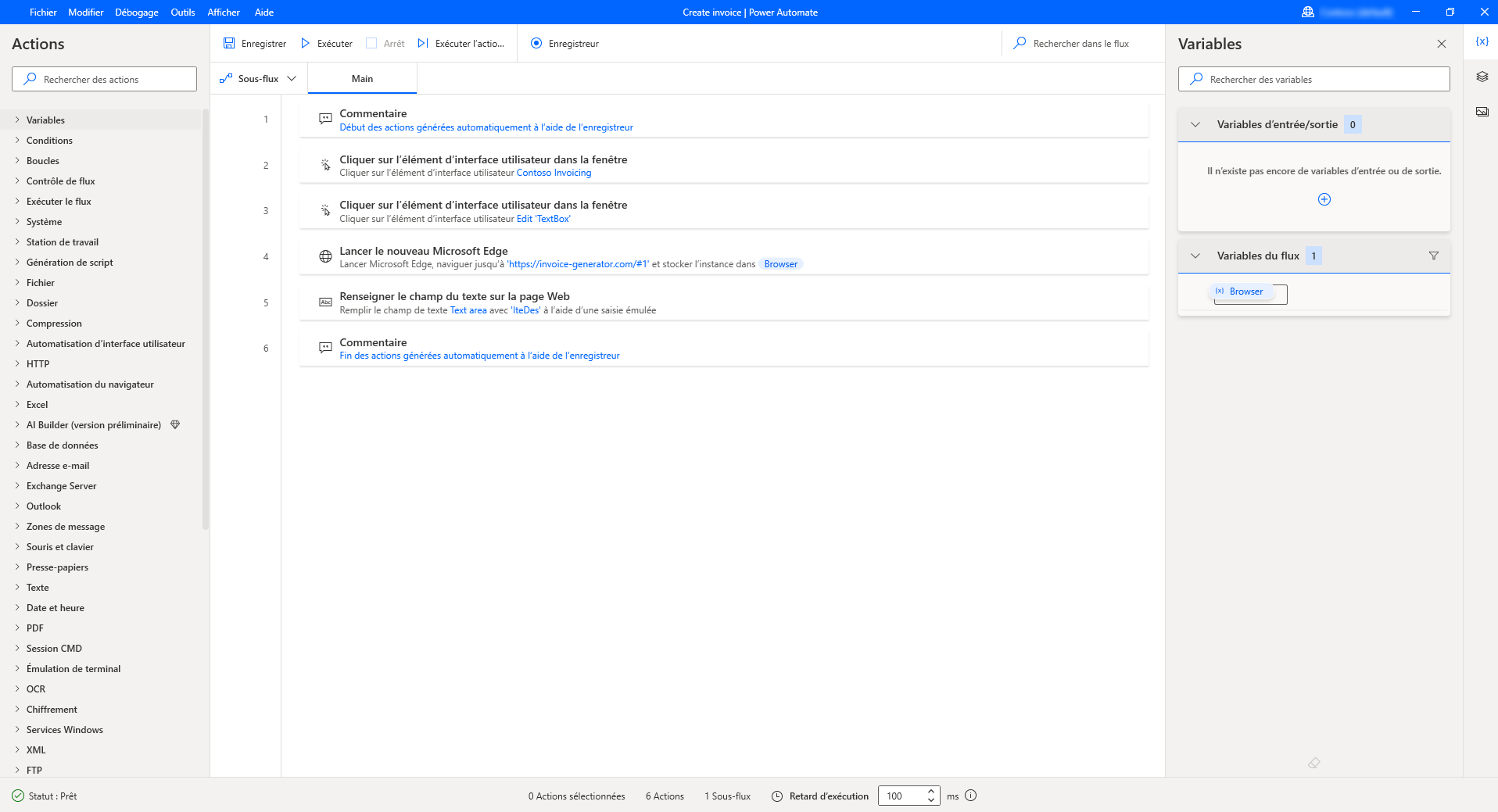
Pour suspendre temporairement le processus d’enregistrement, sélectionnez Suspendre. Pour ajouter un commentaire aux actions enregistrées, sélectionnez Ajouter un commentaire.
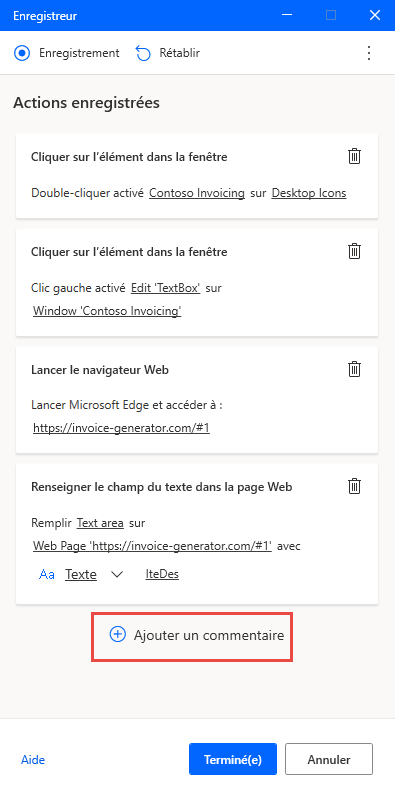
Sélection d’un mode de capture lors de l’utilisation d’applications de bureau
L’enregistreur prend désormais en charge la capture des sélecteurs UI Automation (UIA) et Microsoft Active Accessibility (MSAA). Vous pouvez choisir le type de sélecteur approprié en fonction de l’application que vous automatisez en ouvrant le menu Mode de capture de l’enregistreur et en sélectionnant UIA ou MSAA.

- UI Automation (UIA) est l’infrastructure d’accessibilité moderne introduite par Microsoft pour remplacer MSAA. Il s’agit de la technologie recommandée pour automatiser la plupart des applications Windows, en particulier celles créées avec des infrastructures d’interface utilisateur plus récentes, comme WPF, WinForms et la plateforme Windows universelle (UWP). UIA offre des informations sur les éléments plus robustes et détaillées, des structures hiérarchiques améliorées et une plus grande fiabilité dans les scénarios d’automatisation. Utilisez le mode de capture UIA dans la mesure du possible pour améliorer les performances, la maintenabilité et la prise en charge des applications de bureau modernes.
- Microsoft Active Accessibility (MSAA) est une technologie d’accessibilité plus ancienne qui est antérieure à l’UIA. Il est principalement utilisé pour les applications héritées qui n’exposent pas les éléments UIA, telles que les anciennes applications Windows construites avec des technologies telles que VB6 ou Win32 classique. Bien que MSAA fournisse moins de détails et de structure que l’UIA, il est essentiel pour permettre l’automatisation dans les environnements où UIA n’est pas disponible. Utilisez le mode de capture MSAA lorsque vous ciblez des applications héritées ou personnalisées qui n’exposent pas leurs composants d’interface utilisateur via UIA.
Répliquer les étapes de glisser-déplacer
L’enregistreur prend en charge les étapes liées au glisser-déposer du pointeur de la souris ; par conséquent, l’enregistreur peut générer des actions telles que Redimensionner la fenêtre et Déplacer la fenêtre. Cependant, actuellement l’action Glisser-déplacer l’élément d’interface utilisateur d’une fenêtre n’est pas prise en charge.
Gérer les listes déroulantes
Pendant l’automatisation des applications de bureau et web à l’aide de l’enregistreur, vous pouvez avoir besoin de gérer les listes déroulantes.
L’enregistreur Power Automate affiche un écran personnalisé chaque fois que vous sélectionnez une liste déroulante et vous aide à choisir les valeurs souhaitées. Cet écran personnalisé permet de choisir une ou plusieurs valeurs, selon que la liste déroulante est à sélection multiple ou non.
Pendant l’exécution, Power Automate choisit automatiquement les valeurs définies et sélectionne le bouton OK.
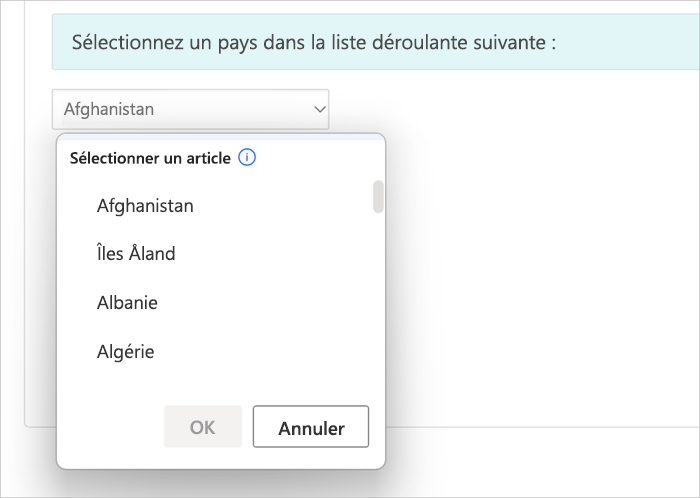
Lancer un navigateur web
Pour lancer une instance du navigateur web tout en enregistrant des flux web, vous pouvez utiliser trois approches différentes en fonction du scénario d’automatisation.
La première méthode consiste à sélectionner l’icône de points sur le côté droit de la boîte de dialogue de l’enregistreur, puis Lancer un nouveau navigateur web. Vous pouvez choisir entre Microsoft Edge, Google Chrome, Mozilla Firefox et Microsoft Internet Explorer.
Une fois que vous avez sélectionné le navigateur qui vous convient, l’enregistreur détecte automatiquement la page web chargée et configure en conséquence l’étape de lancement de la navigation.

Vous pouvez également lancer un navigateur en démarrant l’enregistrement dans un navigateur web déjà ouvert. L’enregistreur détecte automatiquement la page chargée et crée une action de lancement du navigateur.
La dernière méthode de lancement d’un navigateur consiste à le lancer manuellement via son raccourci sur le Bureau, le menu Démarrer, la barre des tâches ou un dossier. Si vous appliquez cette approche, l’enregistreur génère des actions d’automatisation de l’interface utilisateur qui sélectionnent le raccourci du navigateur pour lancer ce dernier.
Gérer les sélecteurs de date et de couleur sur les pages Web
Comme les listes déroulantes, l’enregistreur Power Automate affiche des écrans personnalisés pour vous aider à gérer les sélecteurs de date et de couleur sur les pages Web.
Lorsque vous interagissez avec un sélecteur de date, l’enregistreur ouvre un champ de texte dans lequel vous pouvez insérer la date souhaitée dans le format spécifié.
L’écran personnalisé s’affiche pour les types d’entrée HTML suivants :
- date
- datetime-local
- mois
- time
- semaine
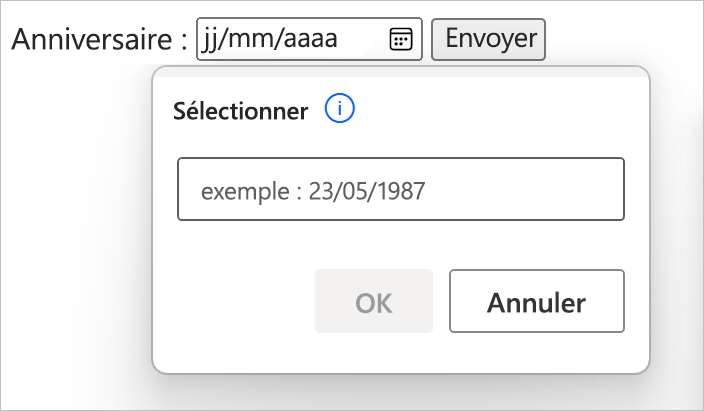
De même, lorsque vous interagissez avec un sélecteur de couleur, l’enregistreur ouvre un champ de texte dans lequel vous pouvez renseigner le code hexadécimal de la couleur souhaitée.
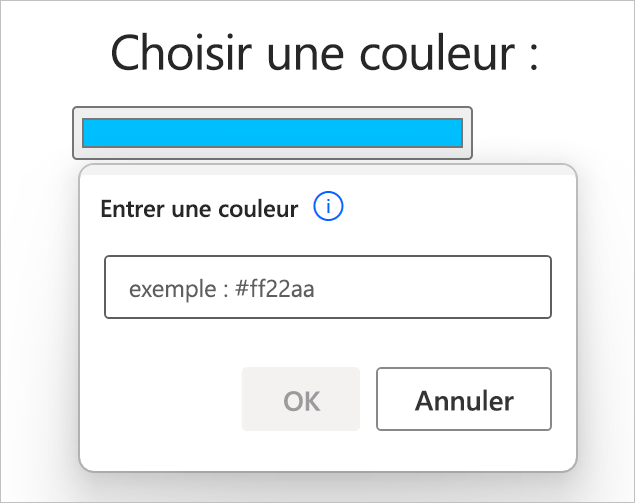
Ajouter du texte à l’aide des éditeurs de méthode d’entrée (IME)
Les éditeurs de méthode d’entrée (IME) sont des composants logiciels qui permettent aux utilisateurs de saisir du texte dans des langues qui ne peuvent pas être représentées facilement sur un clavier QWERTY standard. Les utilisateurs peuvent taper des combinaisons de touches et les IME généreront un caractère ou une liste de caractères candidats qui correspondent à l’ensemble de frappes.
Power Automate pour le bureau prend en charge l’utilisation d’IME pendant la procédure d’enregistrement de flux. Pour remplir un champ de texte à l’aide d’un IME :
Cliquez avec le bouton droit sur le champ de texte et sélectionnez Renseigner le champ du texte dans le menu affiché.
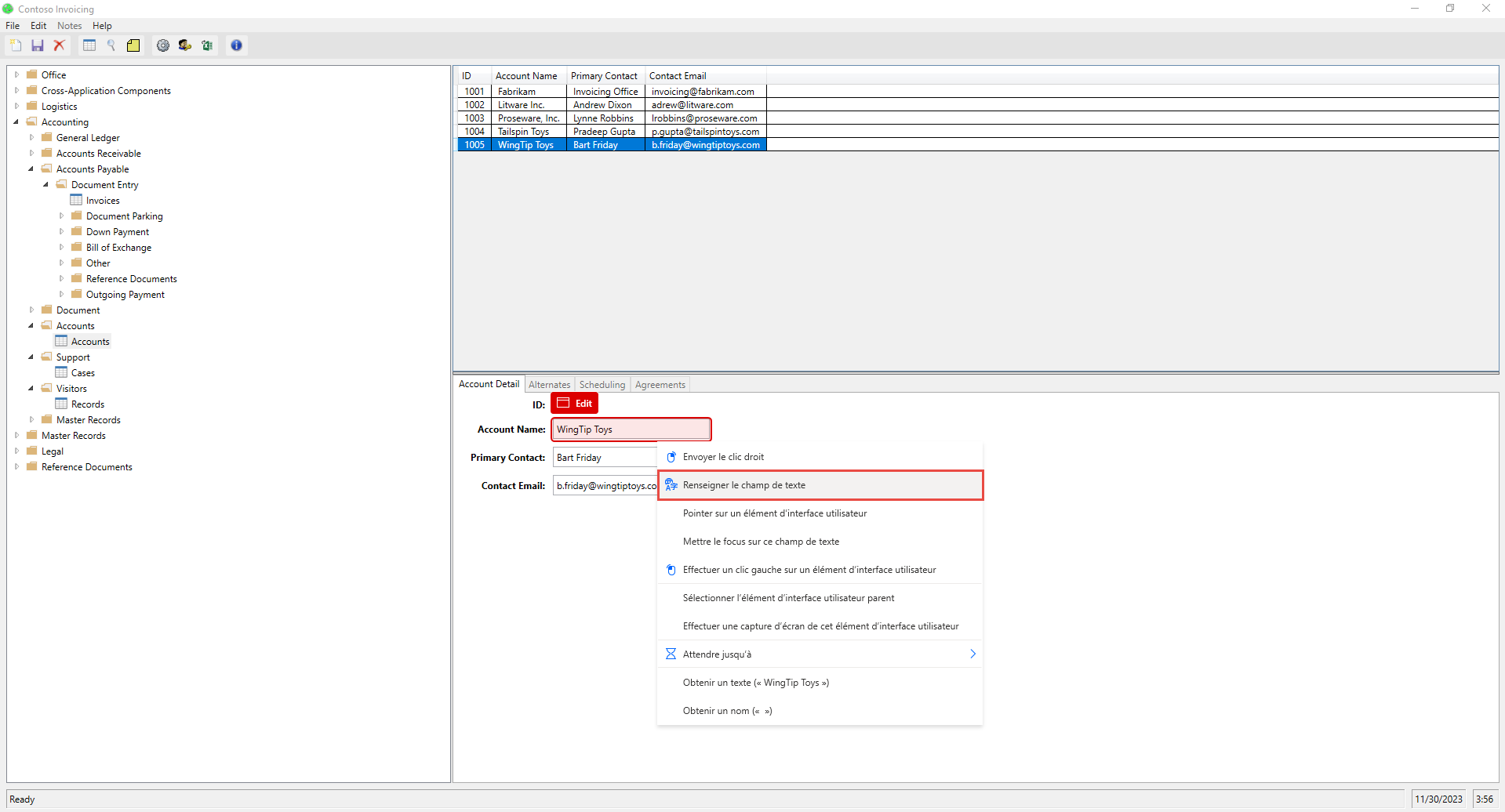
Remplissez la boîte de dialogue contextuelle avec le texte souhaité à l’aide d’un IME.
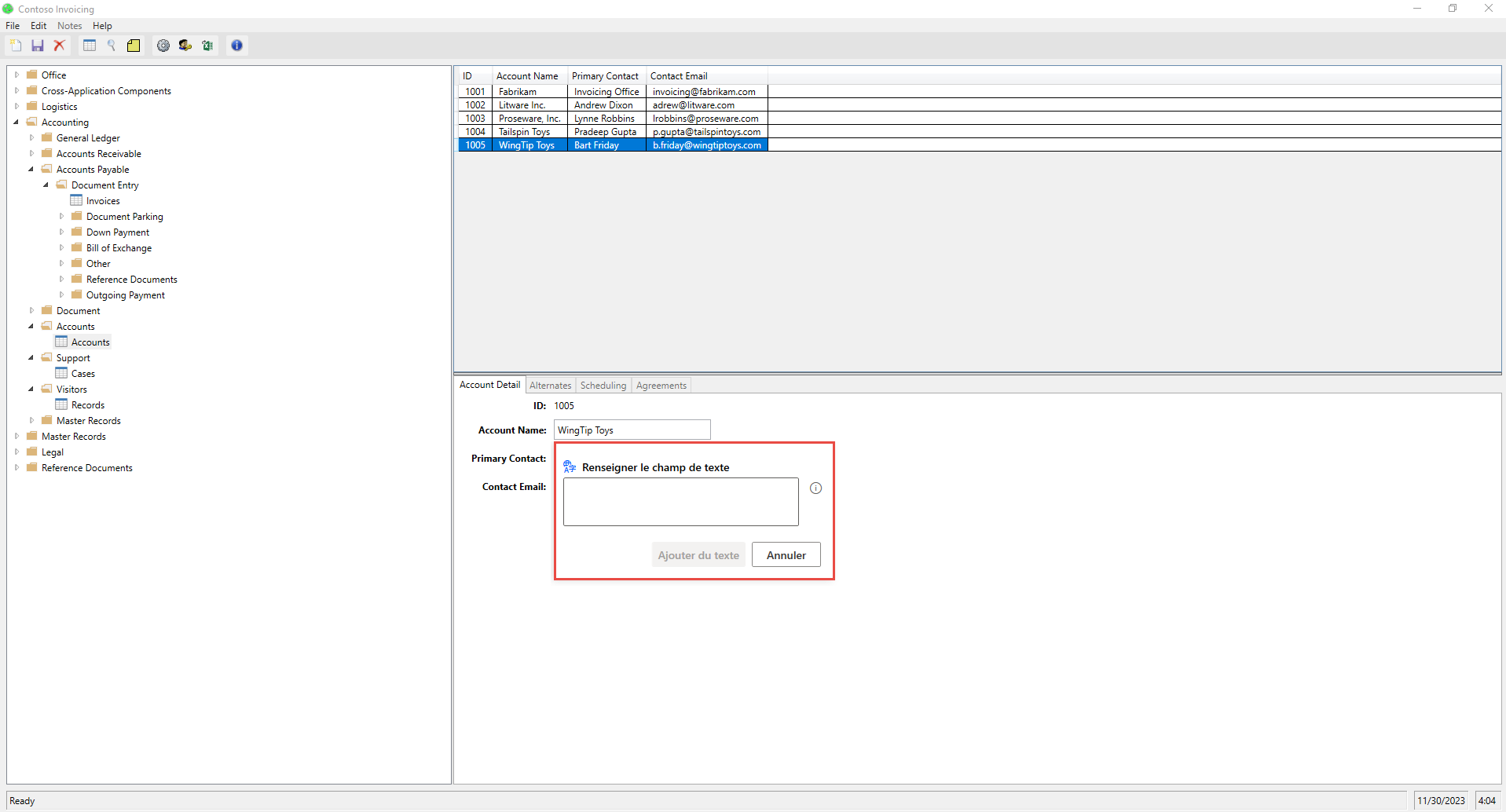
Sélectionnez Ajouter du texte pour générer l’étape respective dans la fenêtre Enregistreur.
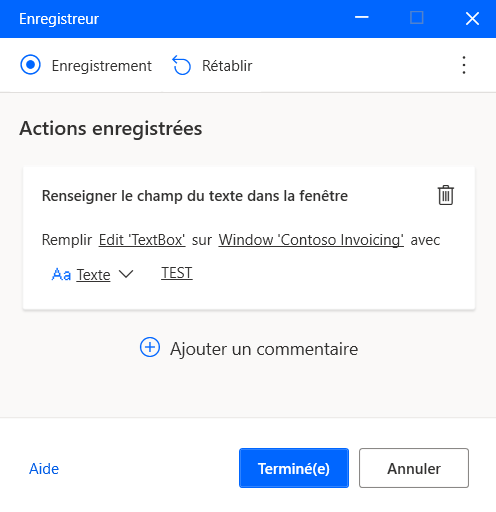
Enregistrement basé sur des images
Dans certains cas, l’enregistreur peut ne pas enregistrer des actions dans des applications spécifiques qui ne répondent pas aux exigences techniques appropriées. Ces applications peuvent ne pas exposer leur API d’accessibilité ou peuvent avoir d’autres limitations techniques qui bloquent le processus d’enregistrement.
Comme alternative à l’enregistrement des flux, Power Automate pour le bureau fournit un enregistrement basé sur l’image. L’enregistrement basé sur des images utilise la reconnaissance d’images et l’OCR pour localiser des éléments spécifiques à l’écran et extraire du texte.
Pour enregistrer des flux à l’aide d’images :
Créez un nouveau flux de bureau et sélectionnez Enregistreur dans la barre d’outils du concepteur de flux.
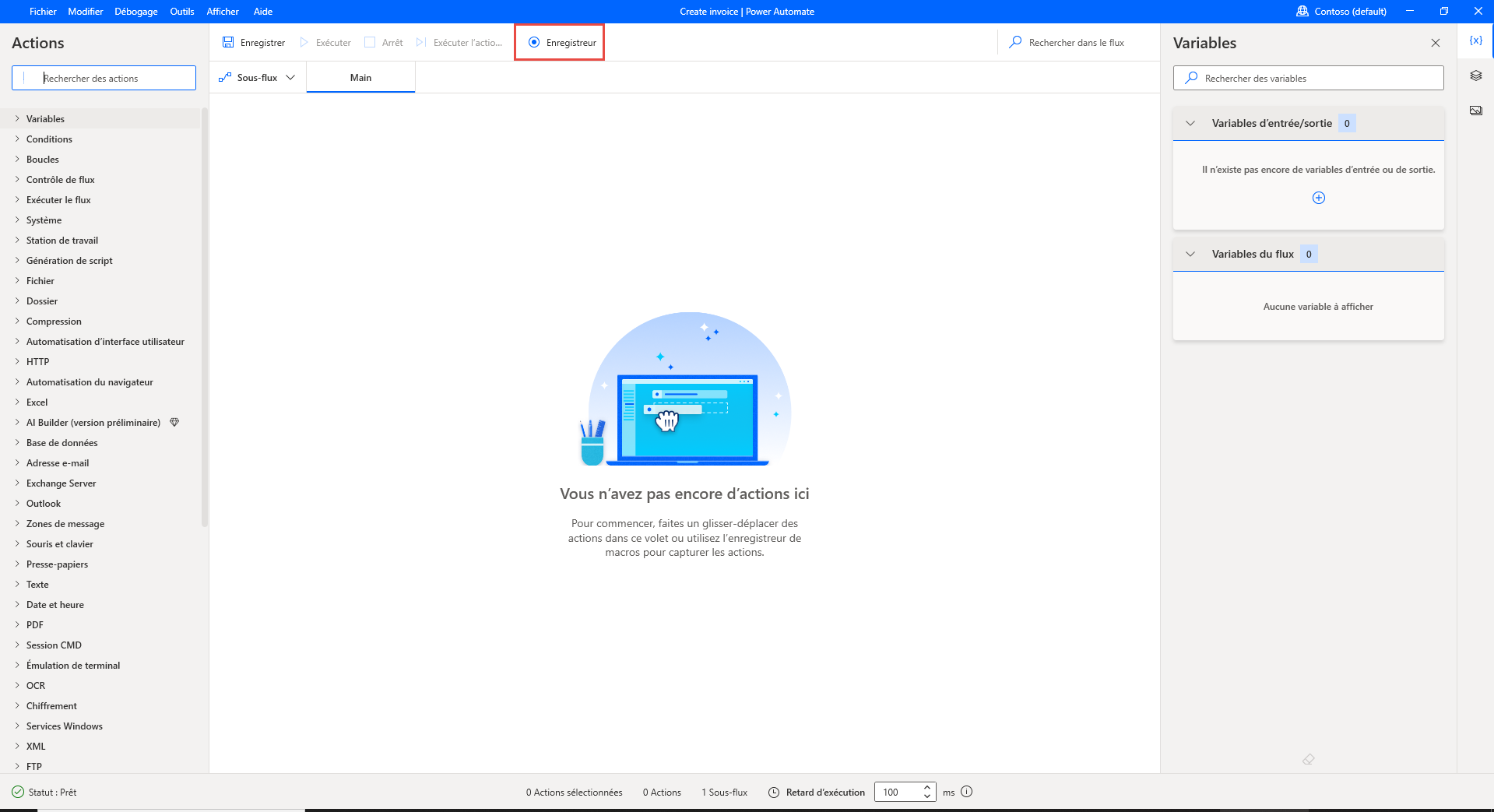
Sélectionnez l’icône de points sur le côté droit de la boîte de dialogue de l’enregistreur, puis activez Enregistrement d’images. Après avoir activé cette option, sélectionnez Enregistrer pour commencer à enregistrer des actions à l’aide de la reconnaissance d’images.
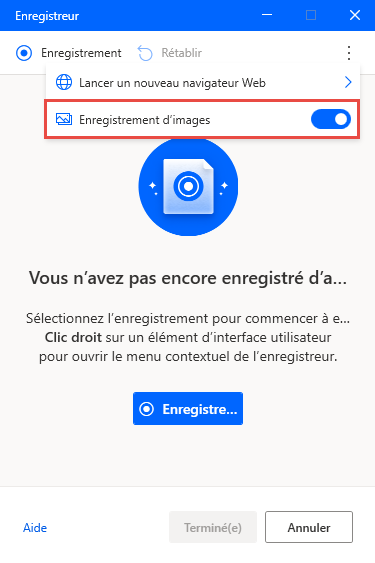
Lorsque vous sélectionnez un élément, une image est capturée automatiquement et enregistrée avec un nom modifiable par défaut. Pour obtenir un aperçu de l’image capturée, survolez ou sélectionnez l’icône d’aperçu.
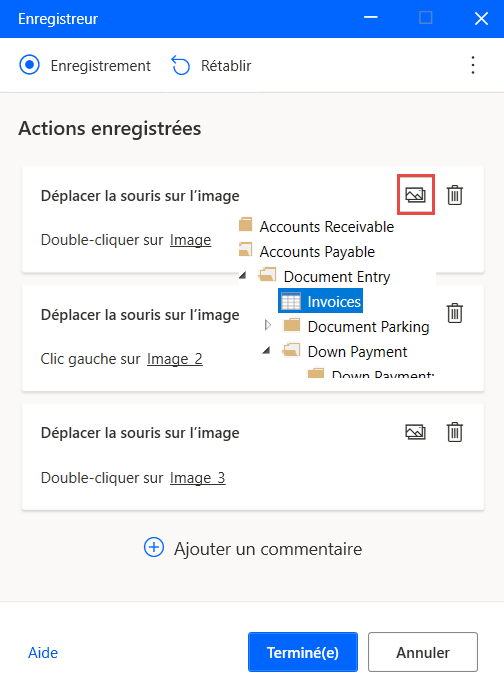
Extraire du texte avec un enregistrement basé sur des images
Pour extraire une valeur de texte lors de l’utilisation de l’enregistrement d’images :
Effectuez un clic-droit sur l’écran et sélectionnez Extraire le texte de l’image.
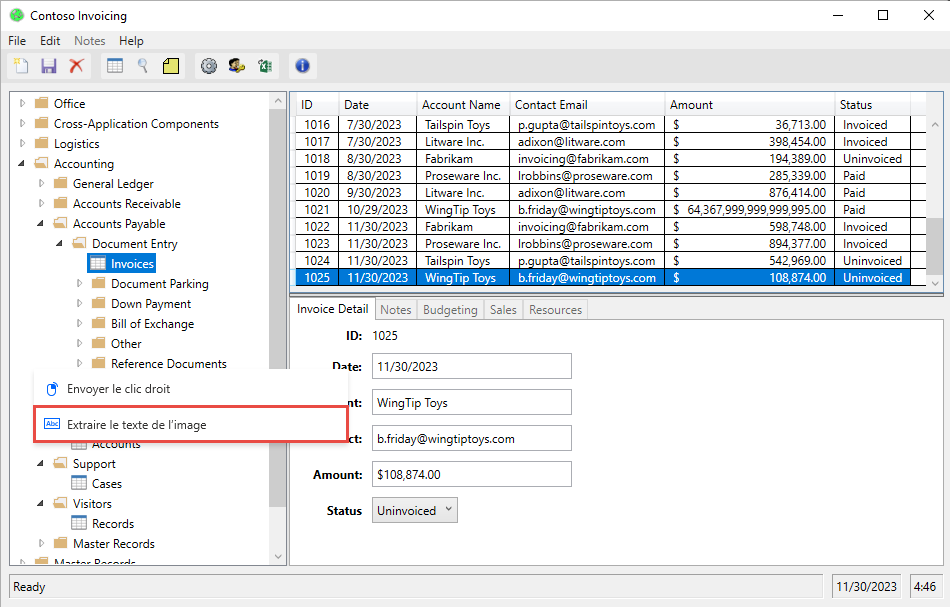
Attendez un message contextuel qui vous invite à sélectionner une zone de texte.
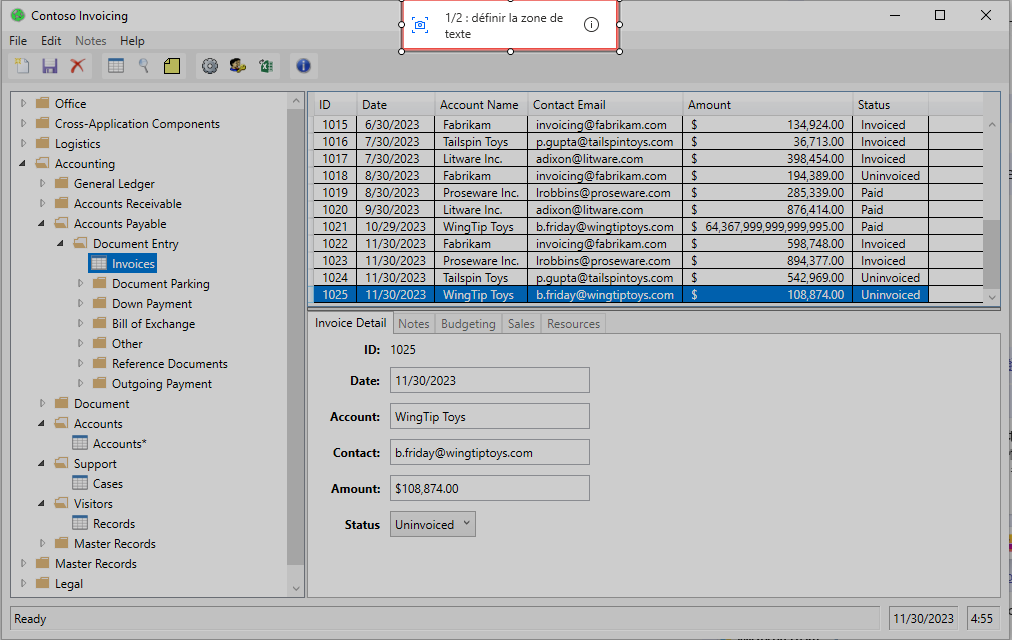
Sélectionnez la zone de texte à partir de laquelle le texte sera extrait à l’aide du moteur OCR Tesseract.
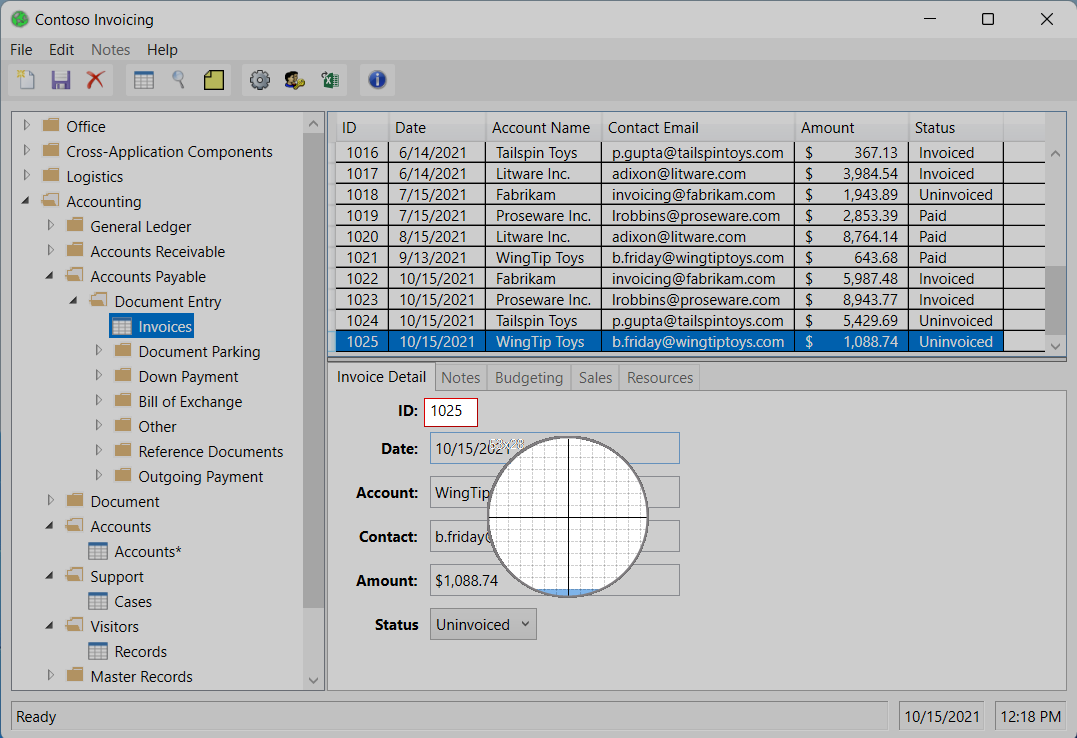
Attendez un message contextuel qui vous invite à sélectionner une zone d’ancrage.
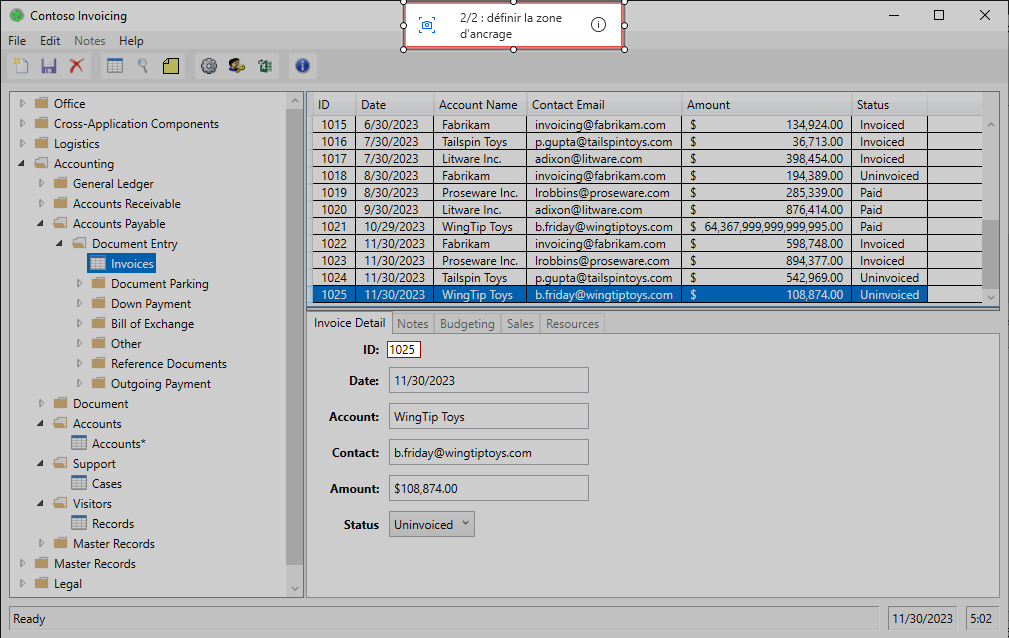
Sélectionnez une zone délimitée qui ne devrait pas changer, comme l’étiquette en regard d’un champ.
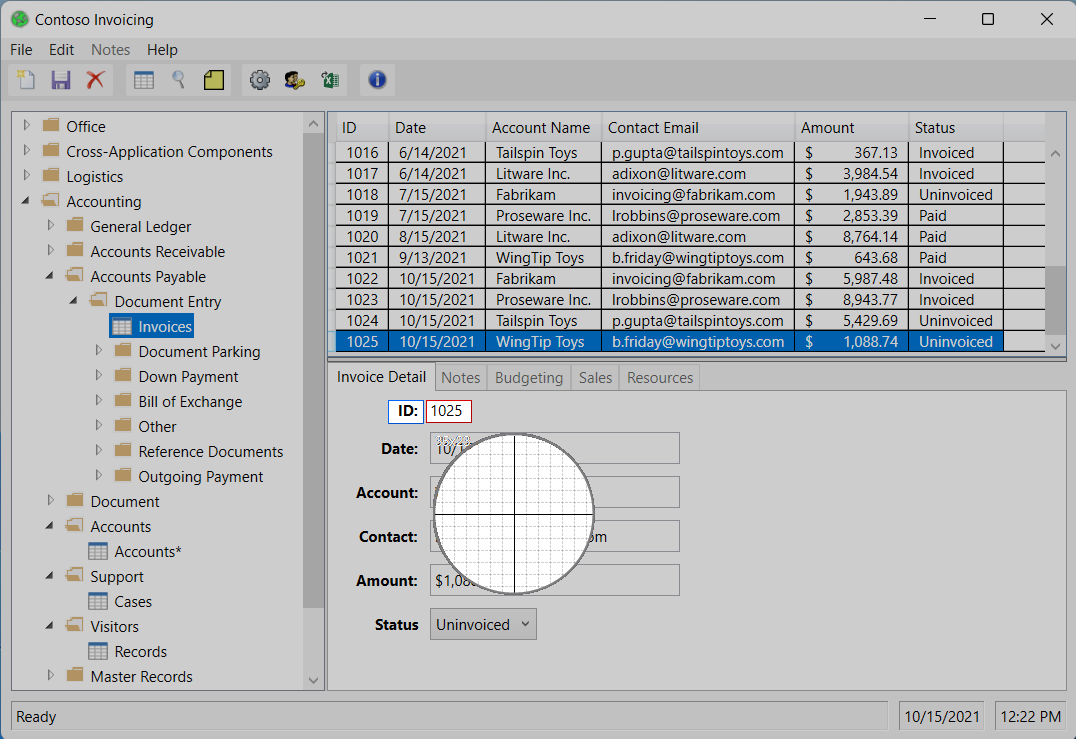
Comparaison Enregistrement/Création d’un flux de bureau
Vous pouvez modifier manuellement les actions créées via l’enregistreur une fois l’enregistrement terminé. Utilisez l’enregistreur dans un flux de bureau qui est déjà en cours de développement pour y ajouter les étapes enregistrées.
Note
Utilisez l’enregistreur pour créer les bases de votre flux. Certaines tâches simples ne nécessitent aucune modification supplémentaire. Toutefois, la plupart des tâches enregistrées doivent être modifiées pour fournir les meilleurs résultats possibles. Certains types d’actions, comme les conditions et les boucles, ne peuvent pas être enregistrés. En outre, il peut y avoir des actions redondantes dans un enregistrement qui doivent être supprimées.
Problèmes connus et limitations
Problème : il est possible que l’enregistreur n’enregistre pas toutes les étapes du menu Démarrer de Windows ou de la barre d’état système.
Solutions de contournement : aucune
Problème : lors de l’exécution d’un flux créé via un enregistrement basé sur image, le clic peut être envoyé au mauvais emplacement.
Solutions de contournement : modifiez l’action générée automatiquement Déplacer la souris sur l’image via le concepteur de flux et diminuez le paramètre de tolérance dans les paramètres avancés.
Problème : la fenêtre contextuelle Extraire le texte de l’image qui apparaît après l’envoi d’un clic droit à l’aide de l’enregistreur, peut se cacher derrière la fenêtre contextuelle de l’application.
Solutions de contournement : envoyez le clic droit vers une autre zone de l’écran.
Problème : les frappes de touches envoyées vers une fenêtre RDP agrandie via un enregistrement basé sur une image ne sont pas enregistrées.
Solutions de contournement : redimensionnez la fenêtre RDP afin qu’elle ne couvre pas tout l’écran.