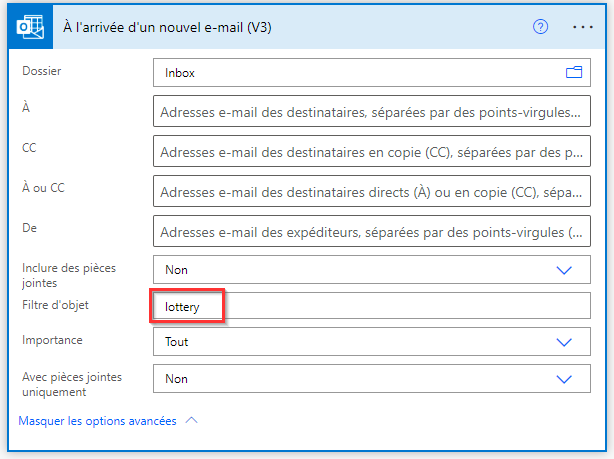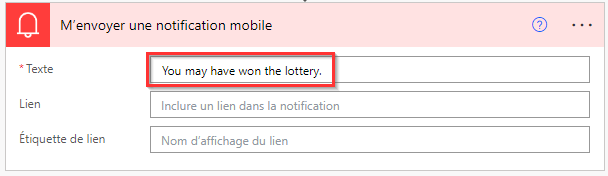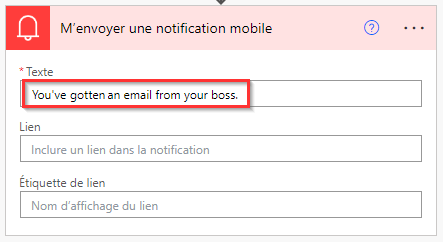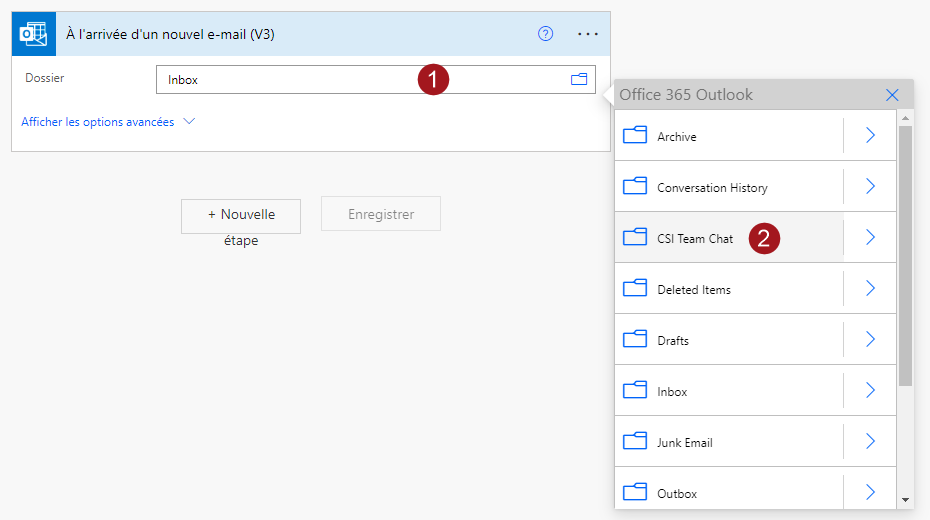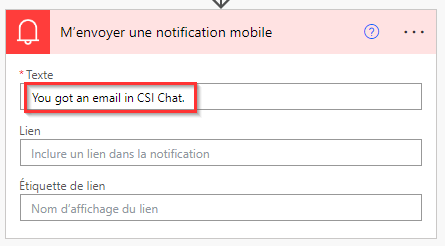Notes
L’accès à cette page nécessite une autorisation. Vous pouvez essayer de vous connecter ou de modifier des répertoires.
L’accès à cette page nécessite une autorisation. Vous pouvez essayer de modifier des répertoires.
Utilisez le déclencheur À la réception d’un e-mail (V3) pour créer un flux de cloud qui s’exécute lorsqu’une ou plusieurs des propriétés d’e-mail suivantes correspondent aux critères que vous indiquez :
| Property | Situations d’utilisation de |
|---|---|
| Folder | Déclenchez un flux de cloud à chaque fois que des e-mails arrivent dans un dossier spécifique. Cette propriété peut être utile si vous avez des règles qui acheminent les courriers électroniques vers différents dossiers. |
| À | Déclenchez un flux de cloud en fonction de l’adresse CC à laquelle le courrier a été envoyé. Cette propriété peut être utile si vous recevez le courrier qui a été envoyé à différentes adresses e-mail dans la même boîte de réception. |
| CC | Déclenchez un flux de cloud en fonction de l’adresse CC à laquelle le courrier a été envoyé. Cette propriété peut être utile si vous recevez le courrier qui a été envoyé à différentes adresses e-mail dans la même boîte de réception. |
| De | Déclenchez un flux de cloud en fonction de l’adresse e-mail de l’expéditeur. |
| Importance | Déclenchez un flux de cloud en fonction de l’importance avec laquelle les courriers ont été envoyés. Les e-mails peuvent être envoyés avec une importance haute, normale ou faible. |
| Avec pièce jointe | Déclenchez un flux de cloud en fonction de la présence de pièces jointes dans les e-mails entrants. |
| Filtre d’objet | Recherchez la présence de mots spécifiques dans l’objet d’un courrier. Votre flux exécute ensuite des actions basées sur les résultats de votre recherche. |
Important
Chaque offre Power Automate inclut un quota d’exécution. Vérifiez toujours les propriétés du déclencheur du flux, si possible. Cela vous évite d’utiliser votre quota d’exécution inutilement. Si vous vérifiez une propriété dans une condition, chaque exécution est comptabilisée dans le quota d’exécution de votre plan, même si la condition de filtre que vous avez définie n’est pas remplie.
Par exemple, si vous vérifiez l’adresse d’expéditeur d’un courrier dans une condition, chaque exécution est comptabilisée dans le quota d’exécution de votre offre, même si ce n’est pas l’adresse de l’expéditeur qui vous intéresse.
Dans les didacticiels suivants, nous vérifions toutes les propriétés du déclencheur À la réception d’un e-mail (V3). Pour en savoir plus, consultez les questions fréquentes sur la facturation et la page de tarification.
Conditions préalables
Un compte avec accès à Power Automate.
Un compte de messagerie avec Outlook pour Microsoft 365 ou Outlook.com.
L’application mobile Power Automate pour Android, iOS ou Windows Phone.
Des connexions à Office, Outlook et au service de notification Push.
Déclencher un flux de cloud en fonction de l’objet d’un courrier
Dans ce didacticiel, vous créez un flux cloud qui envoie une notification Push à votre téléphone portable si l’objet d’un nouveau courrier comporte le mot « loterie ». Votre flux marque ensuite les messages de ce type comme lus.
Bien que ce didacticiel envoie une notification Push, vous êtes libre d’utiliser une autre action qui correspond à vos besoins de flux de travail. Par exemple, vous pouvez stocker le contenu des courriers dans un autre référentiel, tel que Google Sheets ou un classeur Microsoft Excel stocké sur Dropbox.
Connectez-vous à Power Automate.
Dans le volet gauche, sélectionnez Mes flux.
Sélectionnez Nouveau flux>Flux de cloud automatisé.
Dans le champ Nom du flux, saisissez un nom pour votre flux.
Dans le champ Choisir le déclencheur de votre flux, saisissez Nouvel e-mail.
Sélectionnez Lors de l’arrivée d’un nouveau message électronique (V3) dans la liste des déclencheurs. Ce déclencheur s’exécute chaque fois qu’un courrier électronique arrive.
Sélectionnez Créer.
Sélectionnez le dossier dont vous souhaitez que le flux surveille les courriers électroniques entrants, puis sélectionnez Afficher les options avancées.
Pour afficher tous les dossiers de courrier électronique, sélectionnez l’icône Afficher le sélecteur, qui se trouve à droite de la zone Dossier sur la carte Lors de l’arrivée d’un nouveau message électronique (V3).
Power Automate vous permet d’utiliser soit le nouveau concepteur, soit le concepteur classique pour configurer votre flux de cloud. Les étapes sont similaires dans les deux concepteurs. Pour obtenir plus d’informations (avec des exemples), consultez Identifier les différences entre le nouveau concepteur et le concepteur classique.
Demandez simplement à Copilot de créer votre flux en saisissant l’invite suivante :
Lorsque je reçois un e-mail contenant le mot « loterie » dans l’objet, envoyez-moi une notification push et marquez l’e-mail comme lu.
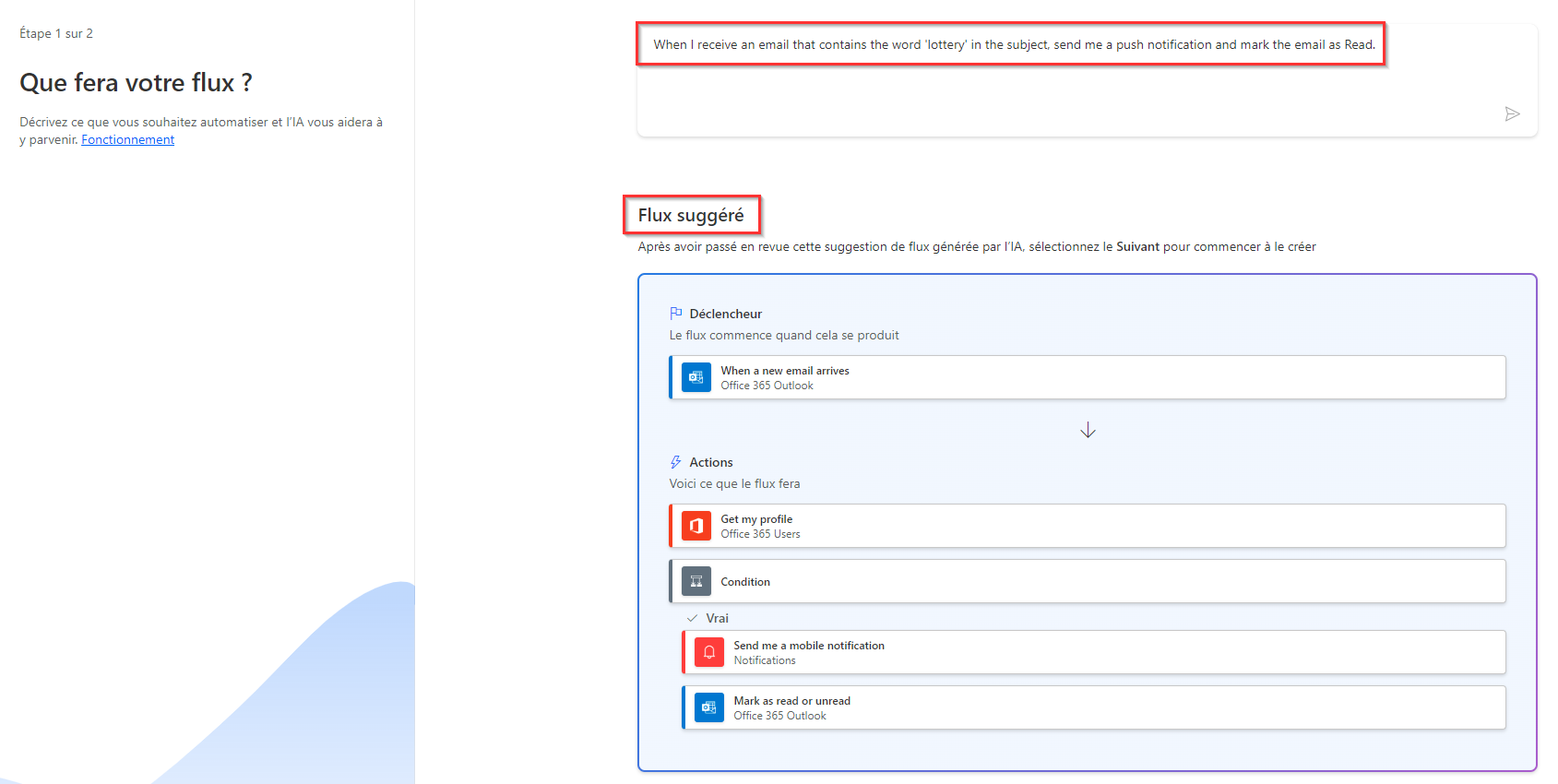
Examinez les connexions et les paramètres dans le concepteur.
Enregistrez le flux.
Déclencher un flux de cloud en fonction de l’expéditeur d’un courrier
Dans ce didacticiel, vous créez un flux de cloud qui envoie une notification push à votre téléphone mobile si un nouveau courrier provient d’un expéditeur spécifique (adresse e-mail). Le flux marque également les messages comme Lus.
Demandez simplement à Copilot de créer votre flux en saisissant l’invite suivante :
Lorsque je reçois un e-mail de jake@contoso.com, envoyez-moi une notification push et marquez l’e-mail comme lu.
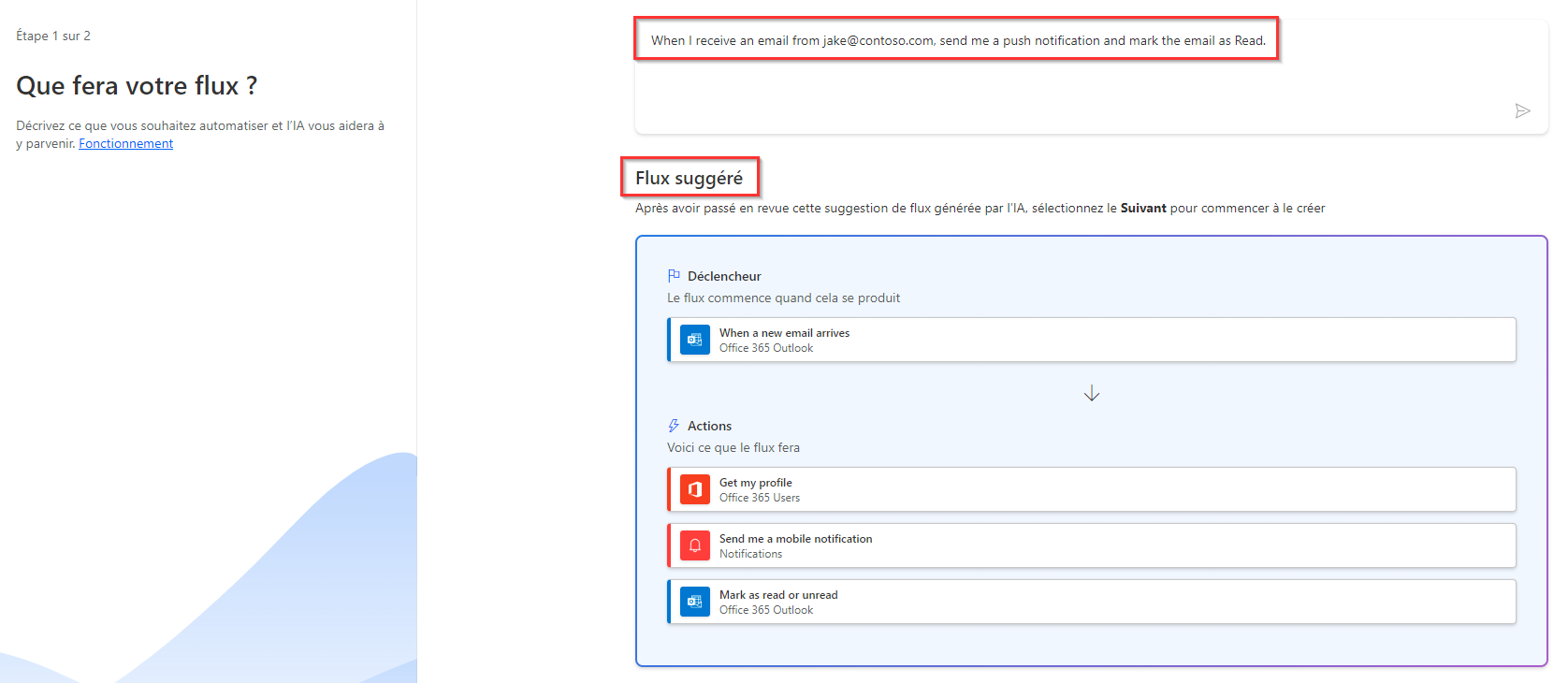
Examinez les connexions et les paramètres dans le concepteur.
Enregistrez le flux.
Déclencher un flux de cloud à chaque fois que des e-mails arrivent dans un dossier spécifique
Si vous avez défini des règles qui acheminent les courriers vers différents dossiers en fonction de certaines propriétés, telles que l’adresse, ce type de flux est idéal.
Note
Si vous n’avez pas encore défini de règle qui achemine les courriers vers un dossier autre que votre boîte de réception, créez-en une et vérifiez qu’elle fonctionne en envoyant un courrier de test.
Demandez simplement à Copilot de créer votre flux en saisissant :
Lorsque je reçois un e-mail dans le dossier Problèmes de synchronisation, envoyez-moi une notification push et marquez l’e-mail comme lu.
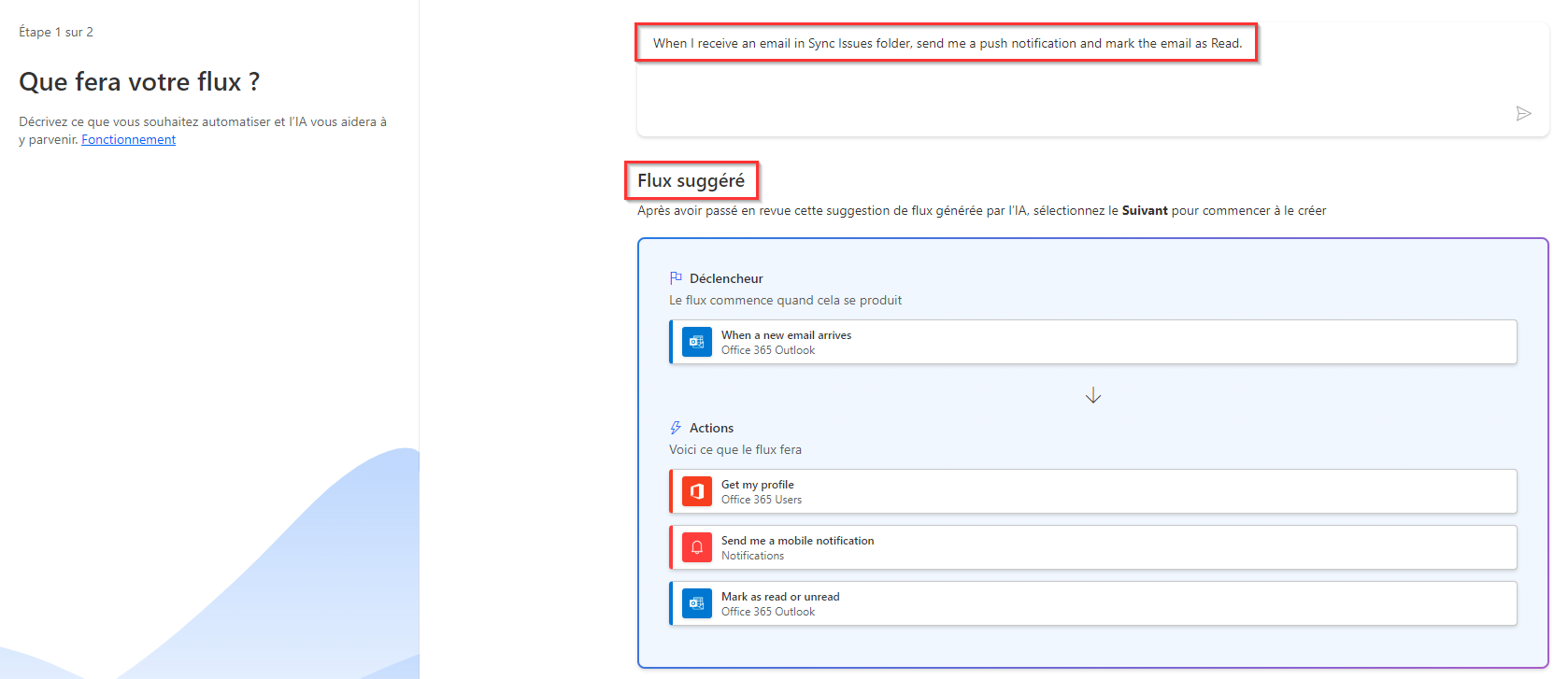
Assurez-vous que le dossier est sélectionné dans le déclencheur d’e-mail, s’il n’est pas déjà appliqué par Copilot.
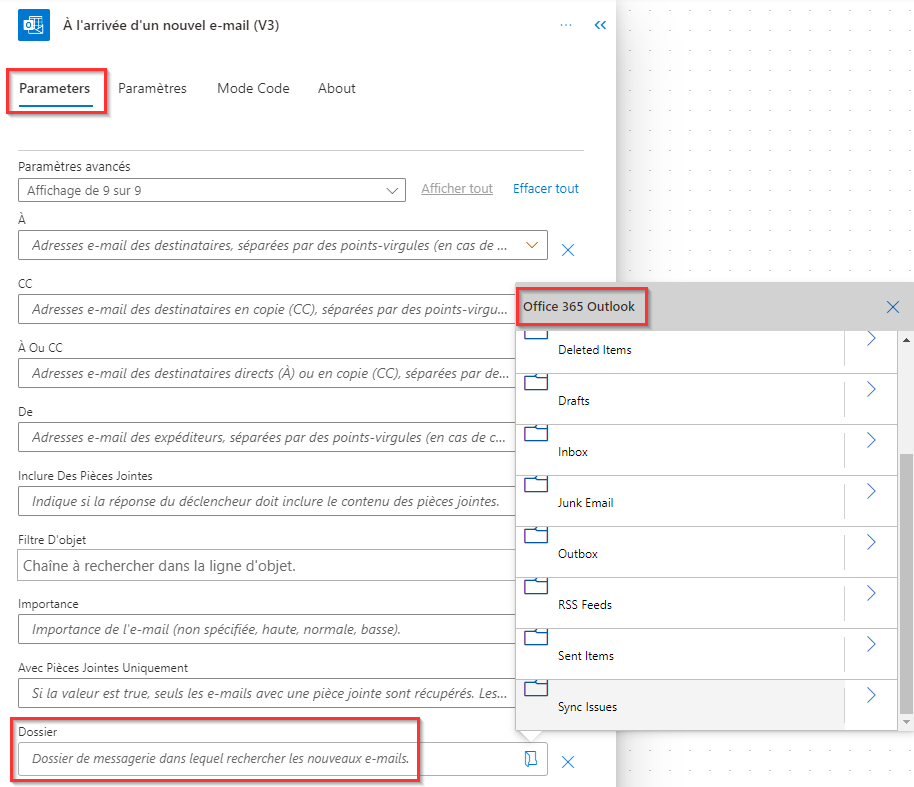
Votre flux est prêt à être utilisé. Enregistrez simplement le flux et votre automatisation s’exécute.
Testez votre flux en envoyant un e-mail au dossier que vous avez spécifié.