Résoudre des problèmes d’un flux de cloud
Cet article contient des conseils et astuces pour résoudre les problèmes de flux cloud.
Identifier des exécutions de flux spécifiques
Une fois que vous avez créé et déployé vos flux, vous devrez peut-être déboguer des exécutions de flux spécifiques pour confirmer que votre flux s’est exécuté comme prévu. Par défaut, le propriétaire du flux peut consulter les colonnes Début, Durée et État dans la vue de l’historique des exécutions dans Power Automate pour l’aider à identifier l’exécution de flux qu’il souhaite déboguer. Le propriétaire peut également développer la section de dépannage pour identifier l’exécution spécifique qui l’intéresse. Cependant, pour les flux qui s’exécutent fréquemment, cela peut prendre du temps.
Pour rendre plus efficace l’identification des exécutions de flux lors du débogage, Power Automate offre aux propriétaires de flux la possibilité de configurer la liste des colonnes qui s’affiche sur la page d’historique d’exécution pour chaque exécution de flux. Ces colonnes correspondent aux sorties de déclencheur de votre flux. Lorsque vous affichez les colonnes souhaitées, vous gagnez du temps puisque vous voyez les colonnes concernées par défaut dans la vue de l’historique des exécutions.
Procédez comme suit pour ajouter une ou plusieurs colonnes à votre vue de l’historique des exécutions.
Connectez-vous à Power Automate.
Sur le côté gauche de l’écran, Sélectionner Mes flux.
Sélectionnez le flux pour lequel vous souhaitez obtenir davantage de détails.
Sur la page des détails du flux, Sélectionner Modifier les colonnes.
Sélectionner les colonnes que vous souhaitez ajouter à votre vue d’historique d’exécution pour le flux que vous avez sélectionné, puis Sélectionner Enregistrer.
Affichez la liste des colonnes qui s’affichent dans la vue de l’historique des exécutions pour le flux que vous avez sélectionné.
Les colonnes hasAttachments et isHTML sont désormais visibles pour le flux afin que vous puissiez voir rapidement ces valeurs pour vous aider à déboguer le flux.
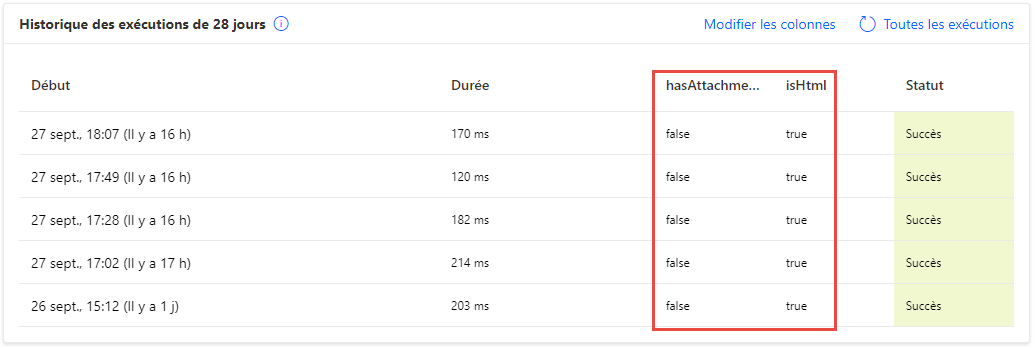
Astuce
Vous pouvez également configurer la liste des colonnes qui s’affiche avec la vue Toutes les exécutions .
Conseils de réparation dans l’e-mail
Des conseils de réparation sont envoyés aux propriétaires de flux par e-mail chaque fois qu’un flux de cloud échoue. Ces conseils de réparation contiennent des commentaires spécifiques et actionnables pour certaines erreurs. Par exemple, une erreur courante consiste à configurer un flux de cloud qui tente d’obtenir le responsable d’une personne dans Office 365, mais aucun responsable n’est configuré dans Microsoft Entra ID. Si cette condition ou plusieurs autres entraînent l’échec de votre flux, vous recevez un e-mail de conseils de réparation.
L’e-mail sur les conseils de réparation contient les sections suivantes :
| Nom | Description |
|---|---|
| Time | Affiche l’heure à laquelle le flux a échoué pour la première fois. |
| Que s’est-il passé ? | Fournit une description du problème qui a provoqué l’échec dans le flux. |
| Comment corriger cela | Fournit des conseils pour résoudre le problème qui a provoqué l’échec du flux. |
| Conseils de résolution des problèmes | Fournit des détails, notamment le nombre de fois que le flux a échoué et un lien pour réessayer le flux avec les mêmes données d’entrée. |
Pour corriger les erreurs signalées, sélectionnez Corriger mon flux et suivez les étapes de l’e-mail de conseils de réparation.
Les e-mails de conseils de réparation sont facultatifs. Si vous ne souhaitez pas les recevoir, désactivez-les dans le menu des propriétés du flux spécifique.
En cas d’échec de votre flux, vous pouvez également résoudre le problème directement dans Power Automate. Voici quelques scénarios d’échec courants et des conseils pour les résoudre.
Identifier l’erreur
Suivre ces étapes pour trouver l’erreur et apprendre à la corriger,
Sélectionnez Mes flux.
Sélectionnez le flux qui a échoué.
Dans la section Historique d’exécution de 28 jours , Sélectionner indique la date de l’exécution ayant échoué.
Des informations sur le flux apparaissent et au moins une étape affiche une icône de point d’exclamation rouge.
Ouvrez cette étape ayant échoué, puis passez en revue le message d’erreur.
Dans le volet de droite, vous pouvez voir les détails de l’erreur et comment la corriger.
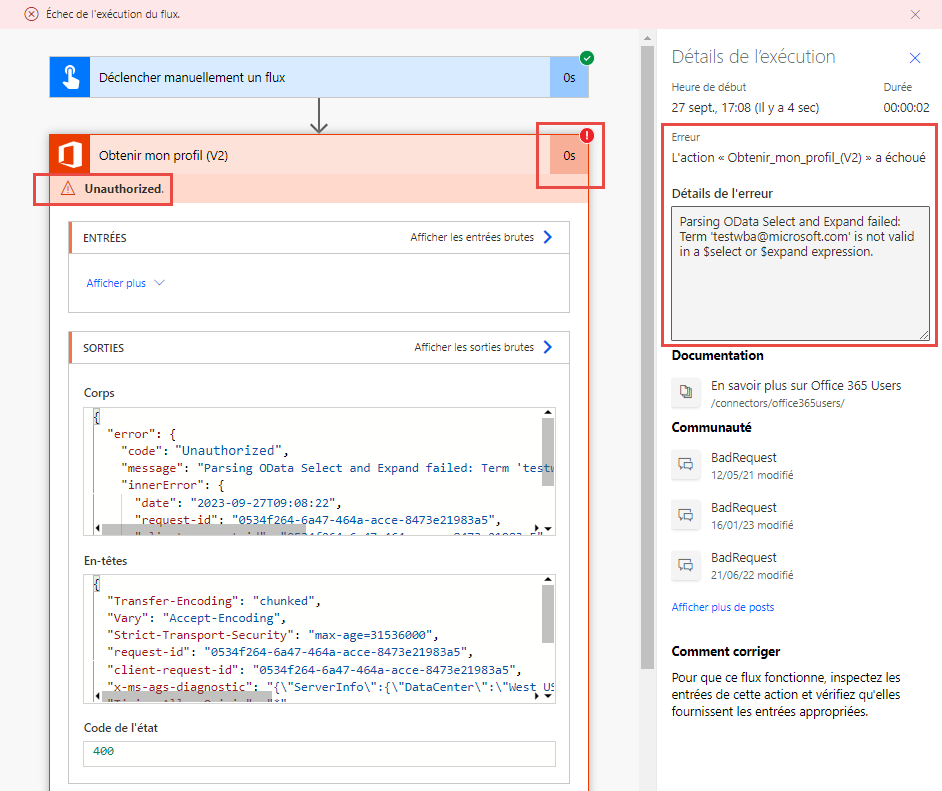
Échecs d’authentification
Dans de nombreux cas, les échecs de flux sont liés à une erreur d’authentification. Si vous rencontrez ce type d’erreur, le message d’erreur contient la mention Non autorisé, ou un code d’erreur 401 ou 403 s’affiche. Vous pouvez généralement corriger l’erreur d’authentification en mettant à jour la connexion :
Dans le volet de droite ci-dessous Comment résoudre, Sélectionner Afficher les connexions.
Faites défiler jusqu’à la connexion pour laquelle vous avez vu le message d’erreur Non autorisé.
À côté de la connexion, Sélectionner le lien Réparer la connexion dans le message indiquant que la connexion n’est pas authentifiée.
Vérifiez vos informations d’identification en suivant les instructions qui s’affichent.
Revenez à votre échec d’exécution de flux, puis Sélectionner Renvoyer.
Le flux doit maintenant s’exécuter comme prévu.
Résoudre les problèmes dans Copilot
La nouvelle fonctionnalité de dépannage de Copilot dans Power Automate peut vous aider à identifier et à résoudre les erreurs qui peuvent survenir lors du test des flux cloud ou lors de l’examen de l’historique d’exécution des flux. Vous pouvez utiliser cette fonctionnalité Copilot lorsque la nouvelle expérience du concepteur est activée.
Le dépannage dans Copilot fournit un résumé lisible par l’homme de l’erreur et, lorsque cela est possible, tente de fournir une solution pour corriger l’erreur. Cela peut grandement améliorer votre expérience en réduisant le temps et les efforts nécessaires pour résoudre les problèmes.
Note
Le dépannage dans la fonction Copilot peut ne pas fonctionner dans tous les scénarios. La bonne nouvelle est qu’il apprend et s’améliore continuellement au fil du temps, ce qui signifie que sa capacité à aider les utilisateurs et à résoudre les problèmes ne fait que s’améliorer. C’est un excellent exemple de la manière dont l’IA et Machine Learning peuvent être exploités pour améliorer votre expérience et votre productivité.

Configuration de l’action
Les flux échouent également si le paramètre d’action du flux ne fonctionne pas comme prévu. Dans ce cas, le message d’erreur contient Demande incorrecte ou Introuvable ou le code d’erreur 400 ou 404 s’affiche.
Les détails d’erreur doit indiquer comment corriger l’erreur. Pour mettre à jour la configuration :
- Sélectionner Modifiez puis corrigez le problème dans la définition du flux.
- Enregistrez le flux mis à jour.
- Sélectionner Renvoyer pour réessayer l’exécution avec la configuration mise à jour.
Autres erreurs
Si le code d’erreur 500 ou 502 s’affiche, l’échec est temporaire. Pour essayer à nouveau le flux, Sélectionner Renvoyer.
Obtenez de l’aide auprès du support ou de la communauté
Lorsque vous avez besoin d’aide, vous pouvez utiliser nos options d’Aide autonome, ou vous pouvez Demander de l’aide aux autres utilisateurs.
Autonomie
Le site d’assistance vous propose plusieurs options d’auto-assistance. Power Automate
- Accédez à Power Automate Support.
- Dans la catégorie Auto-assistance , Sélectionner Apprendre, Exemples ou Documentation.
Demander de l’aide à d’autres utilisateurs
Accédez à Power Automate Support.
Dans la section Demander de l’aide , Sélectionner Contacter le support.
Tapez ou Sélectionner le environnement pour aider à identifier le problème.
Pour rechercher des solutions recommandées, remplissez le champ Dites-nous ce pour quoi vous avez besoin d’aide , puis cliquez sur Sélectionner la flèche droite à côté du champ.
Si vous avez trouvé votre solution, Sélectionner Oui dans le champ Ces solutions ont-elles été utiles ?
Si vous ne trouvez pas de solution, Sélectionner Ask agent virtuel.
Dans l’écran agent virtuel , saisissez votre message, puis Sélectionner Envoyer.
Si vous avez besoin d’aide supplémentaire, revenez à la Power Automate Support et à la communauté Sélectionner.
Sur la page Microsoft Power Automate Communauté , vous pouvez personnaliser votre recherche et obtenir des réponses et des conseils directement auprès d’autres Power Automate utilisateurs.