Didacticiel : Démarrer la fonctionnalité d’exploration de processus
Ce didacticiel vous permet de découvrir la fonctionnalité d’exploration de processus avec des exemples de données. Dans ce didacticiel, vous allez créer un processus, importer des données, puis les analyser.
Note
Si vous ne pouvez pas voir toutes les fonctions décrites ci-dessous et que vous utilisez votre environnement par défaut, créez un nouvel environnement et réessayez.
Télécharger les exemples de données
Pour le didacticiel sur l’extraction de processus, téléchargez l’exemple de fichier CSV du journal des événements :
Les exemples de données de ce didacticiel sont fournis à titre d’illustration uniquement et sont fictifs. Aucune association réelle n’est voulue ni sous-entendue.
Créer un processus
Note
Si vous rencontrez un message d’erreur lors de la tentative de création et d’analyse d’un processus, cela peut être dû à un rôle de sécurité manquant. Pour résoudre ce problème, veuillez contacter l’administrateur de votre environnement et lui demander de vous attribuer le rôle de sécurité Créateur d’environnement.
Connectez-vous à Power Automate.
Sélectionnez votre environnement.
Dans le volet de navigation de gauche, sélectionnez Exploration de processus.
Dans la section Créer un processus, sélectionnez Démarrer ici.
Dans l’écran Créer un processus, saisissez un nom de processus, puis sélectionnez Importer les données.
(Facultatif) Saisissez une description pour votre processus.
Sélectionnez Continuer.
Importer les données
Dans l’écran Choisir une source de données, sélectionnez Texte/CSV.
Sous le titre Paramètres de connexion, sélectionnez Charger un fichier (version préliminaire).
Sélectionnez Parcourir.
Recherchez et sélectionnez le fichier SampleData_AP_Refunds_Financial_EventLog.csv, que vous avez téléchargé précédemment.
Sélectionnez Ouvrir.
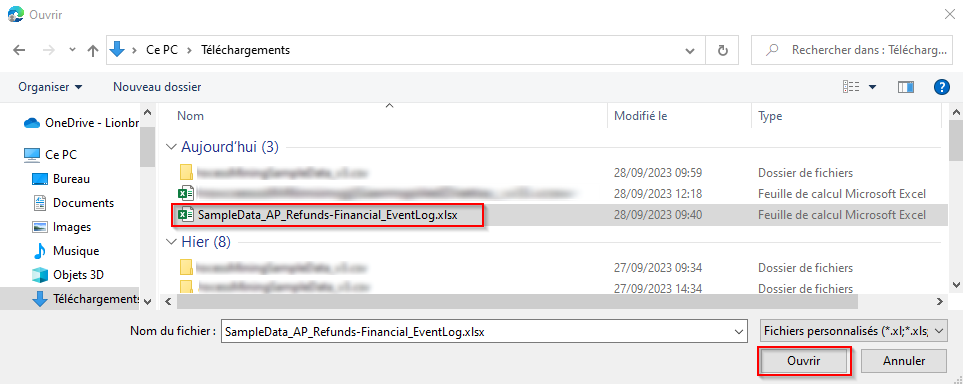
Si vous êtes invité à vous authentifier, sélectionnez Se connecter et suivez les invites.
Sélectionnez Suivant.
Lorsque vous voyez Power Query, qui vous permet de transformer vos données, sélectionnez Suivant.
Associez le Nom de l’attribut de l’exemple de données au Type d’attribut, le cas échéant. Dans cet exemple, les attributs de données que vous allez modifier sont InvoiceValue, Resource, StartTimestamp, EndTimestamp, CaseId et ActivityName.
Lorsque vous avez terminé, le mappage d’attributs doit ressembler à la capture d’écran suivante.
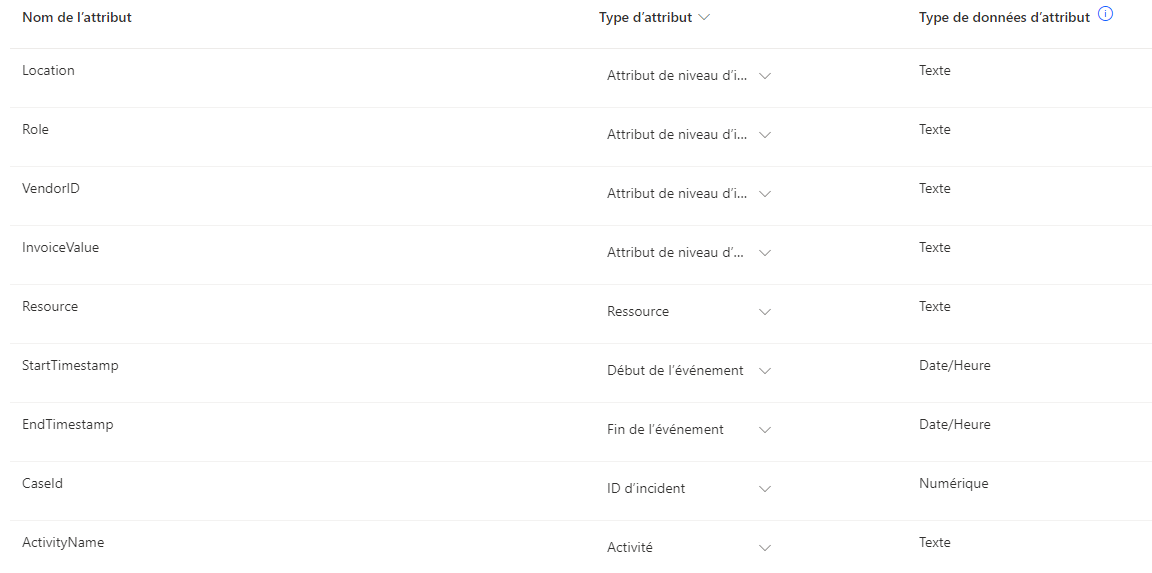
Sélectionnez Enregistrer et analyser. L’analyse peut prendre quelques minutes.
Lorsque le processus d’analyse est terminé, vous verrez une carte de processus et un tableau de bord avec d’autres informations sur votre processus. Sur le tableau de bord, vous pouvez afficher de nombreuses mesures qui vous aideront à analyser votre processus. Pour découvrir comment analyser la carte de processus et les métriques, consultez Visualiser et obtenir des informations des processus dans la fonctionnalité d’exploration de processus.
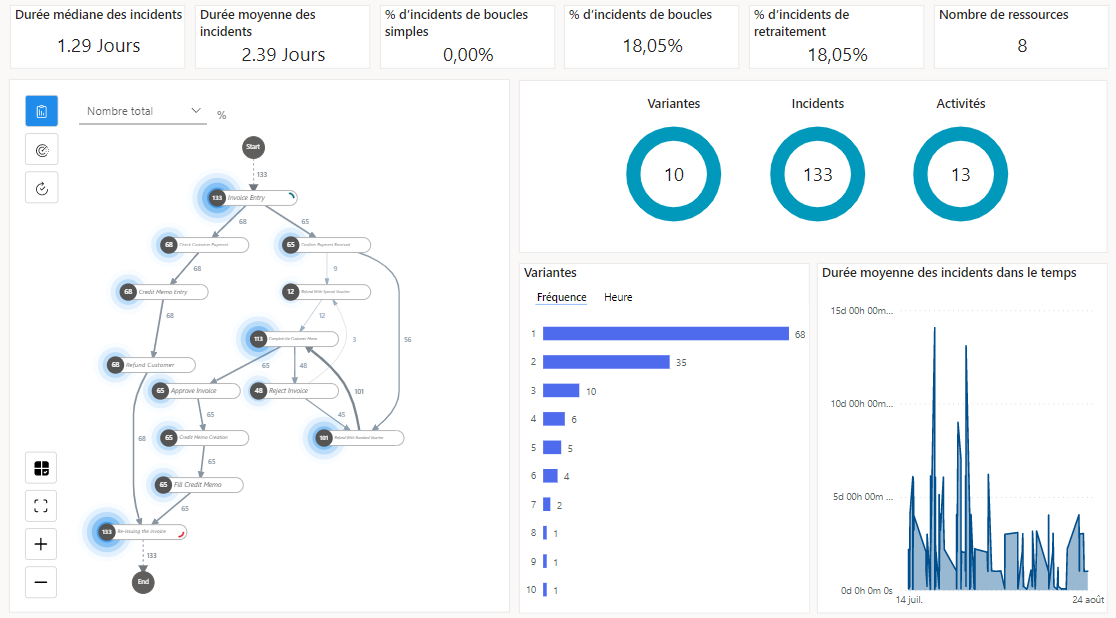
Analyser un processus
Portons l’analyse de notre processus au-delà des KPI. Nous utilisons l’application de bureau Power Automate Process Mining, qui permet de modifier et d’analyser les processus créés dans la fonctionnalité d’exploration de processus.
Dans la barre de commandes de la page du rapport d’analyse, sélectionnez Télécharger l’application Process Mining pour la télécharger.
Dans la barre d’outils, sélectionnez l’environnement dans la partie supérieure droite.
Recherchez le processus que vous avez créé avec la fonctionnalité d’exploration de processus dans Power Automate (Processus de remboursements des comptes fournisseur).
Sélectionnez Par défaut pour afficher la vue par défaut.
Vous êtes prêt à utiliser les fonctionnalités avancées de l’application de bureau Process Mining.
Sur la barre d’outils du volet Personnaliser, sélectionnez Fréquence (première icône), puis Nombre d’instances dans le menu déroulant Mesure.
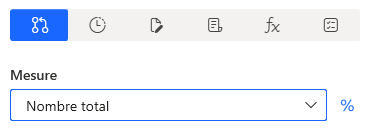
La carte de processus affiche le nombre d’instances du processus qui incluent l’activité spécifiée à chaque nœud.
Dans le volet Personnaliser, sélectionnez l’icône de l’horloge, puis Durée moyenne dans le menu déroulant.
Notez que l’étape Remboursement avec un bon spécial a une durée moyenne longue par rapport aux autres étapes.
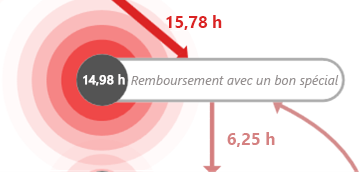
Dans le volet Personnaliser, sélectionnez Finance (l’icône du morceau de papier), puis Moyenne depuis le menu déroulant Mesure.
Notez que la même étape Remboursement avec un bon spécial n’implique que $631,11 dans la valeur de la facture, ce qui représente moins de la moitié de la plupart des autres étapes.
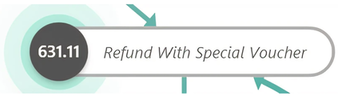
Il pourrait être judicieux d’effectuer des investigations supplémentaires sur cette étape. Par conséquent, sélectionnez ce nœud d’étape.
Dans le volet Personnalisation, sélectionnez Créer un filtre>Attributs.
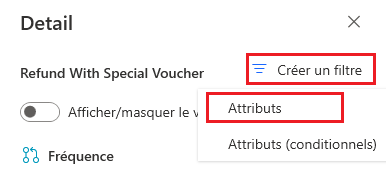
Comparer des chemins d’accès avec différentes vues
Nous voulons comparer les chemins d’accès avec cette étape Remboursement avec un bon spécial aux chemins d’accès sans cette étape, mais qui ont à la place une autre étape appelée Remboursement avec un bon standard. Filtrons les chemins avec Remboursement avec un bon spécial et sansRemboursement avec un bon standard. Filtrons également les chemins d’accès avecRemboursement avec un bon standard et sansRemboursement avec un bon spécial.
Créer la vue « Remboursement avec un bon spécial »
Dans la page Filtrage, veillez à ce que l’étape Remboursement avec un bon spécial soit sélectionnée dans le champ contient l’une des valeurs.
Dans la barre de commandes, sélectionnez Ajouter un filtre>Attributs.
Cette fois, sélectionnez N’inclut pas dans le menu déroulant Filtrer le résultat.
Dans l’onglet Liste, sélectionnez Remboursement avec un bon spécial pour le placer dans le champ contient l’une des valeurs.
Votre écran Filtrage doit ressembler à ceci :
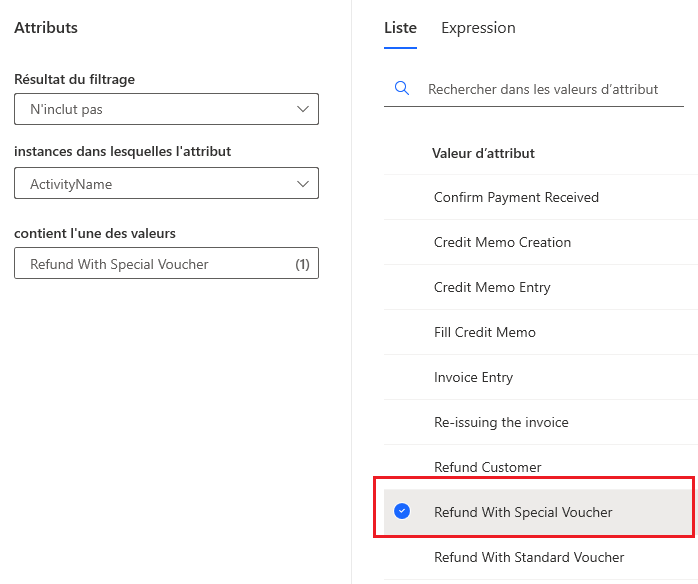
Dans le coin inférieur droit, sélectionnez Appliquer.
Dans la barre de commandes supérieure, sélectionnez Enregistrer>Enregistrer sous et saisissez Remboursement avec un bon spécial>Enregistrer.
Créer la vue « Remboursement avec un bon standard »
Revenez à l’écran de filtre en sélectionnant le bouton Filtrer dans la partie inférieure gauche de l’écran.
Effacez Ensemble de critères de filtre et répétez les étapes 1 à 4 de la section précédente, mais choisissez Remboursement avec un bon standard et Remboursement avec un bon spécial, pour les étapes correspondant respectivement à 1 et 4.
Dans la barre de commandes supérieure, sélectionnez Enregistrer>Enregistrer sous et saisissez Remboursement avec un bon standard>Enregistrer.
Comparer les vues
Nous avons créé deux vues différentes. Une vue montre les chemins d’accès avec l’étape Remboursement avec un bon spécial mais sans l’étape Remboursement avec un bon standard (remboursement avec un bon spécial). L’autre vue est son inverse (remboursement avec un bon standard). Comparons ces deux vues.
Dans le volet de gauche, sélectionnez Comparaison des processus.
Sous la zone Comparer, sélectionnez Ajouter une couche.
Dans le menu déroulant Vues, sélectionnez Remboursement avec un bon spécial>Ajouter une couche.
La carte de processus créée est une comparaison des deux vues.
Dans le volet Personnaliser, assurez-vous que Durée moyenne est sélectionné comme mesure.
Enregistrez cette vue sous Standard et spécial.
Comprendre la carte de processus avec différentes vues
Les nœuds verts représentent les étapes communes aux deux vues. Le nœud rouge représente l’étape qui se déroule uniquement dans le processus avec un bon spécial (comme indiqué par la légende Comparer). Les nœuds bleus représentent les étapes qui se déroulent uniquement dans les chemins d’accès avec un bon standard.
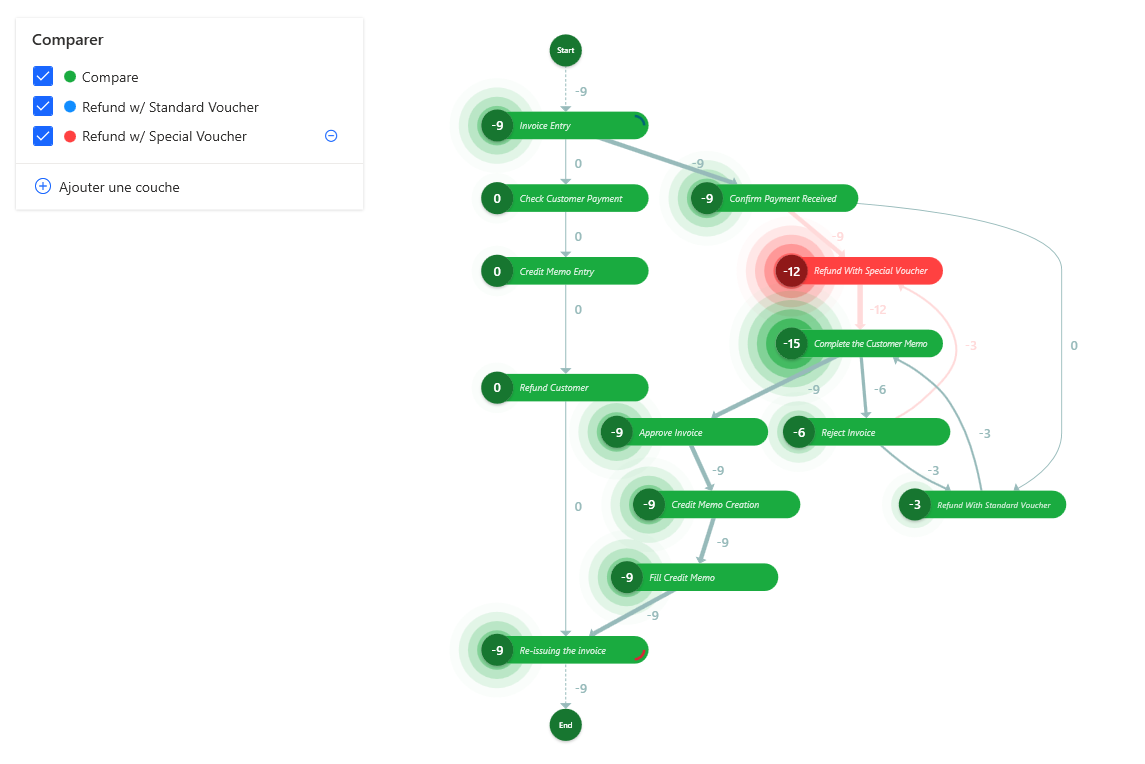
Développez le volet Personnaliser en sélectionnant Personnaliser dans la barre de navigation de droite.
Sélectionnez Performance (icône d’horloge).
Depuis le menu déroulant Mesure, sélectionnez Durée moyenne.
À partir de la procédure dans Analyser un processus (précédemment dans cet article), il n’y avait que neuf cas avec Remboursement avec un bon spécial. En moyenne, le processus est allongé de près de 17 heures selon la carte de comparaison des processus dans cette section.
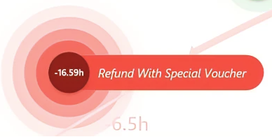
Notez que les instances dotées de l’étape Remboursement avec un bon standard présentent également la possibilité que les factures soient rejetées, comme le suggère l’étape Refuser la facture. Cette étape Rejeter la facture ne contribue que 2,8 heures en moyenne au processus.
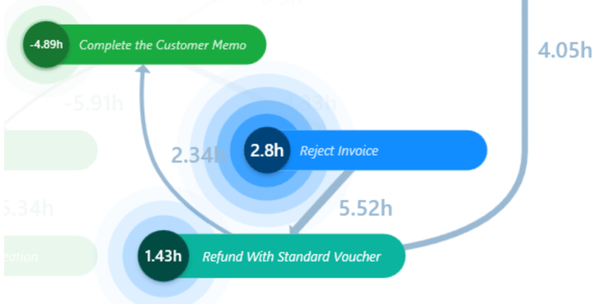
Sur la base des informations que nous avons tirées de cette analyse, résumons nos résultats, tirons une conclusion et proposons quelques recommandations pour ce processus.
Résumé des informations
Rembourser avec un bon spécial :
Ne se produit que quelques fois dans le processus par rapport aux autres étapes.
A un montant d’argent relativement faible qui le traverse.
Augmente considérablement la durée moyenne de l’ensemble du processus.
Rembourser avec un bon standard :
- Les instances avec cette étape ont également les factures rejetées par la suite. Cela entraîne un retraitement et ajoute un peu de temps à la durée moyenne du processus.
Considérations pour choisir un bon spécial ou standard
Cet organisation propose deux façons d’effectuer des remboursements en utilisant des bons : Remboursement avec un bon spécial ou Remboursement avec un bon standard. Ce dernier peut parfois entraîner un certain retraitement, car certaines de ces factures sont rejetées ultérieurement. Alternativement, l’utilisation du bon spécial n’entraîne jamais le rejet de la facture. Cela pourrait donner l’impression que l’utilisation d’un bon spécial devrait être la ligne de conduite cohérente.
Cependant, avoir la possibilité de rejeter la facture via un bon standard fait gagner plus de temps à l’organisation que d’utiliser un bon spécial. Cela n’entraîne jamais le rejet de la facture - la différence de durée moyenne est d’environ 13,79 heures.
Recommandation
Une organisation doit se concentrer sur l’utilisation de bons standard au lieu de bons spéciaux, car quelques bons spéciaux peuvent ajouter beaucoup de temps au processus.
Une organisation doit effectuer une analyse plus approfondie pour déterminer pourquoi l’utilisation de la facture standard provoque souvent le rejet de la facture. Si elle ne peut pas trouver de remède, l’organisation peut l’implémenter pour améliorer davantage le processus.
Pour en savoir plus sur la manière de tirer parti des fonctionnalités avancées de Power Automate Process Mining, consultez Vue d’ensemble de Power Automate Process Mining.