Notes
L’accès à cette page nécessite une autorisation. Vous pouvez essayer de vous connecter ou de modifier des répertoires.
L’accès à cette page nécessite une autorisation. Vous pouvez essayer de modifier des répertoires.
Vous pouvez créer des flux de plusieurs manières dans Microsoft Teams.
- Modèles de flux Power Automate : le magasin Microsoft Teams contient des modèles directement intégrés pour vous permettre d’obtenir facilement des modèles de flux et de démarrer rapidement.
- Messages de dépassement Teams : vous pouvez créer des flux à partir du menu de dépassement du message Teams.
- Application Workflows : vous pouvez utiliser l’application Workflows pour créer des flux à partir d’un modèle ou à partir de zéro.
Vous pouvez gérer tous les flux que vous créez à partir de l’un de ces points d’entrée directement dans Power Automate ou à partir de l’application Workflows dans Teams.
Conditions préalables
Pour utiliser l’application Workflows, vous avez besoin d’un compte avec accès à Microsoft Teams.
Créer un flux de cloud à partir du store Microsoft Teams
Pour créer un flux à partir du store Microsoft Teams, procédez comme suit.
Connectez-vous à Microsoft Teams.
Dans le volet de gauche dans Teams, sélectionnez Applications.
En bas du volet de gauche, sélectionnez Workflows.
Vous voyez une liste de modèles pertinents pour Microsoft Teams.
Sélectionnez l’un des modèles pour créer votre flux.
Lorsque vous sélectionnez un modèle, une nouvelle boîte de dialogue s’ouvre. Nommez le flux, puis connectez-vous aux applications et services utilisés par le flux (si vous n’y êtes pas déjà connecté).
Après avoir configuré toutes les connexions, sélectionnez Suivant.
Indiquez les paramètres requis par le flux, puis sélectionnez Ajouter un workflow pour créer le flux.
Une page de confirmation indiquant que votre flux a été créé avec succès apparaît.
Pour terminer la création du flux, sélectionnez Terminé.
Vous pouvez gérer vos flux depuis l’application Workflows dans Teams ou dans Power Automate. Pour ouvrir l’application Workflows dans Teams pour gérer vos flux, sélectionnez Gérer les workflows dans la section Gagner du temps avec les workflows.

Créez un flux à partir du menu des messages dans Microsoft Teams
Vous pouvez créer des flux déclenchés manuellement à partir du menu de dépassement d’un message Microsoft Teams.
Pour créer un flux déclenché manuellement à partir du magasin Microsoft Teams, suivez ces étapes.
Connectez-vous à Microsoft Teams.
Dans n’importe quel message dans Teams, sélectionnez les points de suspension (…) dans le menu.
Sélectionnez Plus d’actions>Créer une nouvelle action.
Vous voyez une liste de modèles qui utilisent le déclencheur manuel Pour un message sélectionné.
Sélectionnez n’importe quel modèle pour configurer les connexions dont vous avez besoin.
Sélectionner Suivant pour configurer les paramètres dont le modèle a besoin.
Une page de confirmation apparaît une fois votre flux créé avec succès.
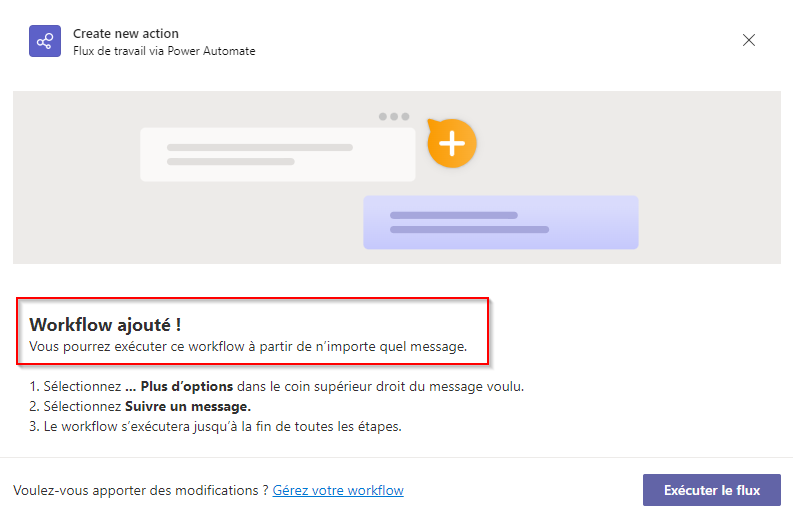
Créer un flux de cloud à partir d’un modèle dans l’application Workflows
Par défaut, l’application Workflows affiche les modèles qui ont été créés pour Microsoft Teams. Vous pouvez modifier le filtre en haut à droite pour afficher tous les modèles Power Automate.
Procédez comme suit pour créer un flux de cloud depuis un modèle Microsoft Teams.
Connectez-vous à Microsoft Teams.
Vous pouvez également utiliser l’application Microsoft Teams.
Dans le volet de gauche, sélectionnez Applications.
Recherchez workflows.
Dans le volet Résultats de la recherche pour « workflows », sélectionnez Ouvrir en regard de Workflows.
Sélectionnez l’onglet Créer, puis sélectionnez le modèle sur lequel vous souhaitez baser votre flux.
Si le modèle que vous avez sélectionné est optimisé pour Microsoft Teams, une boîte de dialogue vous permet de renommer le flux et de vous authentifier avec les applications nécessaires pour les affichages de flux.
Note
Vous devez vous connecter à tous les connecteurs pour que votre flux puisse s’exécuter correctement. Une coche verte indique que vous vous êtes authentifié.
Configurez les connexions, le cas échéant.
Sélectionnez Continuer pour obtenir une liste des paramètres nécessaires au bon fonctionnement du flux. Fournissez les paramètres nécessaires.
Vous voilà prêt ! Vous recevrez une confirmation indiquant que votre flux a été créé avec succès. Après avoir créé votre flux, vous pouvez le trouver sur l’onglet Accueil.
Important
Lorsque vous créez des flux depuis l’application Workflows dans Microsoft Teams, ceux-ci sont toujours créés dans l’environnement par défaut de votre organisation. Vous pouvez également accéder à ces flux depuis Power Automate.
Créer un flux de cloud à partir de zéro
Pour contrôler de A à Z le flux que vous créez, sélectionnez Créer un flux en haut à droite de l’écran plutôt que d’utiliser un modèle.

Vous bénéficiez ainsi de l’expérience complète du concepteur Power Automate dans Microsoft Teams pour créer un flux entièrement personnalisé.
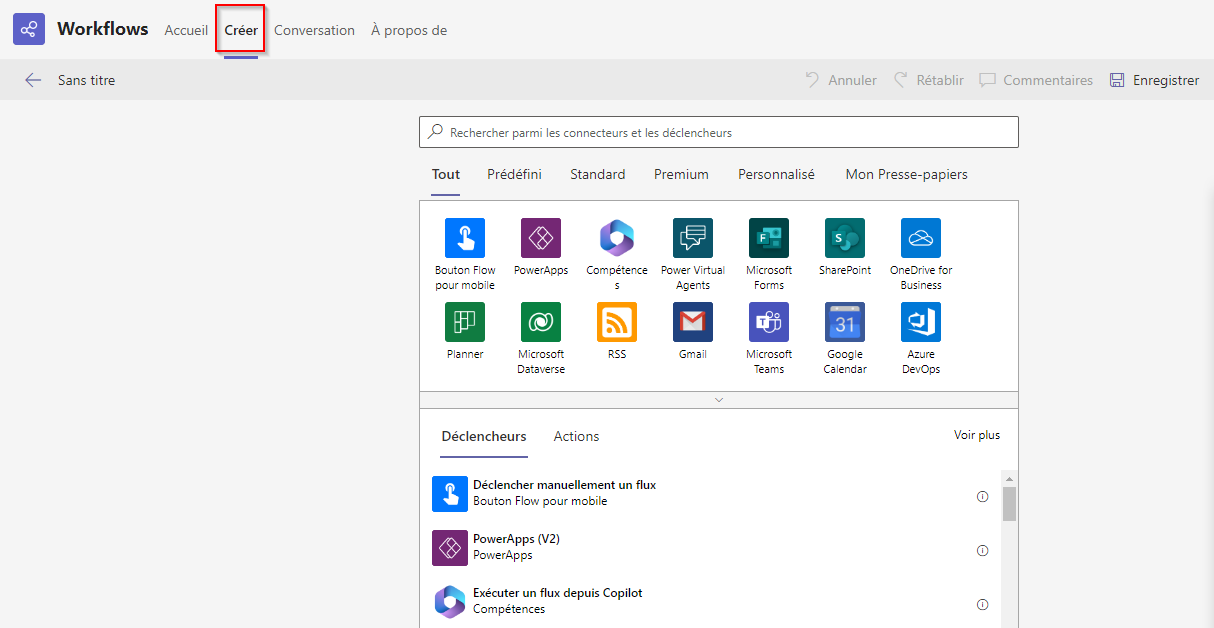
Problèmes connus
- Tous les flux que vous créez à partir de l’application Workflows sont situés dans l’environnement par défaut de votre organisation.
- L’application Workflows doit être activée dans le Centre d’administration Microsoft Teams pour que cette fonctionnalité puisse fonctionner.
Informations associées
- Gérer vos flux dans Microsoft Teams
- Documentation du connecteur Microsoft Teams
- Formation : Créer votre premier flux de travail avec Power Automate et Dataverse for Teams (module)
- Formation : Démarrage avec Microsoft Dataverse for Teams (module)
- Formation : Créer des applications, des copilotes, des flux, etc., avec Microsoft Dataverse et Teams (parcours d’apprentissage)