Déclencher un flux de cloud à partir de n’importe quel message dans Microsoft Teams
Vous pouvez utiliser des messages pour déclencher des processus dans Teams. Par exemple, vous pouvez utiliser un message Teams comme point de départ pour créer un élément de travail dans Azure DevOps ou créer une opportunité de vente dans Dynamics 365.
Utilisez le déclencheur Pour un message sélectionné dans le connecteur Teams pour déclencher un flux de cloud directement à partir de Teams.
Créer le flux
Connectez-vous à Power Automate.
Entrez un nom pour votre flux.
Sélectionnez le déclencheur Pour un message sélectionné.
Sélectionnez Créer. Vous devez vous connecter à Teams si vous n’êtes pas encore connecté.
Le déclencheur Pour un message sélectionné a une entrée optionnelle sous la forme d’une carte adaptative. Utilisez une carte adaptative pour créer un formulaire afin de collecter des informations auprès de l’utilisateur qui déclenche le flux. Par exemple, si le flux crée une tâche, vous pouvez utiliser une carte adaptative pour collecter des informations, comme le titre de la tâche et la description.
Recueillir des informations auprès de l’utilisateur
Pour collecter des informations auprès de l’utilisateur à l’aide d’un formulaire, les utilisateurs peuvent sélectionner Créer une carte adaptative dans le déclencheur.
Celle-ci affiche un éditeur de cartes adaptatives intégré, dans lequel vous pouvez faire glisser des éléments de carte pour créer votre propre formulaire.
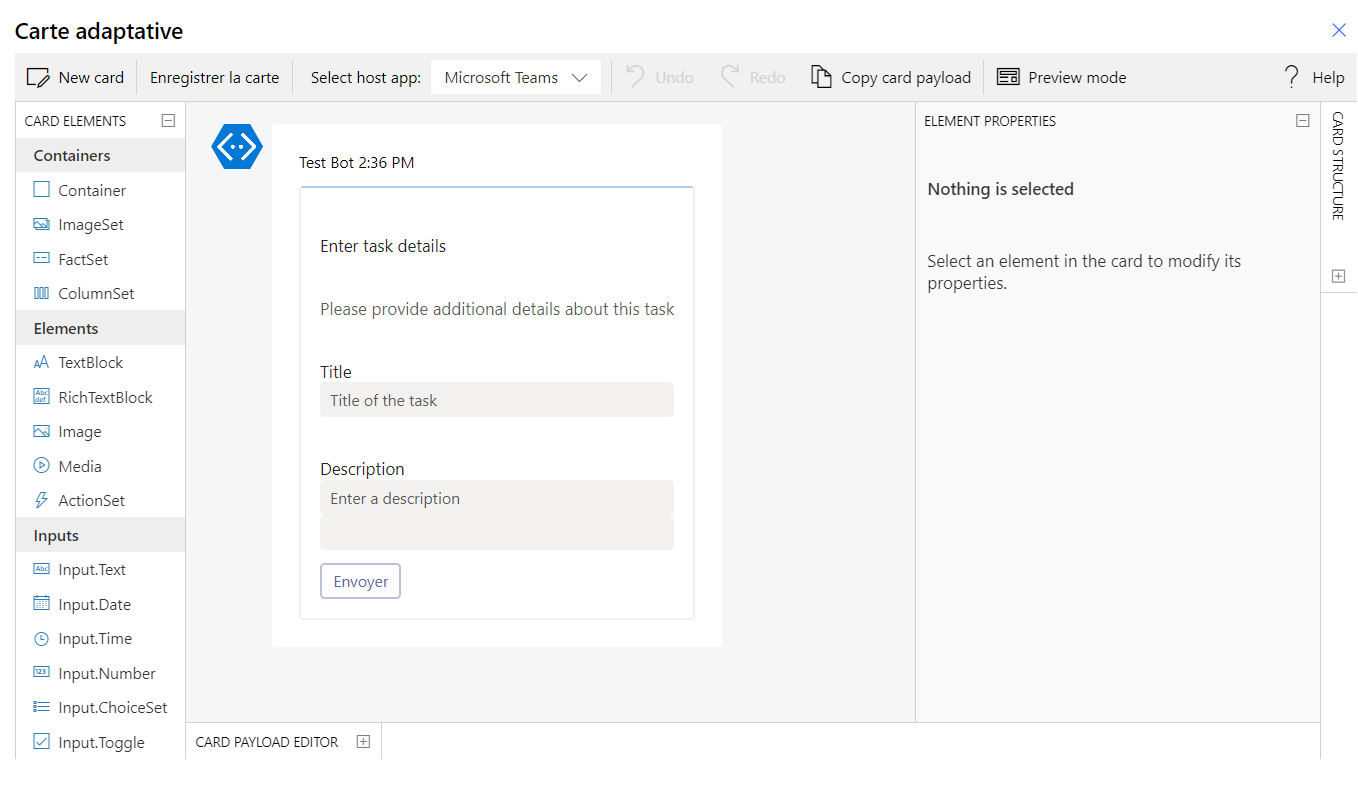
Chaque entrée dans le formulaire de carte adaptative a un ID. Vous pouvez utiliser l’ID ultérieurement dans le flux via des jetons dynamiques pour référencer les entrées qu’un utilisateur peut avoir saisies dans le cadre de l’exécution du flux.
Utilisez les détails du message dans le flux
Plusieurs éléments de message sont disponibles en tant que sortie de déclenchement à utiliser dans le flux. Voici un aperçu de certaines des propriétés :
Contenu du message : le contenu HTML complet du message Teams.
Sortie de message en texte brut : la variante en texte brut du message Teams.
Lien vers le message : une URL directe pour référencer le message.
Nom d’affichage de l’utilisateur expéditeur, ID de l’expéditeur : détails sur l’utilisateur qui a envoyé le message.
Nom d’affichage de l’utilisateur d’origine, ID de l’utilisateur d’origine : détails sur l’utilisateur qui a appelé le flux.
Pour plus d’informations, consultez la liste complète des sorties de déclenchement.
Déclencher le flux
Vous devez créer ces flux dans l’environnement par défaut pour qu’ils apparaissent dans Teams.
Si vous ne voyez pas les flux que vous créez avec le déclencheur Pour le message sélectionné dans Teams, demandez à votre administrateur de confirmer si l’application Power Automate Actions est activée dans le centre d’administration Teams https://admin.teams.microsoft.com/policies/manage-apps.
Tout flux qui utilise le déclencheur Pour un message sélectionné pparaît comme une action de message dans le message Teams, dans le menu Plus d’actions du flux.
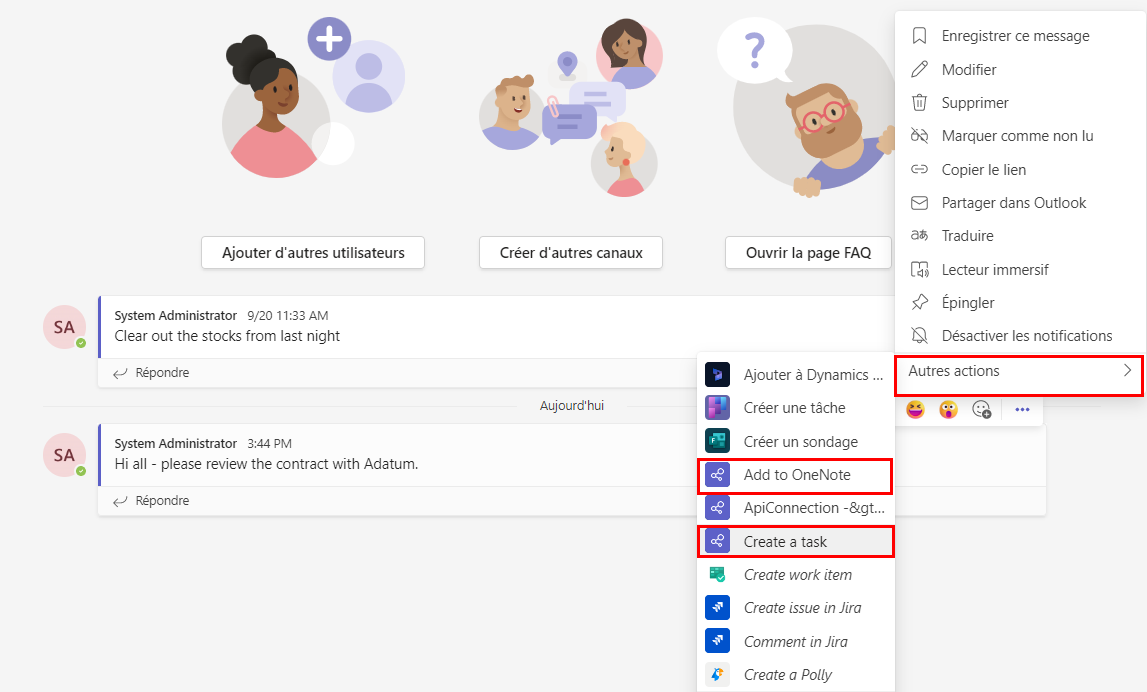
Important
Le nom du flux est utilisé pour référencer le flux dans Teams, assurez-vous donc de lui fournir un nom descriptif.
Bonnes pratiques
Assurez-vous d’inclure un formulaire de confirmation à l’utilisateur une fois le flux terminé. Nous vous recommandons d’utiliser Publier un message en tant que bot de flux à un utilisateur ou Publier un message en tant que bot de flux sur un canal pour notifier l’utilisateur dans Teams lorsqu’un flux déclenché est terminé.
Voici un exemple de flux de cloud qui crée un élément de travail dans Azure DevOps, puis envoie une confirmation à l’utilisateur d’origine.
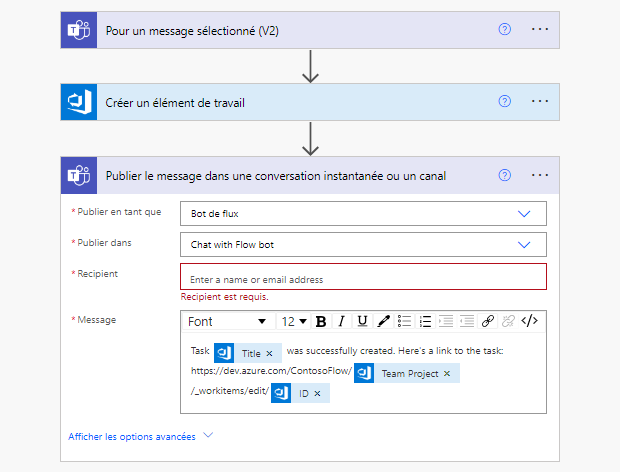
Problèmes connus et limitations
Vous devez créer ces flux dans l’environnement par défaut pour vous assurer qu’ils sont répertoriés dans Teams.
Seul l’auteur du flux peut déclencher le flux. Le flux n’est disponible pour les autres membres du canal/chat que si l’auteur le partage explicitement avec eux.
Commentaires
Bientôt disponible : Tout au long de 2024, nous allons supprimer progressivement GitHub Issues comme mécanisme de commentaires pour le contenu et le remplacer par un nouveau système de commentaires. Pour plus d’informations, consultez https://aka.ms/ContentUserFeedback.
Envoyer et afficher des commentaires pour