Notes
L’accès à cette page nécessite une autorisation. Vous pouvez essayer de vous connecter ou de modifier des répertoires.
L’accès à cette page nécessite une autorisation. Vous pouvez essayer de modifier des répertoires.
Vous pouvez facilement incorporer des rapports Power BI interactifs dans les canaux et conversations Microsoft Teams.
Configuration requise
Pour incorporer un rapport sous l’onglet Power BI de Teams, vous devez remplir les conditions suivantes :
- Teams comporte un onglet Power BI.
- Vous disposez au moins du rôle Lecteur dans l’espace de travail qui héberge l’élément.
- Vous êtes autorisé à afficher l’application d’organisation
Pour plus d’informations sur les différents rôles, consultez Rôles dans les espaces de travail.
Pour afficher un rapport sous l’onglet Power BI de Teams, vos utilisateurs doivent remplir les conditions suivantes :
- Il s’agit d’utilisateurs de Teams qui ont accès aux canaux et aux conversations.
- Ils sont autorisés à afficher les éléments dans Power BI.
Pour plus d’informations sur l’interaction entre Power BI et Microsoft Teams, et notamment pour connaître d’autres conditions à remplir, consultez Collaboration dans Microsoft Teams avec Power BI.
Incorporer un rapport dans Microsoft Teams
Suivez ces étapes pour incorporer votre rapport dans un canal ou une conversation Microsoft Teams.
Ouvrez un canal ou une conversation dans Microsoft Teams, puis sélectionnez l’icône + .

Sélectionnez l’onglet Power BI.
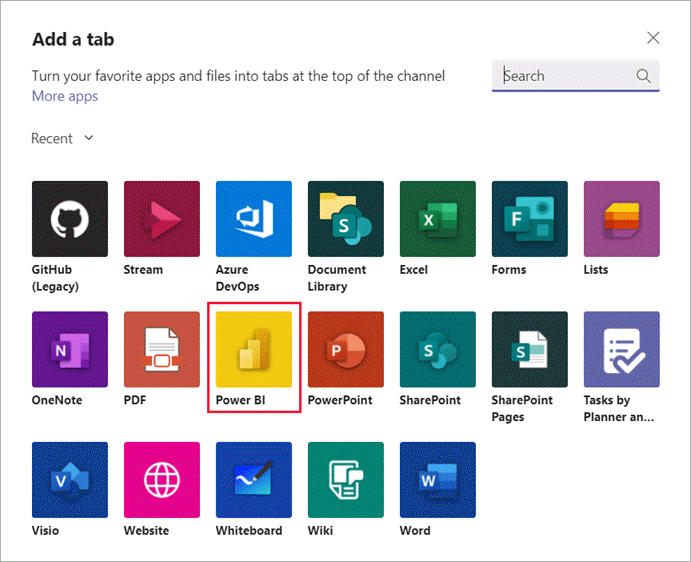
Sélectionnez Enregistrer pour ajouter l’onglet Power BI, puis accédez à Configuration du rapport.
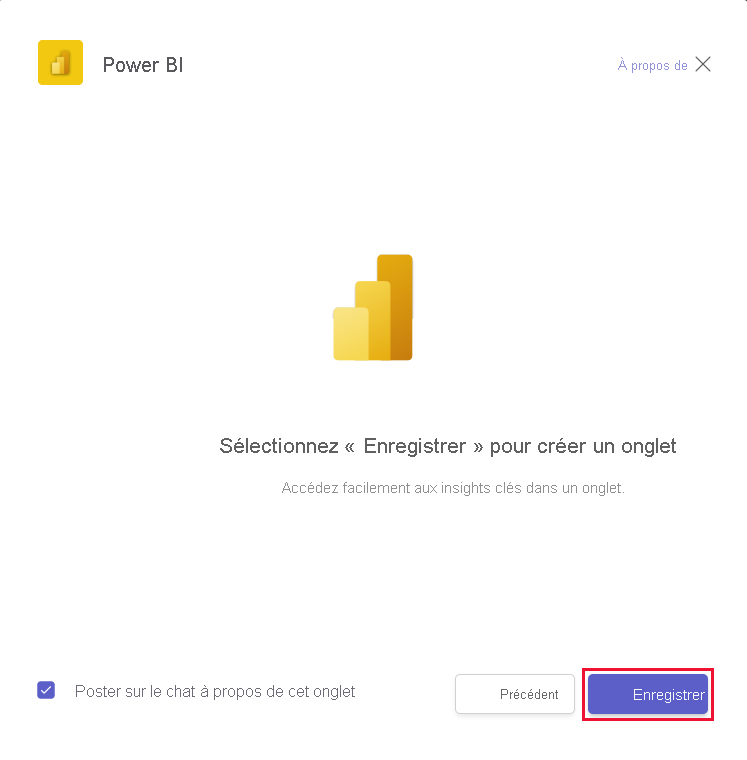
Vous voyez un écran de configuration comme celui-ci :
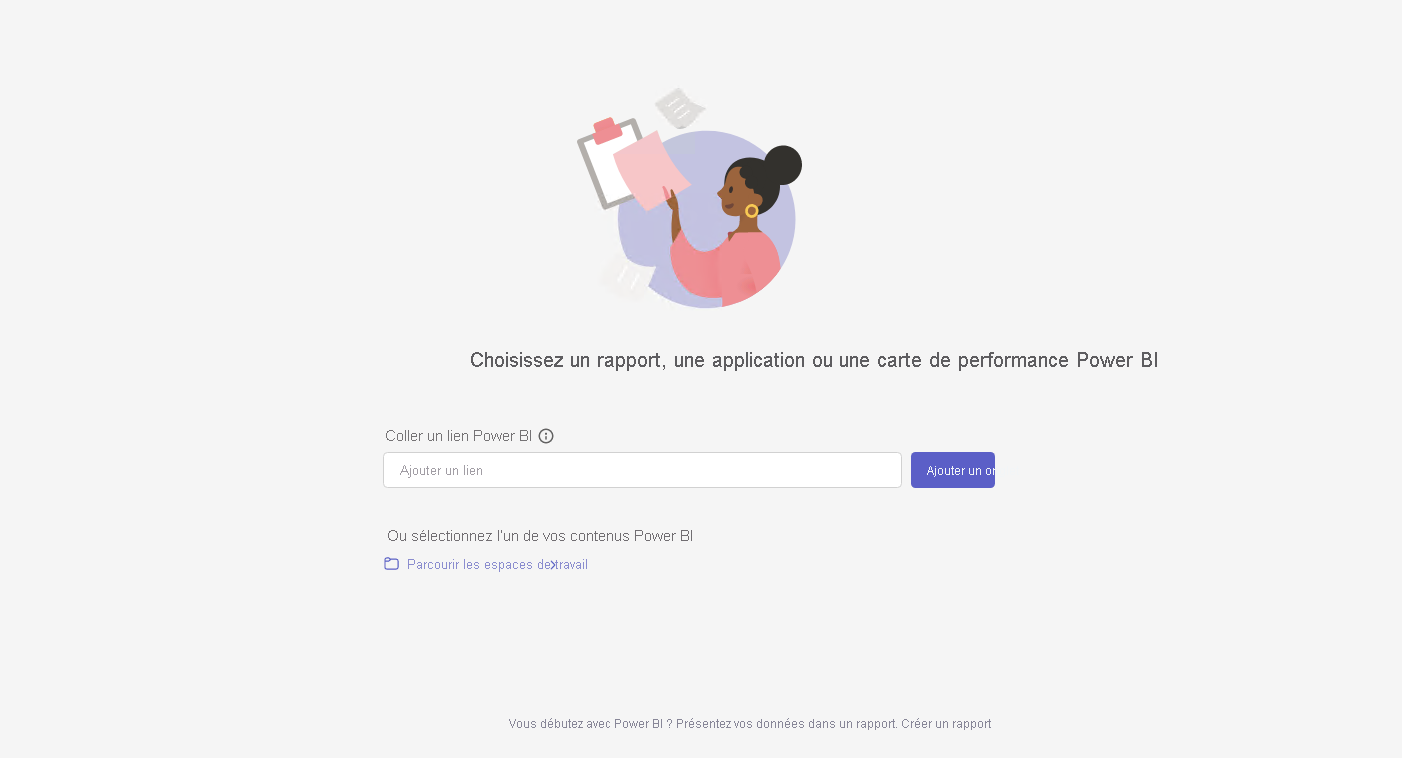
Choisissez l’une de ces options pour incorporer un élément dans l’onglet :
Collez un lien vers un élément pris en charge dans la zone Coller un lien Power BI, puis sélectionnez Ajouter un onglet. L’onglet est ensuite configuré.
Notes
Si vous utilisez Partager le lien pour incorporer votre rapport, veillez à ce que les autres utilisateurs aient accès à ce rapport et disposent des autorisations requises. Ils n’obtiennent pas automatiquement un accès, sauf si votre lien de partage inclut des autorisations.
Sélectionnez Parcourir les espaces de travail pour sélectionner un rapport dans un espace de travail ou une application Power BI. Choisissez un rapport, une application ou une carte de performance disponible dans la boîte de dialogue Sélectionner un rapport, une application ou une carte de performance. Vous pouvez utiliser la zone Rechercher pour trouver l’artefact que vous recherchez.
Sélectionnez Créer pour créer un rapport.
Réinitialiser un rapport dans l’onglet Microsoft Teams
Si vous souhaitez modifier l’élément dans un onglet Power BI, vous pouvez le réinitialiser et configurer un nouvel élément. Procédez comme suit.
- Cliquez avec le bouton droit sur le nom de l’onglet Teams, puis sélectionnez Paramètres.
- Sélectionnez le bouton Réinitialiser l’onglet.
L’onglet est réinitialisé. L’écran de configuration s’affiche sous l’onglet où vous pouvez définir un nouveau rapport, une application ou une carte de performance.
La boîte de dialogue Paramètres vous permet d’ajuster des autorisations pour des rapports. Pour définir une autorisation pour des applications d’organisation, collaborez avec les propriétaires de l’application.
Pour renommer l’onglet, cliquez avec le bouton droit sur le nom de l’onglet Teams, puis sélectionnez Renommer.
Éléments que vous pouvez incorporer sous l’onglet Power BI
Vous pouvez incorporer les types d´éléments suivants sous l’onglet Power BI :
- Rapports interactifs Power BI (fichiers .pbix).
- Rapports paginés Power BI (fichiers .rdl).
- Cartes de performance Power BI
- Applications d’organisation Power BI
- Rapports interactifs Power BI dans des applications d’organisation
Ces éléments doivent être hébergés dans des espaces de travail Power BI, y compris Mon espace de travail, ou publiés via une application d’organisation Power BI.
Vous pouvez choisir ces éléments à partir de l’option Parcourir les espaces de travail ou coller un lien vers l’élément.
Liens que vous pouvez utiliser pour configurer l’onglet Power BI
L’utilisation d’un lien afin de configurer votre onglet Power BI vous offre des options supplémentaires pour personnaliser l’expérience pour vos utilisateurs.
- Utilisez des liens avec « Inclure mes modifications » pour ouvrir une page spécifique et appliquer des filtres spécifiques lorsque des utilisateurs ouvrent l’onglet.
- Utilisez des liens de partage pour réduire le besoin par des utilisateurs de demander un accès aux rapports.
Lors de la configuration de l’onglet Power BI, les liens que vous utilisez peuvent inclure les options suivantes :
- Liens de partage générés par l’option Partager dans Power BI
- Liens avec inclusion de mes modifications (affichages partagés)
- Liens générés par la copie du lien vers le visuel
- Liens de la barre d’adresses
Démarrer une conversation
Quand vous ajoutez un onglet de rapport Power BI dans Microsoft Teams, Microsoft Teams crée automatiquement une conversation dans un onglet pour le rapport.
Sélectionnez l’icône Afficher l’onglet de conversation dans l’angle supérieur droit.
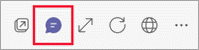
Le premier commentaire est un lien vers le rapport. Tout le monde dans ce canal Microsoft Teams peut voir le rapport et en discuter dans la conversation.
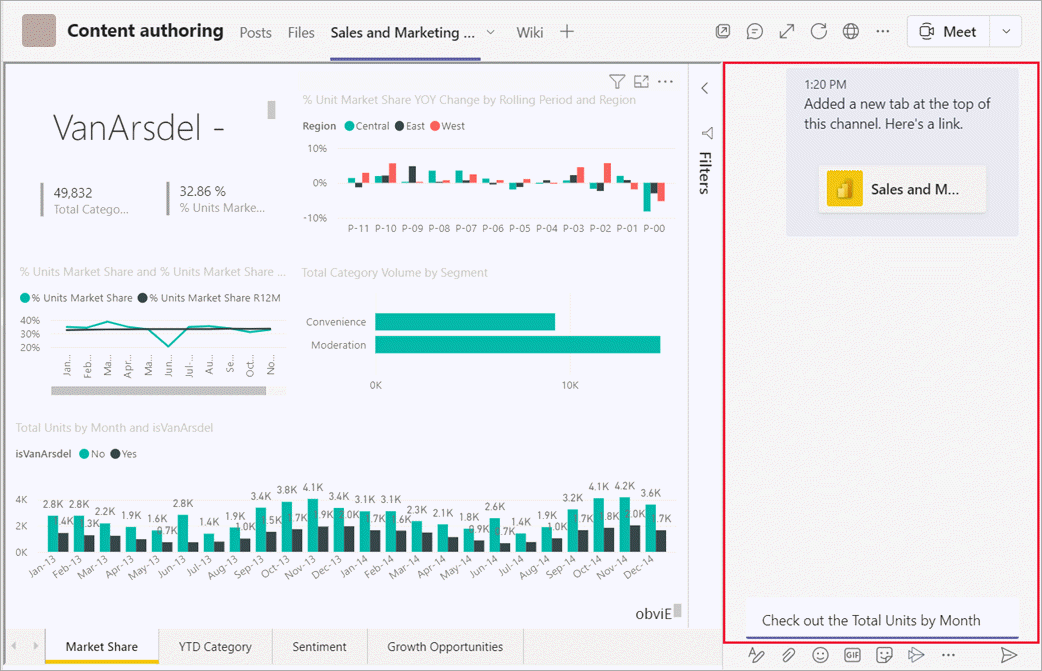
Problèmes connus et limitations
- Dans Microsoft Teams, lorsque vous exportez les données d’un visuel dans un rapport Power BI, elles sont automatiquement enregistrées dans votre dossier Téléchargements. Il s’agit d’un fichier Excel nommé data (n).xlsx, où n correspond au nombre de fois où vous avez exporté des données dans le même dossier.
- Vous ne pouvez pas incorporer les tableaux de bord Power BI dans l’onglet Power BI pour Microsoft Teams.
- Les filtres d’URL ne sont pas pris en charge avec l’onglet Power BI pour Microsoft Teams.
- Dans les clouds nationaux/régionaux, l’onglet Power BI n’est pas disponible.
- Une fois que vous avez enregistré l’onglet, vous ne changez pas son nom via les paramètres des onglets. Utilisez l’option Renommer pour le changer.
- Lorsque vous affichez des onglets Power BI dans Teams mobile, la meilleure expérience d’affichage est offerte par les applications mobiles Power BI. Dans la liste des onglets de Teams mobile, sélectionnez Plus d’options (...)>Ouvrir dans le navigateur. Lorsque l’application mobile Power BI est installée sur votre appareil, le rapport s’ouvre dans l’application mobile Power BI.
- Lors d’une incorporation d’applications d’organisation Power BI dans des onglets Teams, les éléments ne pouvant pas être incorporés dans Teams s’ouvrent dans une nouvelle fenêtre du navigateur.
- Pour une expérience optimale relative à l’utilisation de liens, utilisez des liens créés par l’option Partager dans Power BI.
- Les liens ne prennent pas en charge les paramètres de chaîne de requête.
- Les liens ne prennent pas en charge les signets personnels, car ils ne peuvent pas être partagés avec d’autres utilisateurs.
- Les liens entre tenants ne sont pas pris en charge.
- Pour en savoir plus sur d’autres problèmes, consultez « Problèmes connus et limitations » dans Collaborer dans Microsoft Teams.
Contenu connexe
D’autres questions ? Essayez d’interroger la communauté Power BI