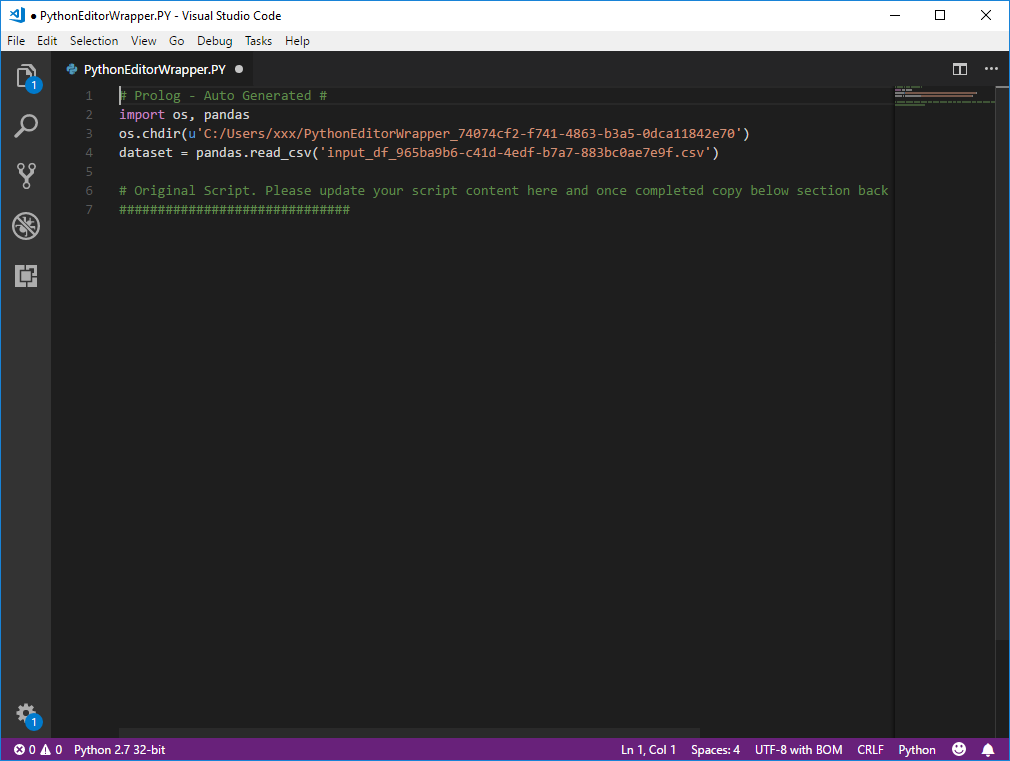Notes
L’accès à cette page nécessite une autorisation. Vous pouvez essayer de vous connecter ou de modifier des répertoires.
L’accès à cette page nécessite une autorisation. Vous pouvez essayer de modifier des répertoires.
Avec Power BI Desktop, vous pouvez utiliser un IDE (environnement de développement intégré) Python externe pour créer et affiner des scripts Python, puis utiliser ces scripts dans Power BI.

Activer un IDE Python externe
Vous pouvez lancer votre IDE Python externe à partir de Power BI Desktop et importer et afficher vos données automatiquement dans l’IDE Python. À partir de là, vous pouvez modifier le script dans cet IDE Python externe, puis le coller dans Power BI Desktop pour créer des rapports et des visuels Power BI.
Vous pouvez spécifier les IDE Python à utiliser et les lancer automatiquement à partir de Power BI Desktop.
Configuration requise
Pour utiliser cette fonctionnalité, vous devez installer un IDE Python sur votre ordinateur local. Power BI Desktop ne contient pas, ne déploie pas ni n’installe le moteur Python. Vous devez donc installer Python séparément sur votre ordinateur local. Vous pouvez choisir l’IDE Python à utiliser avec les options suivantes :
Vous pouvez installer votre IDE Python favori, nombre d’entre eux sont gratuits, à partir de la page de téléchargement Visual Studio Code.
Power BI Desktop prend également en charge Visual Studio.
Vous pouvez également installer un autre IDE Python et configurer Power BI Desktop pour lancer cet IDE Python en effectuant l’une des opérations suivantes :
- Vous pouvez associer des fichiers .PY à l’IDE externe que vous souhaitez lancer à l’aide de Power BI Desktop.
- Vous pouvez spécifier l’exécutable que Power BI Desktop lance en sélectionnant Autres à partir de la section Options de script Python de la boîte de dialogue Options. Pour ouvrir la boîte de dialogue Options, accédez à Fichier>Options et paramètres>Options.
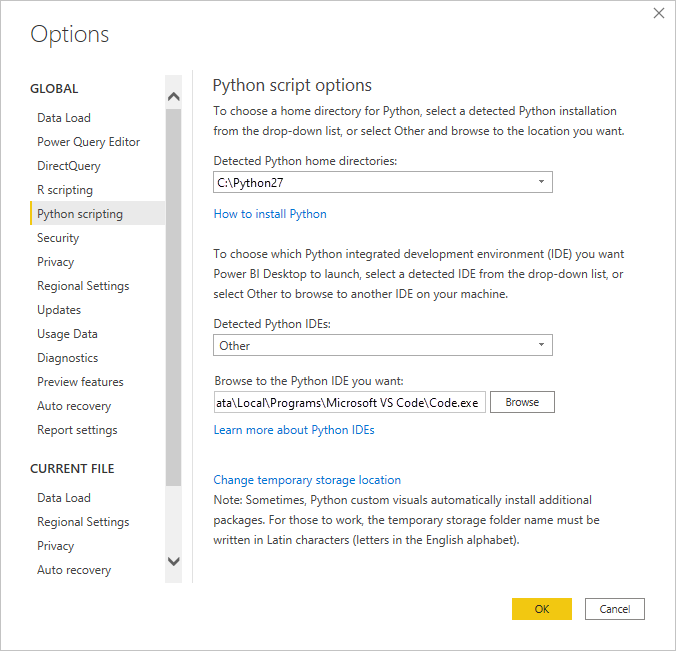
Si vous avez plusieurs IDE Python installés, vous pouvez spécifier lequel lancer en le sélectionnant dans la liste déroulante IDE Python détectés de la boîte de dialogue Options.
Par défaut, Power BI Desktop lance Visual Studio Code comme IDE Python externe s’il est installé sur votre ordinateur local. Si Visual Studio Code n’est pas installé et que Visual Studio est lancé à la place. Si aucun de ces IDE Python n’est installé, l’application associée aux fichiers .PY est lancée.
Si aucune association au fichier .PY n’existe, il est possible de spécifier un chemin vers un IDE personnalisé dans la section Définir un répertoire de base Python de la boîte de dialogue Options. Vous pouvez également lancer un autre IDE Python en sélectionnant l’icône en forme d’engrenage Paramètres à côté de l’icône représentant une flèche Lancer un IDE Python dans Power BI Desktop.
Lancer un IDE Python à partir de Power BI Desktop
Pour lancer un IDE Python à partir de Power BI Desktop, effectuez les étapes suivantes :
Chargez des données dans Power BI Desktop.
Ajoutez une visualisation Python à votre canevas. Si vous n’avez pas encore activé les éléments visuels de script, vous êtes invité à le faire.

Une fois les visuels de script activés, un visuel Python vierge apparaît, prêt à afficher les résultats de votre script. Le volet Éditeur de script Python s’affiche également.
Vous pouvez maintenant sélectionner les champs que vous souhaitez utiliser dans votre script Python. Lorsque vous sélectionnez un champ, le champ Éditeur de script Python crée automatiquement un code de script basé sur le ou les champs que vous sélectionnez. Vous pouvez créer ou coller votre script Python directement dans le volet Éditeur de script Python, ou le laisser vide.
Remarque
Le type d’agrégation par défaut pour les visuels Python est Ne pas synthétiser.
Vous pouvez maintenant lancer votre IDE Python directement à partir de Power BI Desktop. Sélectionnez le bouton Lancer l’IDE Python qui se trouve à droite de la barre de titre Éditeur de script Python, comme illustré dans cette capture d’écran.

L’IDE Python spécifié est lancé par Power BI Desktop, comme illustré dans l’image suivante. Dans cette image, Visual Studio Code est l’IDE Python par défaut.
Remarque
Power BI Desktop ajoute les trois premières lignes du script afin qu’il puisse importer vos données à partir de Power BI Desktop une fois que vous exécutez le script.
Les scripts que vous avez créés dans le volet Éditeur de script Python de Power BI Desktop apparaissent à partir de la ligne 4 de votre IDE Python. À ce stade, vous pouvez créer votre script Python dans l’IDE Python. Une fois que votre script Python est terminé dans votre IDE Python, vous devez le copier et le coller dans le volet Éditeur de script Python de Power BI Desktop, à l’exclusion des trois premières lignes du script générées automatiquement par Power BI Desktop. Ne recopiez pas les trois premières lignes du script dans Power BI Desktop, car elles ont été utilisées uniquement pour importer vos données dans votre IDE Python à partir de Power BI Desktop.
Limites connues
Le lancement de l’IDE Python directement à partir de Power BI Desktop présente quelques limitations :
- L’exportation automatique de votre script de l’IDE Python vers Power BI Desktop n’est pas prise en charge.
Contenu connexe
Consultez les informations supplémentaires suivantes sur Python dans Power BI.