Notes
L’accès à cette page nécessite une autorisation. Vous pouvez essayer de vous connecter ou de modifier des répertoires.
L’accès à cette page nécessite une autorisation. Vous pouvez essayer de modifier des répertoires.
Remarque
La documentation concernant la passerelle de données locale a été divisée en deux catégories : le contenu propre à Power BI et le contenu général s’appliquant à tous les services pris en charge par la passerelle. Vous êtes actuellement dans le contenu Power BI. Pour fournir des commentaires sur cet article ou sur l’expérience générale avec la documentation du portail, faites défiler jusqu'au bas de l’article.
Cet article traite de certains problèmes courants que vous pourriez rencontrer lors de l’utilisation de la passerelle de données locale avec Power BI. Si vous rencontrez un problème non répertorié ici, vous pouvez utiliser le site de la Communauté Power BI. Vous pouvez également créer un ticket de support.
Configuration
Erreur : Le service Power BI a signalé que la passerelle locale est inaccessible. Redémarrez la passerelle, puis réessayez.
À la fin de la configuration, le service Power BI est appelé de nouveau pour valider la passerelle. Le service Power BI ne signale pas la passerelle comme étant active. Un redémarrage du service Windows peut permettre à la communication d’aboutir. Pour obtenir plus de détails, vous pouvez collecter et passer en revue les journaux, comme décrit dans Collecter les journaux de l’application de passerelle de données locale.
Apportez votre propre relais Azure
Les passerelles qui rencontrent des problèmes de connectivité lors de l’utilisation de Bring Your Own Relay doivent s’assurer que Private Link n’est pas activé sur le relais, car cette configuration n’est pas prise en charge.
Sources de données
Remarque
Certaines sources de données n’ont pas d’articles dédiés détaillant leurs paramètres de connexion ou leur configuration. Pour de nombreuses sources de données et de nombreux connecteurs non-Microsoft, les options de connexion peuvent varier entre Power BI Desktop et les configurations Gérer les connexions et les passerelles dans le service Power BI. Dans ce cas, les paramètres par défaut fournis sont les scénarios actuellement pris en charge pour Power BI.
Erreur : Connexion impossible. Détails : « Informations d'identification de connexion non valides »
Le message d’erreur reçu de la source de données apparaît dans Afficher les détails. Pour SQL Server, vous voyez un message comme celui-ci :
Login failed for user 'username'.
Vérifiez l’exactitude du nom d’utilisateur et du mot de passe. Vérifiez également que les informations d’identification permettent bien de se connecter à la source de données. Vérifiez que le compte utilisé correspond à la méthode d’authentification.
Erreur : Connexion impossible. Détails : « Impossible de se connecter à la base de données »
Vous avez établi la connexion au serveur, mais pas à la base de données fournie. Vérifiez le nom de la base de données et que le nom et le mot de passe de l’utilisateur possèdent les autorisations appropriées pour accéder à cette base de données.
Le message d’erreur reçu de la source de données apparaît dans Afficher les détails. Pour SQL Server, vous voyez un message comme celui-ci :
Cannot open database "AdventureWorks" requested by the login. The login failed. Login failed for user 'username'.
Erreur : Connexion impossible. Détails : « Erreur inconnue dans la passerelle de données »
Cette erreur peut se produire pour différentes raisons. Veillez à valider que vous pouvez vous connecter à la source de données à partir de l’ordinateur qui héberge la passerelle. Cette situation peut résulter d’une inaccessibilité du serveur.
Le code d’erreur DM_GWPipeline_UnknownErrorapparaît dans Afficher les détails.
Pour plus d’informations, vous pouvez également accéder à Journaux des événements>Journaux des applications et des services>Service Passerelle de données locale. Consultez journaux d’événements pour obtenir une description détaillée.
Erreur : Nous avons rencontré une erreur lors de la tentative de connexion au <serveur>. Détails : « Nous avons pu accéder à la passerelle de données, mais elle ne peut pas accéder à la source de données locale. »
Vous n’avez pas pu vous connecter à la source de données spécifiée. Veillez à valider les informations fournies pour cette source de données.
Le code d’erreur DM_GWPipeline_Gateway_DataSourceAccessErrorapparaît dans Afficher les détails.
Si le message d’erreur sous-jacent est similaire à ce qui suit, cela signifie que le compte que vous utilisez pour la source de données n’est pas un administrateur de serveur pour cette instance Analysis Services. Pour plus d’informations, voir Accorder des droits d’administrateur de serveur à une instance de Analysis Services.
The 'CONTOSO\account' value of the 'EffectiveUserName' XML for Analysis property is not valid.
Si le message d’erreur sous-jacent est similaire à ce qui suit, cela peut signifier qu’un attribut d’annuaire Token-Groups-Global-And-Universal (TGGAU) est peut-être absent du compte de service Analysis Services.
The username or password is incorrect.
Dans les domaines avec un accès de compatibilité antérieurs à Windows 2000, l’attribut TGGAU est activé. Il n’est pas activé par défaut dans la plupart des domaines créés récemment. Pour plus d’informations, voir Certaines applications et l’API ont besoin d’accéder à des informations d’autorisation sur les objets de compte.
Pour vérifier si l’attribut est activé, procédez comme suit.
Connectez-vous à l’ordinateur Analysis Services dans SQL Server Management Studio. Dans les propriétés de connexion avancées, incluez EffectiveUserName pour l’utilisateur en question et voyez si cet ajout reproduit l’erreur.
Vous pouvez utiliser l’outil dsacls d’Active Directory pour vérifier si l’attribut est répertorié. Cet outil se trouve sur un contrôleur de domaine. Vous devez connaître le nom de domaine unique du compte et le passer à l’outil.
dsacls "CN=John Doe,CN=UserAccounts,DC=contoso,DC=com"Vous souhaitez voir quelque chose de similaire au résultat suivant dans les résultats :
Allow BUILTIN\Windows Authorization Access Group SPECIAL ACCESS for tokenGroupsGlobalAndUniversal READ PROPERTY
Pour corriger ce problème, vous devez activer TGGAU sur le compte utilisé pour le service Windows Analysis Services.
Autre motif pouvant expliquer un nom d’utilisateur ou un mot de passe incorrect.
Cette erreur peut également se produire si le serveur Analysis Services est situé dans un autre domaine que les utilisateurs et s’il n’est pas configuré pour une approbation bidirectionnelle.
Collaborez avec les administrateurs de domaine pour vérifier la relation d’approbation entre les domaines.
Il est impossible de visualiser les sources de données de la passerelle de données dans la fonctionnalité Obtenir des données pour Analysis Services à partir du service Power BI.
Vérifiez que votre compte est répertorié sous l’onglet Utilisateurs de la source de données dans la configuration de la passerelle. Si vous n’avez pas accès à la passerelle, contactez son administrateur pour lui demander d’effectuer des vérifications. Seuls les comptes figurant dans la liste Utilisateurs peuvent voir la source de données dans la liste Analysis Services.
Erreur : Aucune passerelle n’est installée ou configurée pour les sources de données de ce jeu de données.
Vérifiez que vous avez ajouté une ou plusieurs sources de données à la passerelle, comme décrit dans Ajouter une source de données. Si la passerelle n’apparaît pas dans le portail d’administration sous Gérer les connexions et les passerelles, effacez le cache de votre navigateur ou déconnectez-vous du service, puis reconnectez-vous.
Erreur : Votre source de données ne peut pas être actualisée, car les informations d’identification ne sont pas valides. Mettez-les à jour, puis réessayez.
Vous avez pu vous connecter et actualiser le jeu de données, sans erreurs d’exécution pour la connexion, mais dans le service Power BI cette barre d’erreurs s’affiche. Quand l’utilisateur tente de mettre à jour les informations d’identification avec des informations d’identification correctes, une erreur s’affiche indiquant que les informations d’identification fournies ne sont pas valides.
Cette erreur peut se produire quand la passerelle tente une connexion de test, même si les informations d’identification fournies sont acceptables et que l’opération d’actualisation réussit. Cela se produit parce que quand la passerelle effectue un test de connexion, elle n’utilise aucun paramètre facultatif pendant la tentative de connexion, et certains connecteurs de données (par exemple, Snowflake) nécessitent des paramètres de connexion facultatifs pour se connecter.
Si votre actualisation s’effectue correctement et que vous ne rencontrez pas d’erreurs d’exécution, vous pouvez ignorer ces erreurs de connexion de test pour les sources de données qui nécessitent des paramètres facultatifs.
Modèles sémantiques
Erreur : Espace insuffisant pour cette ligne.
Cette erreur se produit si la taille d’une seule ligne est supérieure à 4 Mo. Identifiez la ligne provenant votre source de données et essayez de l’éliminer ou d’en réduire la taille.
Erreur : Le nom de serveur fourni ne correspond pas au nom de serveur du certificat SSL SQL Server.
Cette erreur peut se produire quand le nom commun du certificat correspond au nom de domaine complet du serveur, mais que vous avez fourni seulement le nom NetBIOS du serveur. Cette situation entraîne une non-correspondance du certificat. Pour résoudre ce problème, faites en sorte que le nom de serveur de la source de données de la passerelle et le fichier PBIX utilisent le nom de domaine complet du serveur.
Erreur : Vous ne voyez pas la passerelle de données locale quand vous configurez l’actualisation planifiée.
Plusieurs scénarios peuvent expliquer cette erreur :
- Le nom du serveur et celui de la base de données ne correspondent pas à ce qui a été entré dans Power BI Desktop et la source de données configurée pour la passerelle. Ces noms doivent être identiques. Ils ne respectent pas la casse.
- Votre compte n’est pas répertorié sous l’onglet Utilisateurs de la source de données dans la configuration de la passerelle. L’administrateur de la passerelle doit vous ajouter à cette liste.
- Votre fichier Power BI Desktop a plusieurs sources de données et celles-ci ne sont pas toutes configurées avec la passerelle. Chaque source de données définie avec la passerelle doit s’afficher dans l’actualisation planifiée.
Erreur : Les données non compressées reçues sur le client de la passerelle ont dépassé la limite.
La limitation exacte est de 10 Go de données non compressées par table. Si vous rencontrez ce problème, plusieurs options d’optimisation permettent de l’éviter. En particulier, réduisez l’utilisation de valeurs de chaîne longues et extrêmement constantes, en utilisant plutôt une clé normalisée. Supprimer la colonne si elle n'est pas utilisée peut aider.
Erreur : DM_GWPipeline_Gateway_SpooledOperationMissing
Plusieurs scénarios peuvent expliquer cette erreur :
- Le processus de la passerelle a peut-être redémarré alors que l’actualisation du jeu de données était en cours.
- La machine de la passerelle est clonée quand la passerelle est en cours d’exécution. Nous ne devons pas cloner la machine de la passerelle.
Rapports
Erreur : Le rapport n’a pas pu accéder à la source de données, car vous n’avez pas accès à notre source de données via une passerelle de données locale.
Cette erreur est généralement due à l’une des causes suivantes :
- Les informations de la source de données ne correspondent pas à ce qui est dans le jeu de données sous-jacent. Le nom du serveur et celui de la base de données doivent correspondre entre la source de données définie pour la passerelle de données locale et ce que vous indiquez dans Power BI Desktop. Si vous utilisez une adresse IP dans Power BI Desktop, la source de données pour la passerelle de données locale doit également utiliser une adresse IP.
- Aucune source de données n’est disponible sur les passerelles au sein de votre organisation. Vous pouvez configurer la source de données sur une passerelle de données locale nouvelle ou existante.
Erreur : Erreur d’accès à la source de données. Contactez l’administrateur de la passerelle.
Si ce rapport utilise une connexion Analysis Services en direct, vous pouvez rencontrer un problème dans lequel une valeur est passée à un élément EffectiveUserName qui n’est pas valide ou ne dispose pas d’autorisations sur l’ordinateur Analysis Services. En règle générale, un problème d’authentification est dû au fait que la valeur transmise pour EffectiveUserName ne correspond pas au nom d’utilisateur principal local (UPN).
Pour confirmer le nom d’utilisateur effectif, procédez comme suit.
Recherchez le nom d'utilisateur valide dans les journaux de la passerelle.
Une fois la valeur transmise, vérifiez qu’elle est correcte. S’il s’agit de votre utilisateur, vous pouvez utiliser la commande suivante depuis une invite de commandes pour voir le nom d’utilisateur principal. Le UPN ressemble à une adresse e-mail.
whoami /upn
Vous pouvez éventuellement voir ce que Power BI obtient de Microsoft Entra ID.
Accédez à https://developer.microsoft.com/graph/graph-explorer.
Sélectionnez Se connecter dans le coin supérieur droit.
Exécutez la requête suivante. Vous voyez une réponse JSON assez longue.
https://graph.windows.net/me?api-version=1.5Recherchez userPrincipalName.
Si votre UPN Microsoft Entra ne correspond pas à votre UPN Active Directory local, vous pouvez utiliser la fonctionnalité Mapper les noms d'utilisateur pour le remplacer par une valeur valide. Vous pouvez également contacter l’administrateur Power BI ou l’administrateur Active Directory local pour demander la modification de votre nom d’utilisateur principal (UPN).
Kerberos
Si le serveur de base de données sous-jacent et la passerelle de données locale ne sont pas configurés correctement pour une délégation Kerberos contrainte, activez la journalisation supplémentaire sur la passerelle. Ensuite, investiguez en fonction des erreurs ou des traces dans les fichiers journaux de la passerelle comme point de départ pour la résolution des problèmes. Pour collecter et afficher les journaux de la passerelle, consultez Collecter les journaux de l’application de passerelle de données locale.
ImpersonationLevel
ImpersonationLevel est lié à la configuration du nom principal du serveur (SPN) ou au paramètre de stratégie locale.
[DataMovement.PipeLine.GatewayDataAccess] About to impersonate user DOMAIN\User (IsAuthenticated: True, ImpersonationLevel: Identification)
Solution
Pour résoudre le problème, procédez comme suit.
- Configurez un SPN pour la passerelle sur site.
- Configurez une délégation contrainte dans votre Active Directory.
FailedToImpersonateUserException : Impossible de créer l’identité Windows pour l’ID de l’utilisateur
Une exception FailedToImpersonateUserException se produit si vous ne pouvez pas emprunter l’identité d’un autre utilisateur. Cette erreur peut également se produire si le compte dont vous tentez d’emprunter l’identité provient d’un autre domaine que celui du domaine de service de la passerelle. Il s’agit d’une limitation.
Solution
- Vérifiez que la configuration est correcte conformément à la procédure de la section « ImpersonationLevel » ci-dessus.
- Vérifiez que l’ID utilisateur qui fait l’objet de la tentative d’emprunt est un compte Active Directory valide.
Erreur générale : 1033 erreur lors de l’analyse du protocole
Vous recevez l'erreur 1033 lorsque votre ID externe configuré dans SAP HANA ne correspond pas à l'identifiant de connexion si l'utilisateur est emprunté d'identité en utilisant l'UPN (alias@domain.com). Vous voyez que l’« UPN d’origine alias@domain.com est remplacé par un nouvel UPN alias@domain.com » en haut des journaux d’erreurs, comme ci-dessous :
[DM.GatewayCore] SingleSignOn Required. Original UPN 'alias@domain.com' replaced with new UPN 'alias@domain.com.'
Solution
SAP HANA oblige l’utilisateur impersonné à utiliser l’attribut sAMAccountName (alias de l’utilisateur) dans Active Directory. Si cet attribut n’est pas correct, vous voyez l’erreur 1033.
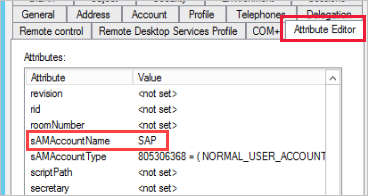
Dans les logs, vous voyez le sAMAccountName (alias) et non pas l'UPN, qui est l'alias suivi de l'alias de domaine (alias@domain.com).
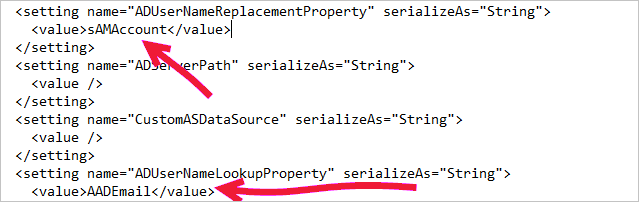
<setting name="ADUserNameReplacementProperty" serializeAs="String">
<value>sAMAccount</value>
</setting>
<setting name="ADServerPath" serializeAs="String">
<value />
</setting>
<setting name="CustomASDataSource" serializeAs="String">
<value />
</setting>
<setting name="ADUserNameLookupProperty" serializeAs="String">
<value>AADEmail</value>
[SAP AG][LIBODBCHDB DLL][HDBODBC] Échec de la liaison de communication :-10709 Échec de la connexion (RTE:[-1] Erreur Kerberos. Majeur : « Défaillance diversifiée [851968] » Mineur : « Aucune information d’identification n'est disponible dans le module de sécurité. »
Vous recevez le message d’erreur « -10709 Échec de la connexion » si votre délégation n’est pas configurée correctement dans Active Directory.
Solution
Vérifiez que le serveur SAP HANA figure sous l’onglet Délégation dans Active Directory pour le compte de service de la passerelle.
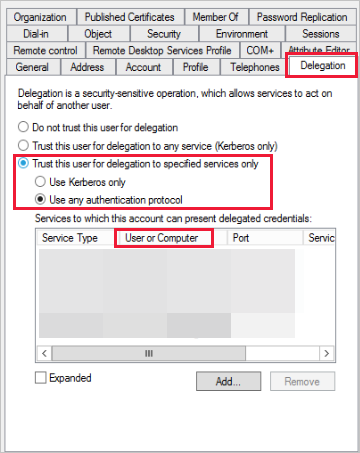
Exporter les journaux pour un ticket de support
Les journaux de la passerelle sont nécessaires pour la résolution des problèmes et la création d’un ticket de support. Suivez les étapes ci-dessous pour extraire ces logs.
Identifier le cluster de passerelle
Si vous êtes propriétaire d’un jeu de données, vérifiez d’abord le nom du cluster de passerelle associé à votre jeu de données. Dans l’image suivante, IgniteGateway est le cluster de passerelle.
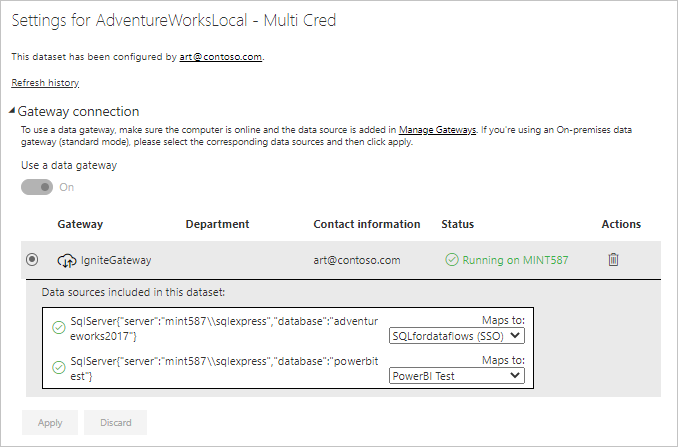
Vérifiez les propriétés de la passerelle
L’administrateur de la passerelle doit ensuite vérifier le nombre de membres de la passerelle dans le cluster et si l’équilibrage de charge est activé.
Si l’équilibrage de charge est activé, l’étape 3 doit être répétée pour tous les membres de la passerelle. S’il n’est pas activé, l’exportation des journaux sur la passerelle principale est suffisante.
Récupérez et exportez les journaux de la passerelle.
Ensuite, l’administrateur de la passerelle, qui est également l’administrateur du système de passerelle, doit effectuer les étapes suivantes :
a. Connectez-vous à la machine de passerelle, puis lancez l’application de passerelle de données locale pour vous connecter à la passerelle.
b. Activez la journalisation supplémentaire.
c. Si vous le souhaitez, vous pouvez activer les fonctionnalités de supervision des performances et inclure les journaux de performances pour fournir des détails supplémentaires en vue de la résolution des problèmes.
d. Exécutez le scénario pour lequel vous essayez de capturer les journaux de la passerelle.
Historique des actualisations
Lorsque vous utilisez la passerelle pour une actualisation planifiée, l’Historique des actualisations peut vous aider à identifier les erreurs qui se sont produites. Il peut également contenir des données utiles si vous avez besoin de créer une demande de support. Vous pouvez visualiser les actualisations planifiées et les actualisations à la demande. Les images suivantes montrent comment accéder à l’historique des actualisations.
Dans la page détails du modèle sémantique, sélectionnez Actualiser dans le ruban, puis sélectionnez Historique d’actualisation.

Vous pouvez également accéder à l’Historique d’actualisation à partir des paramètres du modèle sémantique. Sélectionnez Fichier dans le ruban, puis sélectionnez Paramètres.


Pour plus d’informations sur les scénarios de résolution de problèmes d’actualisation, voir Scénarios de résolution de problèmes liés à l’actualisation.
Contenu connexe
- Résoudre les problèmes de passerelle de données locale
- Configurer les paramètres de proxy de la passerelle de données locale
- Gérer les sources de données SQL Server Analysis Services
- Gérer votre source de données - SAP HANA
- Gérer une source de données SQL Server
- Gérer votre source de données – Importation et actualisation planifiée
D’autres questions ? Essayez la communauté Power BI.