Notes
L’accès à cette page nécessite une autorisation. Vous pouvez essayer de vous connecter ou de modifier des répertoires.
L’accès à cette page nécessite une autorisation. Vous pouvez essayer de modifier des répertoires.
S’APPLIQUE À : Service Power BI pour les utilisateurs métier
Service Power BI pour les concepteurs et les développeurs
Power BI Desktop
Nécessite une licence Pro ou Premium
Si vous utilisez le service Power BI depuis peu, vous n’avez pas beaucoup de contenu (tableaux de bord, rapports et applications). Mais, si vos collègues en partagent avec vous et que vous téléchargez des applications, vous pouvez vous retrouver avec de longues listes de contenus. C’est à ce moment-là que vous trouvez la recherche et le tri utiles.
Rechercher du contenu
La recherche est disponible presque partout dans le service Power BI. Repérez simplement la zone ou l’icône de recherche. ![]()
Dans le champ Recherche, tapez tout ou partie du nom d’un tableau de bord, d’un rapport, d’un classeur, d’un espace de travail, d’une application ou d’un propriétaire. Power BI effectue une recherche sur l’ensemble de votre contenu.
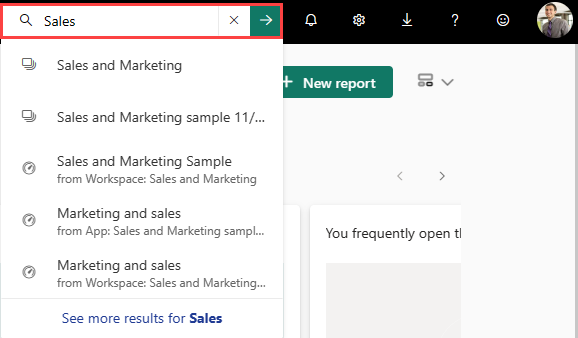
Dans certaines zones de Power BI, comme les espaces de travail, vous trouvez deux champs Recherche différents. Le champ Recherche dans la barre de menus effectue la recherche sur l’ensemble de votre contenu, tandis que le champ Recherche dans le canevas de l’espace de travail porte uniquement sur cet espace de travail.

Notes
La recherche est désactivée pour des utilisateurs invités B2B. Si un utilisateur invité entre un terme de recherche, aucun résultat n’est affiché.
Trier les listes de contenu
Si vous n’avez que très peu de contenu, son tri n’est pas nécessaire. Si, en revanche, vous disposez de longues listes de tableaux de bord et de rapports, le tri vous aide à trouver ce dont vous avez besoin. Par exemple, cette liste de contenu Partagé avec moi contient de nombreux éléments.

Pour le moment, cette liste de contenus est triée par ordre alphabétique du nom, de Z à A. Pour modifier les critères de tri, sélectionnez la flèche à droite de Nom.
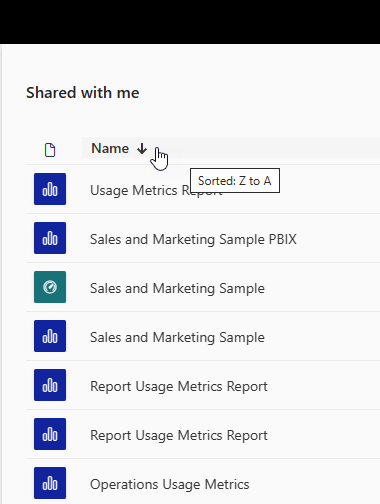
Le tri est également disponible dans les espaces de travail. Dans cet exemple, le contenu est trié sur la colonne de date Actualisé. Pour définir des critères de tri pour les espaces de travail, sélectionnez un en-tête de colonne à deux reprises afin de modifier le sens de tri.

Toutes les colonnes ne peuvent pas être triées. Placez le curseur sur les en-têtes de colonne pour savoir lesquelles peuvent être triées.
Filtrer les listes de contenu
Une autre façon de localiser rapidement le contenu consiste à utiliser des Filtres de liste de contenu. Affichez les filtres en sélectionnant Filtre dans le coin supérieur droit. Les filtres disponibles dépendent de votre emplacement dans le service Power BI. Cet exemple provient d’une liste de contenu Récent. Cela vous permet de filtrer la liste par Type de contenu, Heure ou Propriétaire.
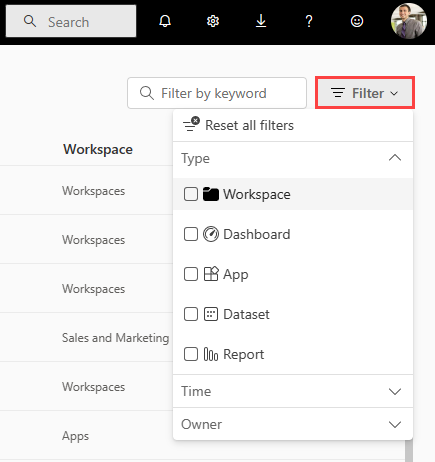
Limites
- La recherche n’est pas activée pour les utilisateurs B2B
- La recherche prend actuellement en charge uniquement les caractères anglais
- La recherche globale est actuellement prise en charge uniquement dans le cloud public