Notes
L’accès à cette page nécessite une autorisation. Vous pouvez essayer de vous connecter ou de modifier des répertoires.
L’accès à cette page nécessite une autorisation. Vous pouvez essayer de modifier des répertoires.
Remarque
La fonctionnalité Explorer dans le service Power BI est actuellement en préversion.
Explorer dans le service Power BI est une nouvelle expérience qui vous permet d’explorer vos données de manière ciblée. Il est conçu pour être facile à utiliser, de sorte que vous pouvez rapidement obtenir les réponses dont vous avez besoin sans avoir à être un expert Power BI. Vous pouvez utiliser Explorer sur un visuel existant pour explorer les données sous-jacentes, ou commencer par un canevas vide et extraire les données que vous souhaitez explorer.
Voici quelques scénarios où vous pouvez tirer parti d’Explorer :
- Vous souhaitez afficher les données sous-jacentes derrière un visuel dans un rapport ou un Copilotvisuel généré.
- Vous souhaitez explorer un nouveau modèle sémantique (jeu de données) pour en savoir plus.
- Vous souhaitez créer un visuel ou une matrice à partir de zéro, mais vous ne souhaitez pas créer de rapport.
- Vous souhaitez explorer un sous-ensemble de données à partir d’un résultat de requête datamart.
- Vous souhaitez explorer un modèle sémantique que vous n’avez pas l’autorisation de modifier, mais vous souhaitez créer un visuel ou une matrice à partir de celui-ci.
Suivez les étapes décrites dans cet article pour apprendre à utiliser Explorer pour créer une matrice ou un visuel, personnaliser votre exploration, puis l’enregistrer dans un espace de travail ou en tant que rapport à partager avec d’autres utilisateurs.
Étape 1. Accédez à l’expérience Explorer
Remarque
Vous pouvez explorer les données à partir de n’importe quel artefact Fabric pris en charge dans lequel vous disposez d’une autorisation d’affichage sur les données, sauf si votre administrateur client le restreint. Si elle est restreinte, vous ne pouvez utiliser que des artefacts dans lesquels vous disposez d’une autorisation de génération . Exception : l’autorisation de construction est toujours requise pour lake Houses.
Vous pouvez commencer votre expérience avec Explorer à partir de différents points d’entrée :
Visuel dans un rapport :
- Sélectionnez ... pour plus d’options.
- Sélectionnez Explorer ces données.
Visuel généré par Copilot:
- Sélectionnez le bouton Explorer ce visuel.
Artefact :
-
Dans une liste :
- Sélectionnez ... pour plus d’options.
- Sélectionnez Ensuite Explorer ces données.
À partir d’un rapport :
- Sélectionnez Explorer ces données.

À partir d’un datamart :
- Sélectionnez Explorer ces données.
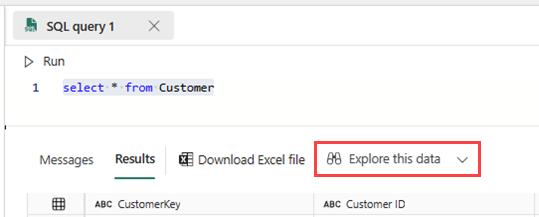
-
Dans une liste :
Espace de travail :
- Sélectionnez le bouton Nouveau en haut d’un espace de travail.
- Sélectionnez Ensuite Exploration.

Hub de données :
- Dans la carte d’action Découvrir les insights professionnels sur la page Détails , sélectionnez le bouton Explorer ces données .

Étape 2. Créez votre matrice ou votre visuel avec Explorer (aperçu)
Quel que soit votre point de départ à l’étape 1, lorsque vous lancez l’expérience Explorer, vous atterrissez dans la nouvelle vue prioritaire. Vos données se trouvent dans le volet de données, et vous pouvez modifier, glisser-déplacer ou sélectionner des champs pour commencer à créer une matrice ou un visuel.
Matrice et champs visuels
Si vous commencez à partir d’un visuel, vous voyez ce visuel sur cette page. Obtenez une matrice des données sous-jacentes en développant la section Matrice .
Si vous n’avez pas commencé à partir d’un visuel, vous voyez un canevas vide avec des champs de matrice et visuels. Vous pouvez faire glisser-déplacer des champs du volet de données vers la matrice ou le visuel, ou sélectionner d’autres champs à ajouter.
La matrice et le visuel sont liés. Ainsi, lorsque vous ajoutez des champs, triez et explorez l'un d'eux, l'autre est mis à jour automatiquement, à condition que le visuel puisse refléter avec précision l'état de tri ou d'exploration.
Par exemple, vous pouvez avoir un visuel avec une hiérarchie de dates et vous souhaitez explorer les trimestres. Lorsque vous explorez le visuel, la matrice est mise à jour en conséquence.
Remarque
Certaines interactions entre la matrice et le visuel ne sont actuellement pas prises en charge. Par exemple, si vous approfondissez un visuel, la matrice peut ne pas être mise à jour pour refléter l’état de détail. La matrice et le visuel sont liés, mais si vous remarquez que votre visuel ne reflète pas l’état de perforation appliqué à votre matrice, cela signifie que cette interaction n’est pas actuellement prise en charge.
Types d’éléments visuels
Vous pouvez également modifier le type de visuel, comme le graphique à barres empilées, le graphique en secteurs ou l’entonnoir, à l’aide des options de la galerie de types visuels. Si vous ne choisissez pas de type visuel, Explore désélectionne automatiquement le type qui convient le mieux à vos données sélectionnées. Pour désactiver cette sélection automatique, désélectionnez l’icône éclair .
Volet Données
Utilisez la section Choisir des données pour ajouter ou supprimer des données de votre exploration.
Utilisez la section Réorganiser les données du volet de données pour effectuer des ajustements. Faites glisser et déposez des champs de la section Choisissez des données vers les zones Lignes, Colonnes et Valeurs, ou utilisez le bouton + Ajouter des données. Vous voyez uniquement les puits de champ pour la sélection décrite (c’est-à-dire la matrice ou le visuel). Sélectionnez l’autre côté pour voir ses puits de champ.
Remarque
Certains utilisateurs peuvent voir le volet de données à gauche, car nous expérimentons l’emplacement pour optimiser l’expérience.
Options de disposition
Basculez entre une orientation horizontale ou verticale à l’aide des boutons Fractionner horizontalement et Fractionner verticalement en haut.
Étape 3. Ajouter des calculs à votre exploration
Vous pouvez ajouter des calculs visuels à vos visuels. Sélectionnez le bouton Nouveau calcul visuel sur n’importe quel visuel pour entrer le mode d’édition des calculs visuels.
Ici, entrez le calcul ou utilisez les modèles fournis.
Par exemple, pour calculer une somme cumulative de visites, utilisez le modèle de somme cumulative :
Remarque
Dans cette vue, vous pouvez également masquer les champs en utilisant le menu Réorganiser les données.
Une fois que vous avez ajouté vos calculs, sélectionnez Retour pour revenir à votre exploration.
Votre calcul s’affiche sur les deux visuels, sauf s’il ne peut pas être affiché sur l’autre visuel.
Étape 4. Appliquer des filtres à votre exploration
Lorsque vous générez votre exploration, vous pouvez également filtrer vos données. Sélectionnez le bouton Ajouter un filtre en haut à gauche pour ajouter rapidement des filtres sur les champs déjà dans votre visuel ou choisir parmi les champs de votre modèle sémantique dans la section Toutes les données .
Dans cette expérience d’exploration, les filtres sont ajoutés sous forme de pilules en haut de la vue. Vous pouvez donc clairement voir ce que l’état actuel du filtre est et le modifier.
Étape 5. Enregistrer votre exploration
Enregistrez votre exploration dans un espace de travail ou en tant que rapport.
Enregistrer dans un espace de travail :
- Sélectionnez le bouton Enregistrer dans le coin supérieur gauche. Une boîte de dialogue s’affiche.
- Nommez l’exploration, choisissez un espace de travail dans lequel l’enregistrer et ajoutez une étiquette de confidentialité, le cas échéant. Cela permet également d'enregistrer votre configuration actuelle (horizontale ou verticale) de l'Exploration.
Enregistrer en tant que rapport :
- Cliquez sur Enregistrer.
- Sélectionnez Enregistrer en tant que rapport. Cela permet d’enregistrer votre exploration sous la forme d’un rapport à une page correspondant à la disposition à l’écran.
Remarque
Vous avez besoin d’une autorisation de création sur le modèle sémantique sous-jacent pour enregistrer en tant que rapport.
Étape 6. Partager votre exploration avec d’autres utilisateurs
Si vous souhaitez partager votre exploration avec d’autres personnes, procédez comme suit :
- Sélectionnez le bouton Partager dans le coin supérieur droit.
- Sélectionnez les personnes qui peuvent voir votre exploration, telles que les personnes de votre organisation peuvent voir, les personnes disposant d’un accès existant ou des personnes spécifiques.
- Choisissez d’autres autorisations telles que le partage ou la modification.
- Ajoutez les adresses e-mail de vos destinataires et un message facultatif.
- Sélectionnez Envoyer. Vous pouvez envoyer par e-mail ou Teams, ou sélectionner Copier le lien pour le partager par vous-même.
Important
Vous devez être immédiatement invité à partager le modèle sémantique sous-jacent afin que les destinataires puissent afficher le contenu de votre exploration. Si vous n’êtes pas invité, vous pouvez partager manuellement le modèle sémantique avec des autorisations de lecture. Pour les rapports, le partage du modèle sémantique sous-jacent est effectué automatiquement.

Autorisations, exigences et limitations
Pour tirer pleinement parti de Explorer dans le service Power BI, tenez compte des autorisations, des exigences et des limitations suivantes.
Autorisations et exigences
Explore nécessite les autorisations et considérations suivantes :
Accès à Explorer (préversion) :
Par défaut, les personnes disposant d’autorisations d’affichage sur les données peuvent accéder à Explorer (préversion).
Les administrateurs peuvent limiter l’expérience aux personnes disposant d’autorisations de création s'ils le choisissent en désactivant le paramètre Les utilisateurs disposant de l’autorisation d’affichage peuvent lancer Explorer dans le portail d’administration.
Exception : Pour lake Houses, les autorisations de build sont toujours requises.
Les propriétaires de modèles sémantiques peuvent également limiter l’exploration de leurs modèles aux personnes disposant d’autorisations de build sur une base d’artefact par artefact. Ils peuvent le faire en désactivant le paramètre Autoriser les utilisateurs avec des autorisations d’affichage dans la section Explorer des paramètres de modèle sémantique.
Enregistrement d’une exploration dans un espace de travail :
- La modification d'une étiquette de sensibilité sur un modèle sémantique ne se répercute pas actuellement sur l'exploration que vous créez pour ce modèle.
- Si vous enregistrez dans Mon espace de travail, vous devrez peut-être actualiser votre page pour afficher l’artefact d’exploration nouvellement enregistré.
Enregistrement d’une exploration en tant que rapport :
- Vous avez besoin d’autorisations de compilation sur le modèle sémantique sous-jacent.
Partage d’une exploration :
- Vous avez besoin d’une licence Power BI Pro ou Premium par utilisateur (PPU).
- Vous devez accorder des autorisations d’affichage au modèle sémantique sous-jacent afin que vos destinataires puissent afficher l’exploration.
- Si vous ignorez cette étape, vos destinataires doivent demander des autorisations pour voir l'exploration.
- Les explorations ne sont actuellement pas affichées en mode traçabilité comme étant liées au modèle sémantique.
Limites
Explorer présente certaines limitations. Voici quelques points importants à garder à l’esprit.
- Elle n’est pas prise en charge dans l’application mobile Power BI
- Il n’existe aucun point d’entrée depuis les éléments affichés dans la liste des modèles sémantiques et des rapports sur l'Accueil du service Power BI.
- Les visuels personnalisés ne sont pas pris en charge
- Les visuels natifs suivants ne sont pas pris en charge :
- Matrice
- Segments
- Questions et réponses
- Narrations intelligentes
- Métriques
- Rapports paginés
- Power Apps
- Power Automate
- Il ne prend pas en charge les jeux de données en continu actuellement.
- Il existe un problème connu lorsque vous tentez d’enregistrer une exploration à partir du point d’entrée de l’éditeur SQL Datamart



















