Événements
Championnats du monde Power BI DataViz
14 févr., 16 h - 31 mars, 16 h
Avec 4 chances d’entrer, vous pourriez gagner un package de conférence et le rendre à la Live Grand Finale à Las Vegas
En savoir plusCe navigateur n’est plus pris en charge.
Effectuez une mise à niveau vers Microsoft Edge pour tirer parti des dernières fonctionnalités, des mises à jour de sécurité et du support technique.
S’APPLIQUE À : Power BI Desktop
Service Power BI
Dans Power BI Desktop et le service Power BI, vous pouvez utiliser Copilot pour Power BI pour créer rapidement une narration sur une page de rapport en quelques clics. Cette narration peut résumer l’ensemble du rapport, des pages spécifiques ou même des visuels spécifiques que vous sélectionnez. Vous pouvez personnaliser le ton et la spécificité de la narration avec des invites suggérées et personnalisées.
Si vous n’avez pas d’autorisations en écriture sur un rapport, vous pouvez quand même créer un résumé du rapport dans le volet Copilot.
Notes
Vous devrez peut-être effectuer certaines activités de nettoyage sur votre rapport. Le visuel de la narration extrait les informations de ce qui se trouve sur le canevas de rapport, et non le modèle sémantique sous-jacent, de sorte que les visuels et les axes clairement nommés sont importants pour que le visuel puisse glaner des informations importantes, d’autres moins importantes et des insights du rapport. Lisez l’article Mettre à jour votre modèle de données pour qu’il fonctionne correctement avec Copilot pour voir si vous devez modifier votre modèle sémantique.
Pour afficher le bouton Copilot dans votre rapport, vous devez d’abord sélectionner un modèle sémantique.
Dans le service Power BI, vous devez vous trouver dans un espace de travail approprié pour afficher le bouton visuel Narrations avec Copilot dans le volet Visualisations. Le bouton visuel Copilot est le même que l’ancien bouton visuel des narrations. Pour plus d’informations sur ce qui rend un espace de travail approprié, consultez Considérations et limitations dans cet article.
Dans le volet Visualisations, sélectionnez l’icône Narration.
Dans Choisir un type de narration, sélectionnez le bouton Copilot pour utiliser le nouveau visuel de narration.
Sélectionnez une option dans la boîte de dialogue Créer une narration avec Copilot, puis sélectionnez Créer.
Vous pouvez inclure ou exclure des visuels ou des pages individuels, ou résumer l’ensemble du rapport.
Lisez l’ensemble du résumé pour vous assurer qu’il est exact.
Pour modifier la narration, dans Ajuster votre résumé avec Copilot, donnez des instructions pour le modifier ou utilisez l’une des invites suggérées.
Sélectionnez les notes de bas de page pour afficher les références à des visuels spécifiques dans le résumé.
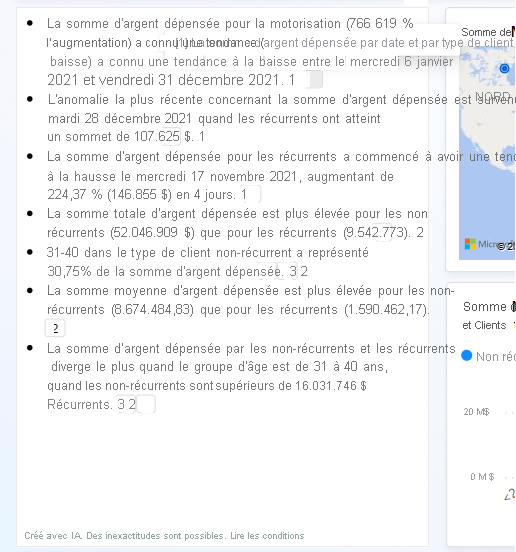
Power BI met en surbrillance le visuel auquel la note de bas de page fait référence.
Vous pouvez basculer entre le visuel de la « narration intelligente » précédent et le visuel de la nouvelle narration avec Copilot en sélectionnant l’icône en regard du titre. Le contenu du résumé n’est pas perdu lorsque vous basculez entre les deux. Le basculement peut vous aider, car vous ne pouvez pas encore modifier le corps du résumé Copilot. Pour contrôler le résumé généré, utilisez des invites personnalisées pour spécifier le ton ou la mise en forme, diriger le résumé vers des parties spécifiques du rapport ou clarifier les demandes. Vous pouvez le copier et le coller dans le corps de la narration intelligent pour une modification plus avancée.
Lorsque vous êtes satisfait de la narration, vous enregistrez le rapport comme n’importe quel autre rapport. Si vous fermez et rouvrez le rapport généré par Copilot dans le service Power BI, le rapport s’ouvre en mode Lecture et vous ne voyez pas Copilot.
Nous travaillons sans relâche à l’amélioration de la qualité des pages de rapport, notamment les visuels, les résumés et les synonymes générés par Copilot. Voici les limitations actuelles.
Événements
Championnats du monde Power BI DataViz
14 févr., 16 h - 31 mars, 16 h
Avec 4 chances d’entrer, vous pourriez gagner un package de conférence et le rendre à la Live Grand Finale à Las Vegas
En savoir plusEntrainement
Module
Créer des états interactifs à l’aide de Copilot pour Power BI - Training
Créez des insights sur les données basés sur des modèles sémantiques avec un minimum d’efforts à l’aide de Copilot pour Power BI.
Certification
Microsoft Certified: Power BI Data Analyst Associate - Certifications
Démontrez des méthodes et les meilleures pratiques qui s’alignent sur les exigences métier et techniques pour la modélisation, la visualisation et l’analyse des données avec Microsoft Power BI.
Documentation
Résumer une page de rapport dans le volet Copilot - Power BI
Même si vous n’êtes pas autorisé à modifier un rapport Power BI, Copilot peut toujours créer un résumé dans le volet Copilot.
Ajouter des résumés Copilot aux abonnements par e-mail - Power BI
Vous pouvez ajouter des résumés Copilot aux abonnements de rapport Power BI.
Créer des rapports dans Power BI Desktop avec Copilot - Power BI
Avec Copilot dans Power BI Desktop, vous pouvez créer rapidement un rapport Power BI.