Notes
L’accès à cette page nécessite une autorisation. Vous pouvez essayer de vous connecter ou de modifier des répertoires.
L’accès à cette page nécessite une autorisation. Vous pouvez essayer de modifier des répertoires.
S’APPLIQUE À : Power BI Desktop
Service Power BI
Dans ce tutoriel, vous allez partir d’un modèle dimensionnel et créer un rapport de bout en bout en 45 minutes.
Vous travaillez chez AdventureWorks et votre responsable souhaite voir un rapport sur vos derniers chiffres de vente. Il vous a demandé un rapport de synthèse de ce qui suit :
- Quel jour y a-t-il eu le plus de ventes en février 2019 ?
- Dans quel pays/région la société rencontre-t-elle le plus de succès ?
- Quelles sont les catégories de produits et les types de revendeurs dans lesquels l’entreprise doit continuer à investir ?
À l’aide de notre exemple de classeur Excel AdventureWorks Sales, nous pouvons générer ce rapport en un rien de temps. Voici à quoi ressemblera le rapport final :
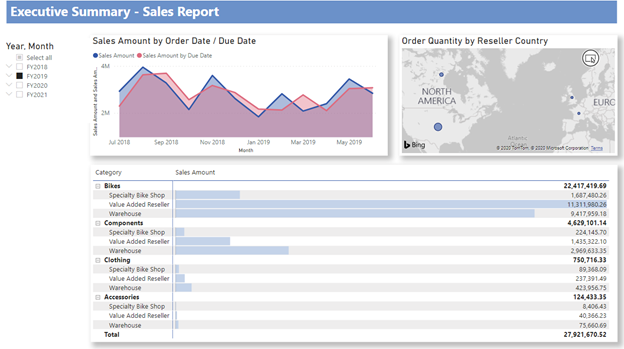
Vous souhaitez voir le produit fini ? Vous pouvez également télécharger le fichier .pbix Power BI terminé.
Notes
Si vous préférez utiliser des données dans des bases de données SQL, l’article d’exemples de bases de données AdventureWorks propose des liens vers des exemples de bases de données AdventureWorks SQL téléchargeables dans un référentiel GitHub. Si vous optez pour une base de données SQL, vous devrez modifier plusieurs étapes de ce tutoriel.
Allons-y !
Dans ce tutoriel, vous allez découvrir comment :
- Préparer vos données avec quelques transformations.
- Créer un rapport avec un titre, trois visuels et un segment.
- Publier votre rapport sur le service Power BI pour pouvoir le partager avec vos collègues.
Prérequis
- Avant de commencer, vous devez télécharger Power BI Desktop.
- Si vous envisagez de publier votre rapport sur le service Power BI et que vous n’êtes pas encore inscrit, inscrivez-vous pour obtenir un essai gratuit.
Obtenir des données : Télécharger l’exemple
Téléchargez l’exemple de classeur Excel AdventureWorks Sales.
Ouvrez Power BI Desktop.
Dans la section Données du ruban Accueil, sélectionnez Excel.
Accédez à l’emplacement où vous avez enregistré l’exemple de classeur, puis sélectionnez Ouvrir.
Préparer vos données
Dans le volet Navigateur, vous avez la possibilité de transformer ou de charger les données. Le Navigateur fournit un aperçu de vos données pour vous permettre de vérifier que vous disposez de la plage de données appropriée. Les types de données numériques sont en italique. Dans ce tutoriel, nous allons transformer les données avant le chargement.
Sélectionnez toutes les tables, puis choisissez Transformer les données. Veillez à ne pas sélectionner les feuilles (étiquetées _data).
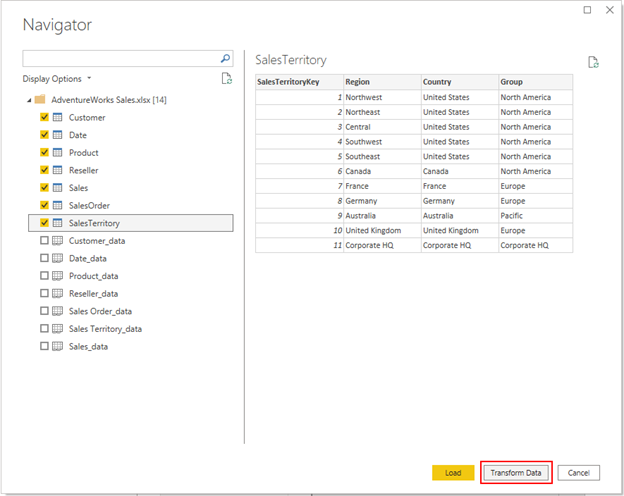
Vérifiez que les types de données des colonnes correspondent à ceux du tableau suivant. Pour permettre à Power BI de détecter les types de données, sélectionnez une requête, puis choisissez une ou plusieurs colonnes. Sous l’onglet Transformer, sélectionnez Détecter le type de données. Pour apporter des modifications au type de données détecté, sous l’onglet Accueil, sélectionnez Type de données et le type de données approprié dans la liste.
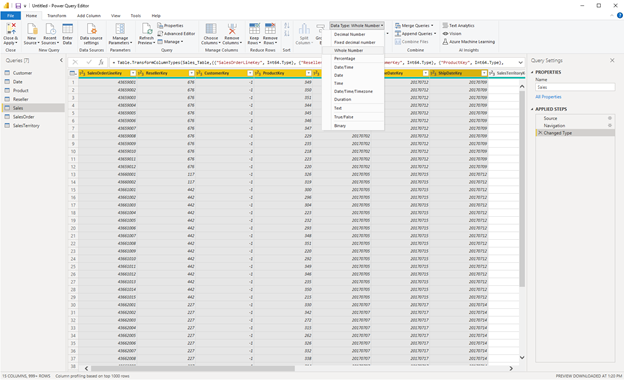
| Requête | Colonne | Type de données |
|---|---|---|
| Client | CustomerKey | Nombre entier |
| Date (Jour/Mois/Année) | Clé de Date | Nombre entier |
| Date (Jour/Mois/Année) | Date (Jour/Mois/Année) | |
| CléDeMois | Nombre entier | |
| Produit | Clé de produit | Nombre entier |
| Coût standard | Nombre décimal | |
| Prix de liste | Nombre décimal | |
| Revendeur | ResellerKey | Nombre entier |
| Ventes | SalesOrderLineKey | Nombre entier |
| ResellerKey | Nombre entier | |
| CustomerKey | Nombre entier | |
| Clé de produit | Nombre entier | |
| OrderDateKey | Nombre entier | |
| DueDateKey | Nombre entier | |
| ShipDateKey | Nombre entier | |
| SalesTerritoryKey | Nombre entier | |
| Quantité commandée | Nombre entier | |
| Prix unitaire | Nombre décimal | |
| Montant étendu | Nombre décimal | |
| Pourcentage de remise sur prix unitaire | Pourcentage | |
| Coût standard du produit | Nombre décimal | |
| Coût total du produit | Nombre décimal | |
| Montant vente | Nombre décimal | |
| SalesTerritory | SalesTerritoryKey | Nombre entier |
| Commande client | SalesOrderLineKey | Nombre entier |
De retour sous l’onglet Accueil, sélectionnez Fermer et appliquer.
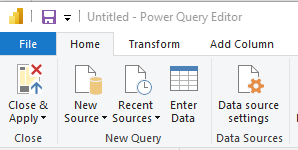
Modéliser vos données
Les données que vous avez chargées sont presque prêtes pour la création de rapports. Nous allons maintenant inspecter le modèle de données et apporter quelques modifications.
Sélectionnez Vue du modèle sur la gauche.
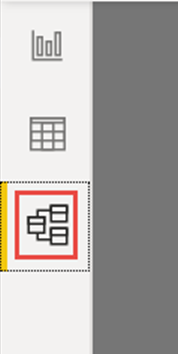
Votre modèle de données doit ressembler à l’image suivante, avec chaque table dans un cadre.
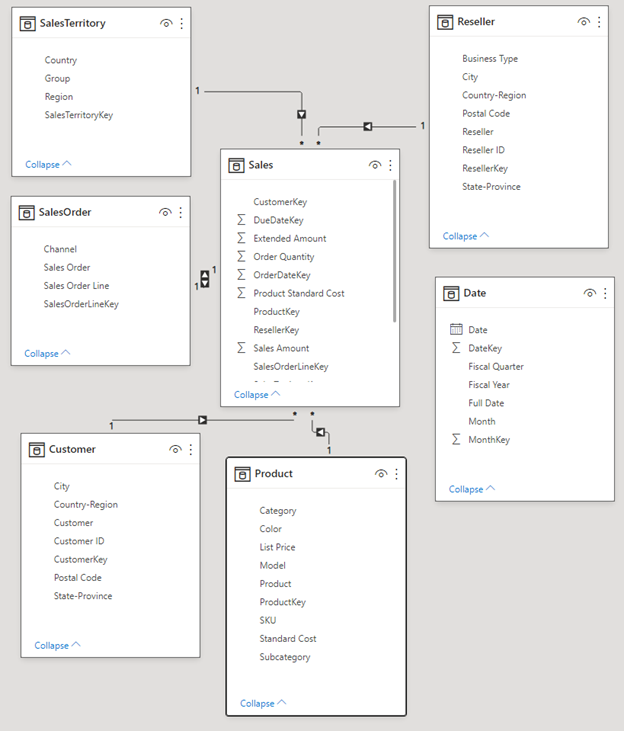
Créer des relations
Ce modèle est un schéma en étoile classique que vous pouvez voir à partir des entrepôts de données : Il ressemble à une étoile. Le centre de l’étoile est une table de faits. Les tables environnantes sont appelées tables de dimension ; elles sont liées à la table de faits par des relations. La table de faits contient des informations numériques sur les transactions de vente, telles que le montant des ventes et le coût standard du produit. Les dimensions fournissent un contexte qui vous permet entre autres d’analyser les éléments suivants :
- Quel produit a été vendu...
- à quel client...
- par quel revendeur...
- dans quel secteur de vente.
Si vous observez attentivement, vous remarquez que toutes les tables Dimension sont liées à Fact par une relation, à l’exception de la table Date. Nous allons maintenant ajouter des relations à Date. Faites glisser DateKey de la table Date vers OrderDateKey sur la table Sales. Vous avez créé une relation « un-à-plusieurs » de Date à Sales, comme indiqué par le 1 et l’astérisque * (plusieurs) aux deux extrémités de la ligne.
Il s’agit d’une relation « un-à-plusieurs », car nous avons une ou plusieurs commandes Sales pour une Date donnée. Si chaque date n’avait qu’une seule commande Sales, il s’agirait d’une relation « un-à-un ». La petite flèche au milieu de la ligne indique la « direction du filtrage croisé ». Elle indique que vous pouvez utiliser des valeurs de la table Date pour filtrer la table Sales. La relation vous permet ainsi d’analyser le moment où une commande a été passée.
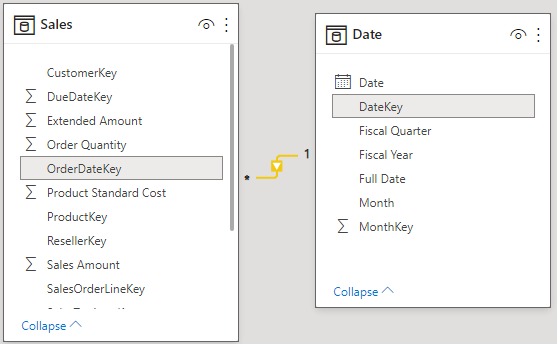
La table Sales contient plus d’informations sur les dates relatives aux commandes Sales, telles que la date d’échéance et la date d’expédition. Ajoutons maintenant deux relations supplémentaires à la table Date en faisant glisser :
- DateKey vers DueDateKey
- DateKey vers ShipDateKey
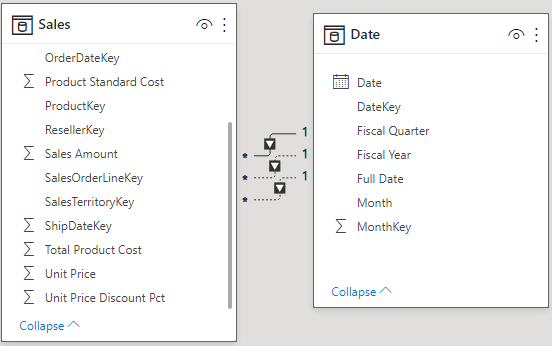
Vous remarquez que la première relation, sur OrderDateKey, est active, ce qui est indiqué par une ligne continue. Les deux autres sont inactives, ce qui est indiqué par des lignes en pointillés. Power BI utilise la relation active par défaut pour mettre en relation Sales et Date. Ainsi, une somme de SalesAmount est calculée par date de commande, et non par date d’échéance ou date d’expédition. Vous pouvez influencer ce comportement. Consultez Crédit supplémentaire : Écrire une mesure en DAX plus loin dans ce tutoriel.
Masquer les colonnes clés
Le schéma en étoile classique contient plusieurs clés qui contiennent les relations entre les faits et les dimensions. Normalement, nous ne souhaitons pas utiliser de colonnes clés dans nos rapports. Nous allons masquer les colonnes clés de la vue, afin que la liste des champs affiche moins de champs et que le modèle de données soit plus facile à utiliser.
Passez en revue toutes les tables et masquez toutes les colonnes dont le nom se termine par Key :
Sélectionnez l’icône Œil en regard de la colonne, puis choisissez Masquer dans la vue rapport.

Vous pouvez également sélectionner l’icône Œil en regard de la colonne dans le volet Propriétés.
Les champs masqués ont cette icône, un œil barré d’une ligne.

Masquez ces champs.
| Table de charge de travail | Colonne |
|---|---|
| Client | CustomerKey |
| Date (Jour/Mois/Année) | DateKey |
| CléDeMois | |
| Produit | Clé de produit |
| Revendeur | ResellerKey |
| Ventes | CustomerKey |
| DueDateKey | |
| OrderDateKey | |
| Clé de produit | |
| ResellerKey | |
| SalesOrderLineKey | |
| SalesTerritoryKey | |
| ShipDateKey | |
| Commande client | SalesOrderLineKey |
| SalesTerritory | SalesTerritoryKey |
Votre modèle de données doit maintenant ressembler à celui-ci, avec des relations entre Sales et toutes les autres tables, et tous les champs clés masqués :
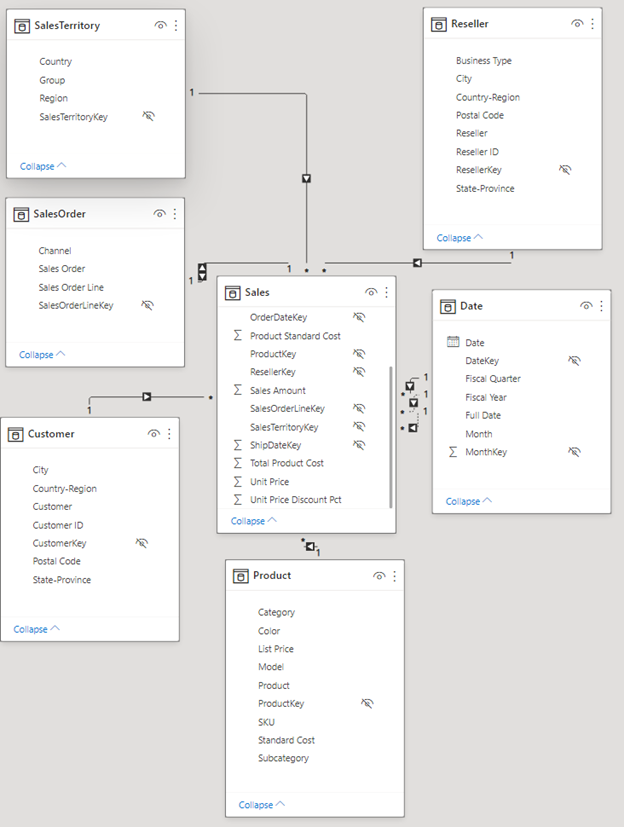
Créer des hiérarchies
Maintenant que notre modèle de données est plus facile à consommer en raison des colonnes masquées, nous pouvons ajouter quelques hiérarchies afin de simplifier encore davantage l’utilisation du modèle. Les hiérarchies facilitent la navigation parmi les regroupements. Par exemple, les villes sont dans un état ou une province, qui se trouve dans un pays ou une région.
Créez les hiérarchies suivantes.
Cliquez avec le bouton droit sur le champ de niveau le plus élevé, ou le moins précis, de la hiérarchie, puis choisissez Créer une hiérarchie.
Dans le volet Propriétés, définissez le Nom de la hiérarchie et définissez les niveaux.
Ensuite, sélectionnez Appliquer les changements de niveau.
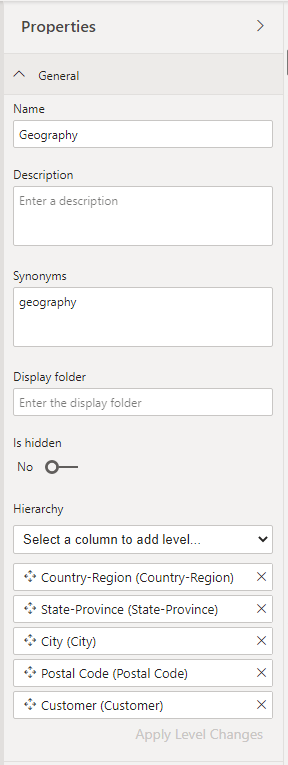
Vous pouvez également renommer des niveaux dans une hiérarchie dans le volet Propriétés après les avoir ajoutés. Vous devez renommer les niveaux Year et Quarter de la hiérarchie Fiscal dans la table Date.
Voici les hiérarchies que vous devez créer.
| Table de charge de travail | Nom de la hiérarchie | Niveaux |
|---|---|---|
| Client(e) | Géographie | Pays-Région |
| État-Province | ||
| Ville | ||
| Code postal | ||
| Client | ||
| Date (Jour/Mois/Année) | Fiscale | Année (Exercice fiscal) |
| Trimestre (Trimestre fiscal) | ||
| Mois | ||
| Date (Jour/Mois/Année) | ||
| Produit | Produits | Catégorie |
| Sous-catégorie | ||
| Modèle | ||
| Produit | ||
| Revendeur | Géographie | Pays-Région |
| État-Province | ||
| Ville | ||
| Code postal | ||
| Revendeur | ||
| Commande client | Commandes vente | Commande client |
| Ligne de commande client | ||
| SalesTerritory | Secteurs de vente | Groupe |
| Pays-Région | ||
| Région |
Votre modèle de données doit maintenant ressembler au suivant. Il a les mêmes tables, mais chaque table de dimension contient une hiérarchie :
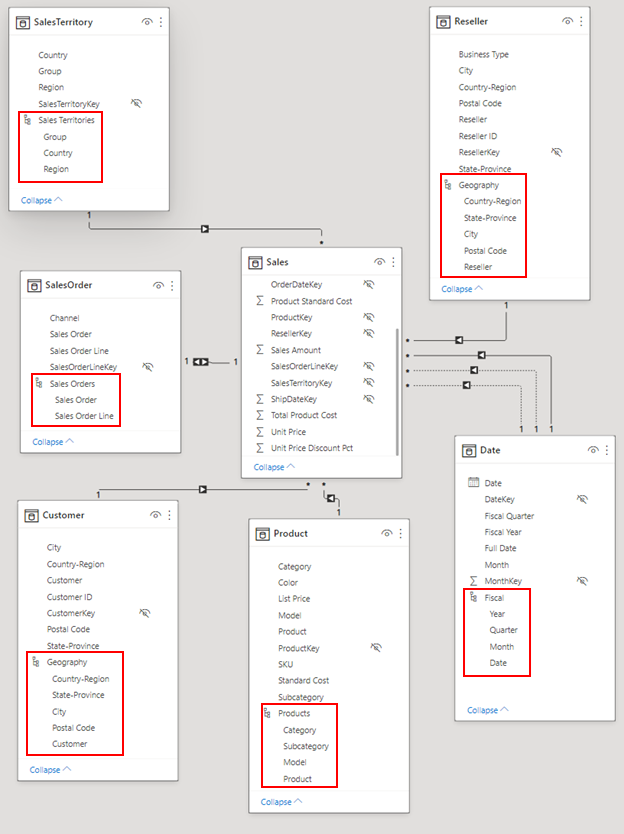
Renommer des tables
Pour terminer la modélisation, nous allons renommer les tables suivantes dans le volet Propriétés :
| Ancien nom de table | Nouveau nom de table |
|---|---|
| SalesTerritory | Secteur de vente |
| Commande client | Commande client |
Cette étape est nécessaire, car les noms de tables Excel ne peuvent pas contenir d’espaces.
Votre modèle de données final est maintenant prêt.
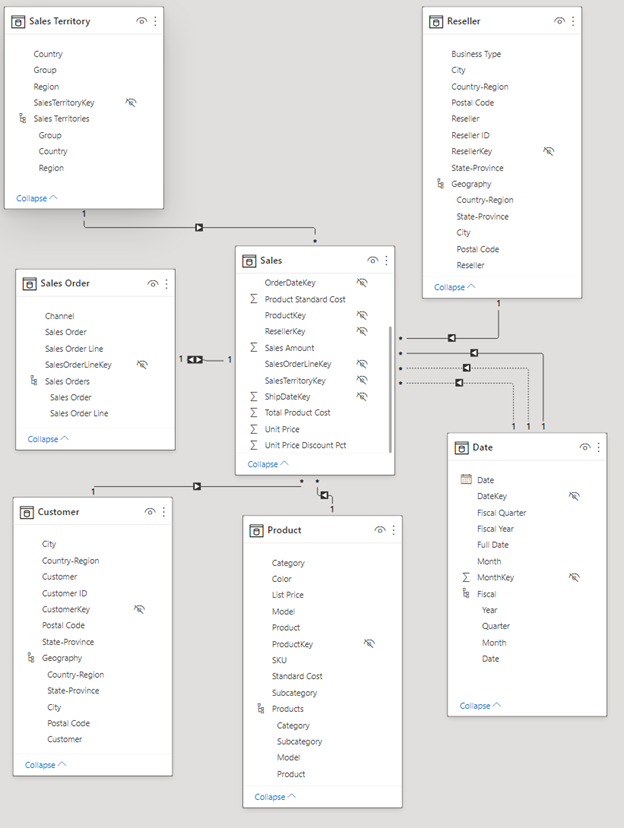
Crédit supplémentaire : Écrire une mesure en DAX
L’écriture de mesures dans le langage de formule DAX est super puissante pour la modélisation des données. Il y a beaucoup à apprendre sur DAX dans la documentation de Power BI. Pour le moment, nous allons écrire une mesure de base qui calcule le montant total des ventes par date d’échéance sur la commande au lieu de la date de commande par défaut. Cette mesure utilise la fonction USERELATIONSHIP pour activer la relation entre Sales et Date sur DueDate pour le contexte de la mesure. Elle utilise ensuite CALCULATE pour additionner le montant des ventes dans ce contexte.
Sélectionnez l’affichage Tableau à gauche.
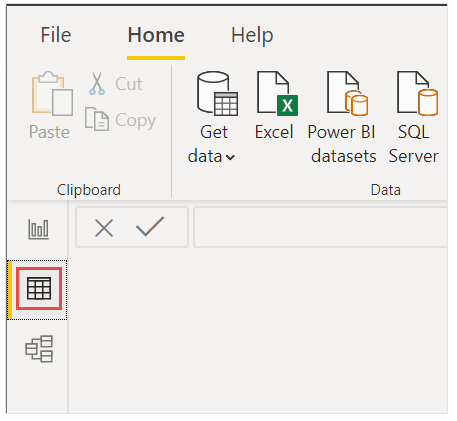
Sélectionnez la table Sales dans la liste Champs.
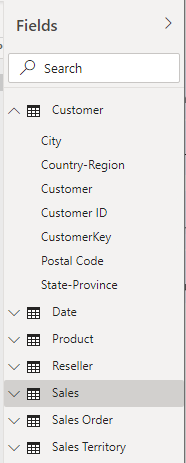
Dans le ruban Accueil, sélectionnez Nouvelle mesure.
Sélectionnez ou tapez cette mesure pour calculer le montant total des ventes par date d’échéance sur la commande au lieu de la date de commande par défaut.
Sales Amount by Due Date = CALCULATE(SUM(Sales[Sales Amount]), USERELATIONSHIP(Sales[DueDateKey],'Date'[DateKey]))Cochez la case pour valider.

Créer votre rapport
Maintenant que vous avez modélisé vos données, il est temps de créer votre rapport. Accédez à la vue Rapport. Dans le volet Champs à droite figurent les champs du modèle de données que vous avez créé.
Nous allons créer le rapport final, un visuel à la fois.
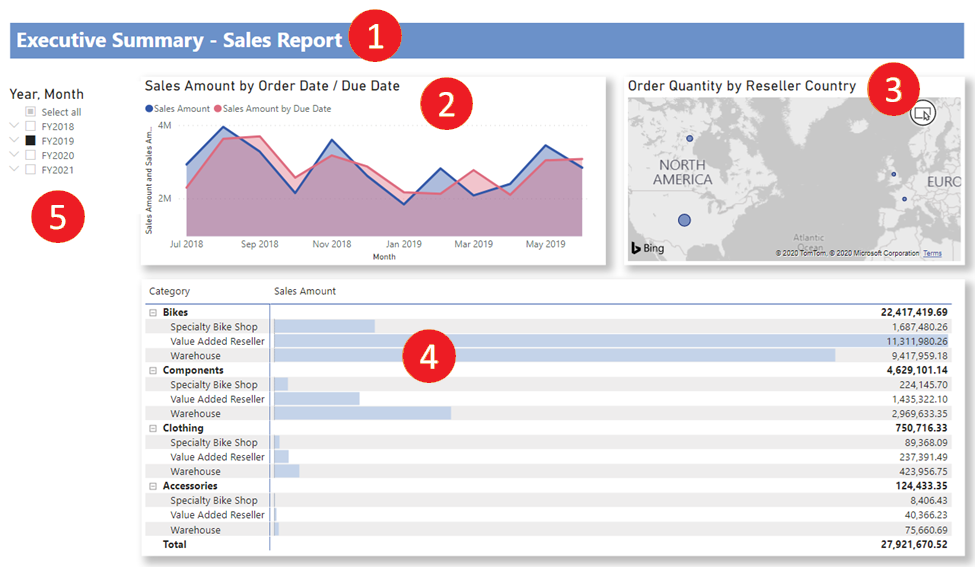
Visuel 1 : Ajouter un titre
Dans le ruban Insertion, sélectionnez Zone de texte. Tapez Rapport de synthèse – Rapport des ventes.
Sélectionnez le texte que vous avez tapé. Affectez la valeur 20 à la taille de police et appliquez la mise en Gras.

Dans le volet Zone de texte Mise en forme, sous Effets, basculez l’Arrière-plan sur Désactivé.
Redimensionnez la zone pour qu’elle tienne sur une seule ligne.
Visuel 2 : Montant des ventes par date
Maintenant, nous allons créer un graphique en courbes pour voir le mois et l’année où le montant des ventes a été le plus élevé.
À partir du volet Champs, faites glisser le champ Sales Amount de la table Sales vers une zone vide sur le canevas de rapport. Par défaut, Power BI affiche un histogramme avec une colonne, Sales Amount.
Faites glisser le champ Month à partir de la hiérarchie Fiscal dans la table Date et déposez-le sur l’histogramme.
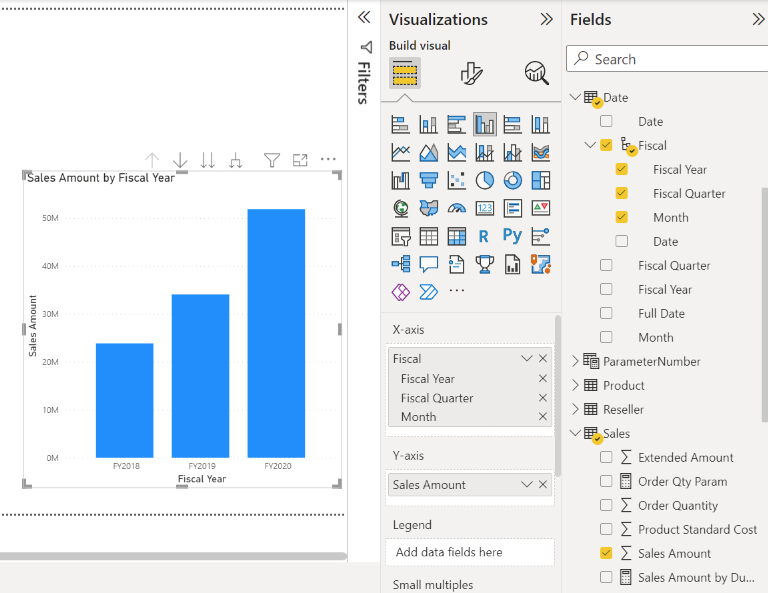
Dans la section Champs du volet Visualisations, dans la zone de l’axe X, supprimez les champs Année fiscale et Trimestre fiscal :
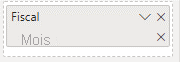
Dans le volet Visualisations, choisissez le type de visualisation Graphique en aires.
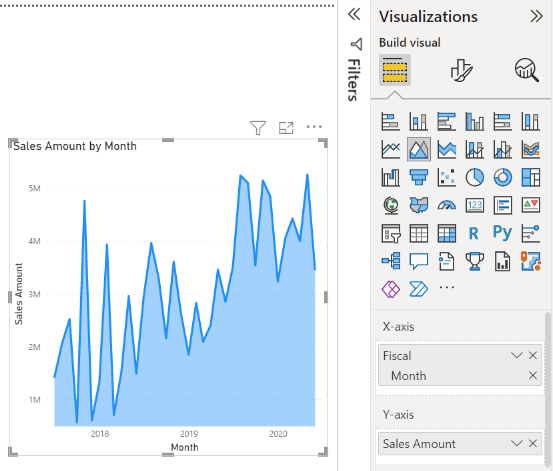
Si vous avez ajouté la mesure DAX dans le crédit supplémentaire ci-dessus, ajoutez-la également à l’Axe Y.
Ouvrez le volet Format, développez la section Lignes et, dans Couleurs, changez Montant des ventes par date d’échéance en une couleur plus contrastée, comme le rouge.
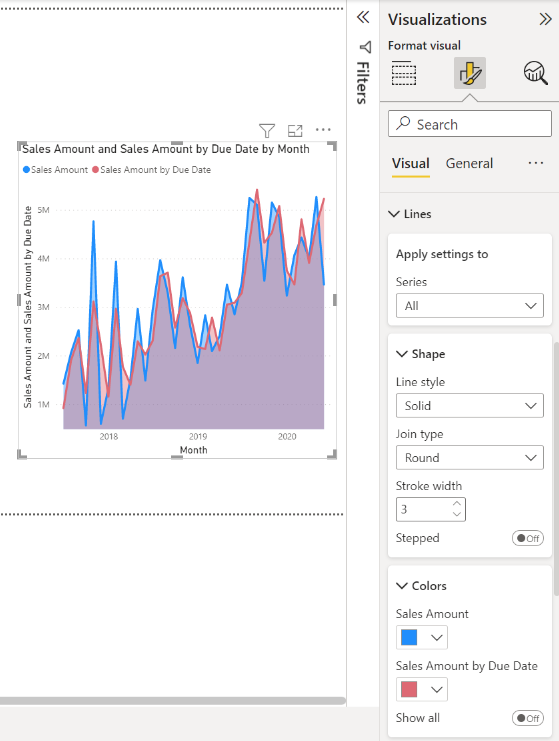
Comme vous pouvez le voir, Sales Amount by Due Date est légèrement inférieur à Sales Amount. Cela prouve que le rapport utilise la relation entre les tables Sales et Date qui utilise DueDateKey.
Visuel 3 : Quantité de commandes par pays/région du revendeur
Nous allons maintenant créer une carte pour voir dans quel pays ou région les revendeurs ont la quantité de commandes la plus élevée.
À partir du volet Champs, faites glisser le champ Country-Region de la table Reseller vers une zone vide de votre canevas de rapport. Power BI crée une carte.
Faites glisser le champ Order Quantity à partir de la table Sales et déposez-le sur la carte. Vérifiez que Country-Region se trouve dans le puits Emplacement et Order Quantity dans le puits Taille de bulle.
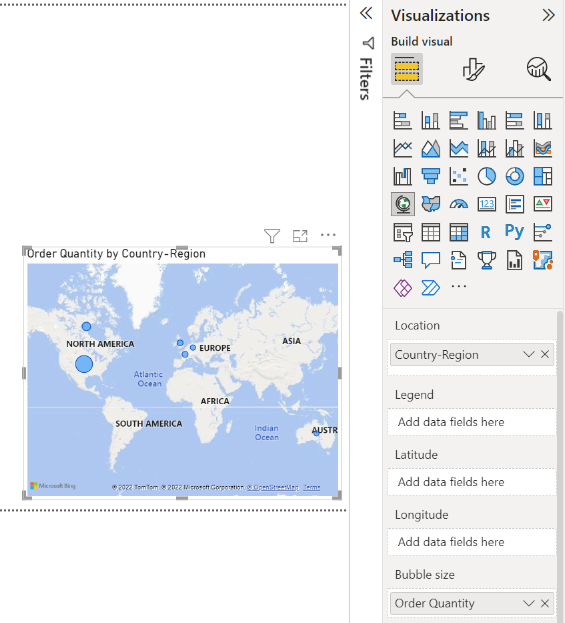
Visuel 4 : Montant des ventes par catégorie de produit et type de revendeur
Ensuite, nous allons créer un histogramme pour savoir quels produits sont vendus par quel type de revendeur.
Faites glisser les deux graphiques que vous avez créés pour qu’ils soient côte à côte dans la moitié supérieure du canevas. Conservez un peu d’espace sur le côté gauche du canevas.
Sélectionnez une zone vide dans la moitié inférieure de votre canevas de rapport.
Dans le volet Champs, sélectionnez Sales Amount à partir de Sales, Product Category à partir de Product et Business Type à partir de Reseller.
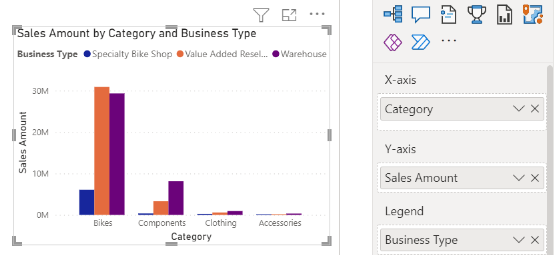
Power BI crée automatiquement un histogramme groupé. Changez la visualisation en Matrice :
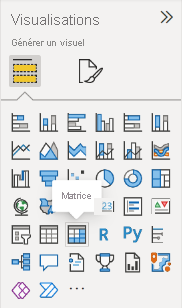
Faites glisser le champ Type d’entreprise à partir de Colonnes, puis placez-le sous Catégorie dans Lignes.
Avec la matrice toujours sélectionnée, dans le volet Filtres, sous Business Type, cliquez sur Sélectionner tout, puis décochez la case [Not Applicable] .
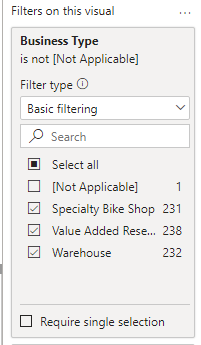
Faites glisser la matrice afin qu’elle soit suffisamment large pour remplir l’espace sous les deux graphiques du haut.
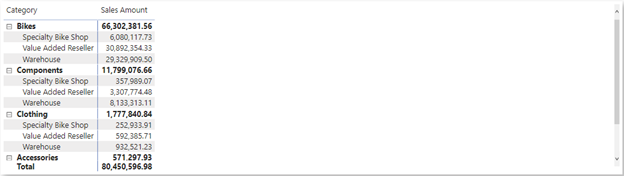
Dans le volet de mise en forme de la matrice, recherchez conditionnel. Dans la section Éléments de cellule, activez Barres de données. Sélectionnez l’option fx, et définissez une couleur plus claire pour la barre positive. Sélectionnez OK.
Augmentez la largeur de la colonne Sales Amount pour qu’elle remplisse l’ensemble de la zone en faisant glisser la matrice.
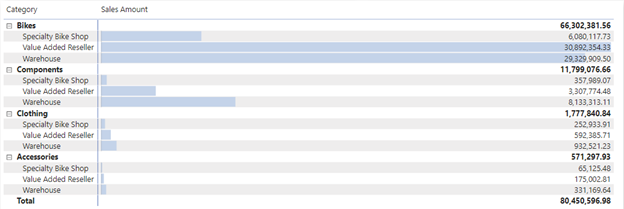
Il semble que les vélos aient un montant de ventes plus élevé et que les revendeurs à valeur ajoutée (Value Added Resellers) vendent le plus, suivis de près par les entrepôts (Warehouses). Pour les pièces (Components), les entrepôts vendent plus que les revendeurs à valeur ajoutée.
Visuel 5 : segment de calendrier Fiscal
Les segments sont un outil précieux pour filtrer les visuels d’une page de rapport à une sélection spécifique. Ici, nous pouvons créer un segment pour examiner en détail les performances de chaque mois, trimestre et année.
Dans le volet Champs, sélectionnez la hiérarchie Fiscal à partir de la table Date et faites-la glisser vers la zone vide à gauche du canevas.
Dans le volet Visualisations , choisissez Segment.
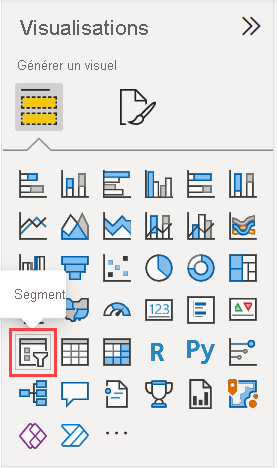
Dans la section Champs du volet Visualisations, supprimez Quarter et Date afin qu’il ne reste que Year et Month.
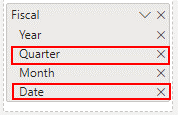
Maintenant, si votre responsable demande à voir uniquement les données d’un mois spécifique, vous pouvez utiliser le segment pour basculer d’une année à une autre ou entre les mois de chaque année.
Crédit supplémentaire : Mettre en forme le rapport
Si vous souhaitez appliquer une légère mise en forme à ce rapport pour le rendre un peu plus attrayant, voici quelques étapes simples à effectuer.
Thème
Dans le ruban Vue, sélectionnez Thèmes, puis remplacez le thème par Executive.
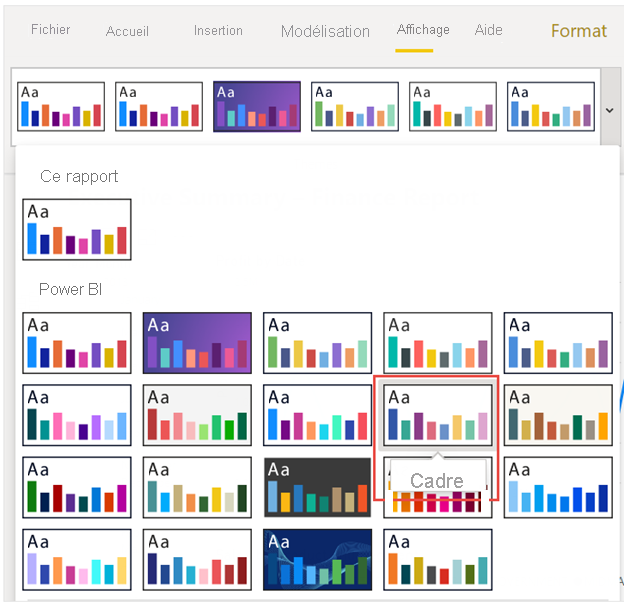
Embellir les visuels
Apportez les modifications suivantes sous l’onglet Format dans le volet Visualisations.
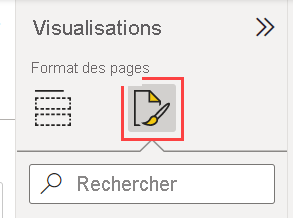
Conseil
Un moyen rapide de trouver le paramètre que vous souhaitez modifier consiste à le taper dans la zone Recherche du volet Format.
Visuel 2, Sales Amount by Date
Sélectionnez Visuel 2, Sales Amount by Date.
Dans la section Titre, si vous n’avez pas ajouté la mesure DAX, remplacez le Texte par « Montant des ventes par date de commande ».
Si vous avez ajouté la mesure DAX, remplacez Texte par « Montant des ventes par date de commande / échéance ».
Veillez à récupérer la section Titre pour le visuel lui-même, car les axes et la légende peuvent également avoir des titres.
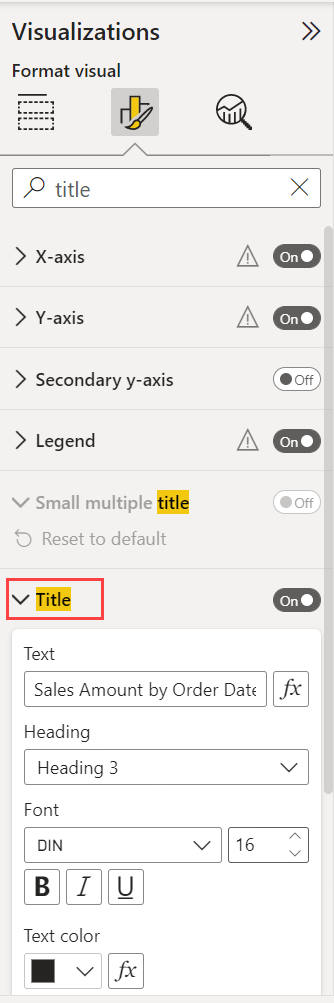
Définissez Taille du texte sur 16 pt.
Dans l’onglet Général, faites basculer Ombre sur Oui.
Visuel 3, Quantité de commandes par pays/région du revendeur
- Sélectionnez Visuel 3, Quantité de commandes par pays/région du revendeur.
- Dans la section Paramètre de carte, changez Style en Niveau de gris.
- Sous l’onglet General, accédez à la section Titre et remplacez le contenu de la zone Texte par « Quantité de commandes par pays/région du revendeur ».
- Définissez Taille du texte sur 16 pt.
- De même, dans l’onglet Général, faites basculer Ombre sur Oui.
Visuel 4, Montant des ventes par catégorie de produit et type de revendeur
- Sélectionnez Visuel 4, Montant des ventes par catégorie de produit et type de revendeur.
- Sur l’onglet General, dans la section Titre, changez Texte en « Montant des ventes par catégorie de produit et type de revendeur ».
- Définissez Taille du texte sur 16 pt.
- De même, dans l’onglet Général, faites basculer Ombre sur Oui.
Visuel 5, segment de calendrier fiscal
- Sélectionnez Visuel 5, segment de calendrier Fiscal.
- Dans la section Paramètres des segments, sous Sélection, faites basculer Afficher l’option « Sélectionner tout » sur Activé.
- Dans la section En-tête de segment, définissez la Taille du texte sur 16 pt.
Ajouter une forme d’arrière-plan pour le titre
Dans le ruban Insertion, sélectionnez Formes>Rectangle.
Placez-le en haut de la page et étirez-le pour qu’il occupe toute la largeur de la page et la hauteur du titre.
Dans le volet Style , dans la section Bordure , définissez la transparence souhaitée.
Dans la section Remplissage, choisissez Couleur de thème 5 #6B91C9 (bleu) comme Couleur de remplissage.
Dans le ruban Format, sélectionnez Reculer>Mettre en arrière-plan.
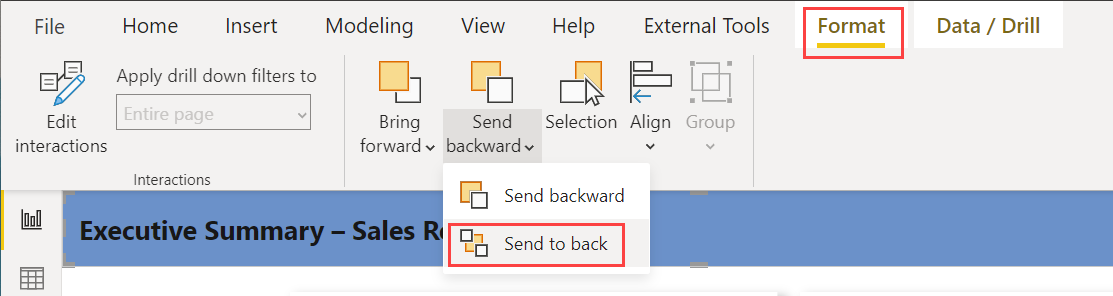
Sélectionnez le texte du visuel 1, le titre, et remplacez la Couleur de la police par Blanc.
Rapport terminé
Sélectionnez FY2019 dans le segment.
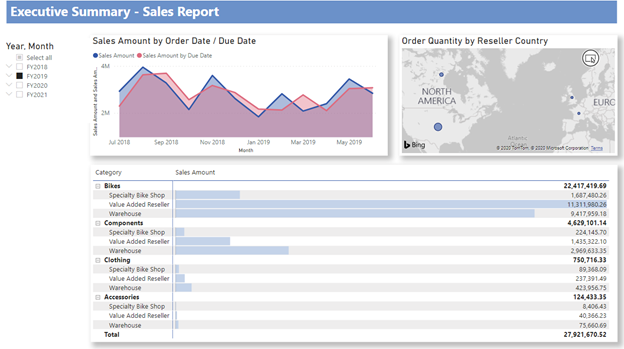
En résumé, ce rapport répond aux principales questions de votre responsable :
Quel jour y a-t-il eu le plus de ventes en février 2019 ? Le 25 février, avec un montant de ventes de $253 915,47.
Dans quel pays/région la société rencontre-t-elle le plus de succès ? Aux États-Unis, avec 132 748 commandes.
Quelles sont les catégories de produits et les types de revendeurs dans lesquels l’entreprise doit continuer à investir ? L’entreprise doit continuer à investir dans la catégorie Bikes et dans les types de revendeurs Value Added Reseller et Warehouse.
Enregistrer votre rapport
- Dans le menu Fichier, sélectionnez Enregistrer.
Publier sur le service Power BI en vue du partage
Pour partager votre rapport avec votre responsable et vos collègues, publiez-le sur le service Power BI. Quand vous partagez avec des collègues disposant d’un compte Power BI, ils peuvent interagir avec votre rapport, mais ne peuvent pas enregistrer les modifications.
Dans Power BI Desktop, dans le ruban Accueil, sélectionnez Publier.
Vous devrez peut-être vous connecter au service Power BI. Si vous n’avez pas encore de compte,inscrivez-vous à un essai gratuit.
Sélectionnez une destination, par exemple Mon espace de travail, dans le service Power BI >Sélectionner.
Sélectionnez Ouvrir « nom_de_votre_fichier » dans Power BI. Votre rapport s’ouvre dans le navigateur.
Sélectionnez Partager en haut du rapport pour le partager avec d’autres utilisateurs.
Contenu connexe
- Télécharger le fichier .pbix Power BI terminé
- En savoir plus sur DAX et la modélisation de données dans Power BI Desktop
D’autres questions ? Essayez la communauté Power BI