Notes
L’accès à cette page nécessite une autorisation. Vous pouvez essayer de vous connecter ou de modifier des répertoires.
L’accès à cette page nécessite une autorisation. Vous pouvez essayer de modifier des répertoires.
S’APPLIQUE À : service Power BI Desktop
Power BI
Dans Power BI Desktop, le regroupement vous permet de regrouper dans votre rapport les visuels que vous créez (boutons, zones de texte, formes, images, etc.) de la même manière que vous regroupez des éléments dans PowerPoint. Le fait de regrouper des visuels dans un rapport vous permet de traiter le groupe comme un objet unique, ce qui rend le déplacement, le redimensionnement et l’utilisation de couches dans votre rapport plus faciles, plus rapides et plus intuitifs.
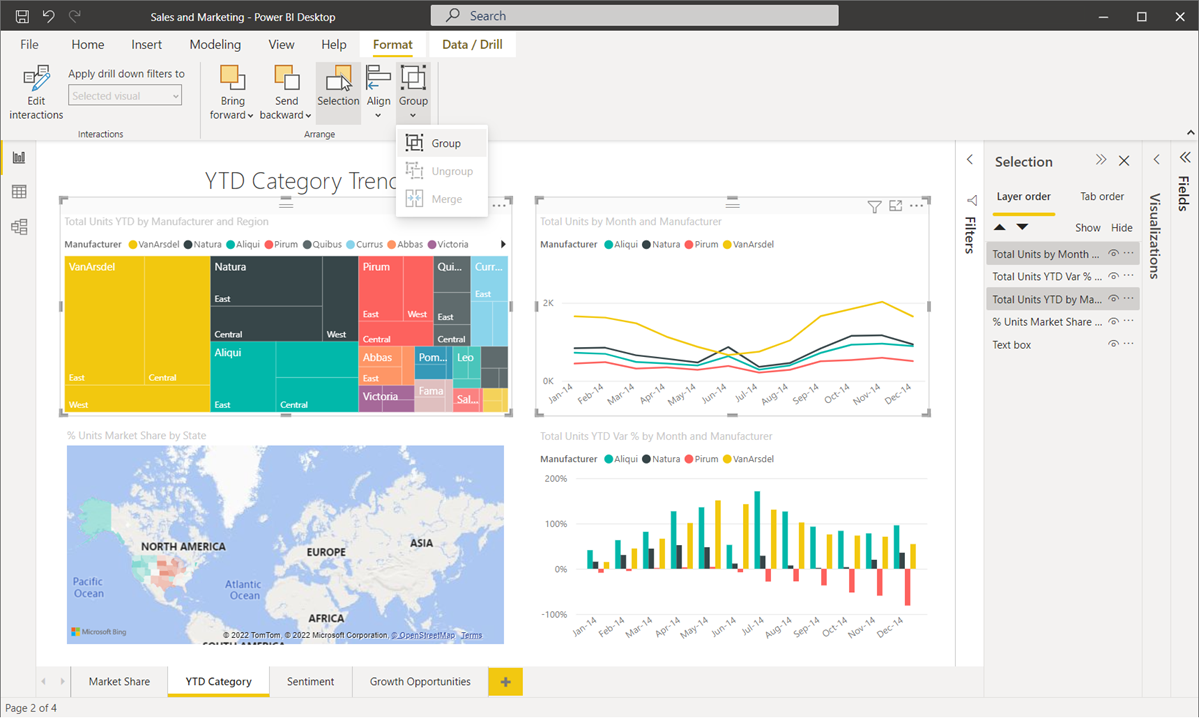
Créer des groupes
Pour créer un groupe de visuels dans Power BI Desktop, sélectionnez le premier visuel dans le canevas, maintenez la touche Ctrl enfoncée, puis cliquez sur un ou plusieurs visuels supplémentaires que vous voulez placer dans le groupe. Dans le menu Format, sélectionnez Grouper puis, dans le sous-menu, sélectionnez Grouper.
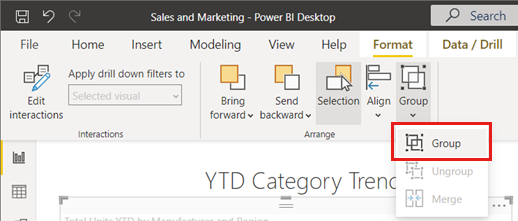
Les groupes sont affichés dans le volet Sélection. Vous pouvez avoir autant de groupes de visuels que nécessaire pour votre rapport, et vous pouvez également imbriquer des groupes de visuels. Dans l’image suivante, les groupes Statistics (Statistiques) et Tools (Outils) sont imbriqués sous le groupe Header (En-tête). Vous pouvez développer un groupe en sélectionnant l’accent circonflexe en regard du nom du groupe, et le réduire en resélectionnant l’accent circonflexe.
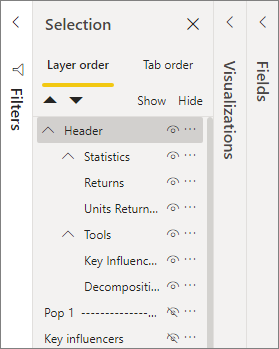
Dans le volet Sélection, vous pouvez également faire glisser et déposer des visuels individuels pour les inclure dans un groupe, les supprimer d’un groupe, imbriquer un groupe ou supprimer un groupe ou un visuel individuel d’une imbrication. Faites simplement glisser le visuel que vous voulez ajuster, puis placez-le à l’emplacement de votre choix. En cas de chevauchement lors de la superposition de visuels, leur ordre est déterminé par celui dans la liste Ordre des couches.
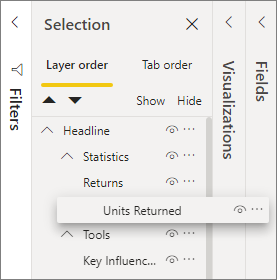
Il est facile de renommer un groupe : double-cliquez simplement sur le nom du groupe dans le volet Sélection, puis saisissez le nouveau nom de votre groupe.
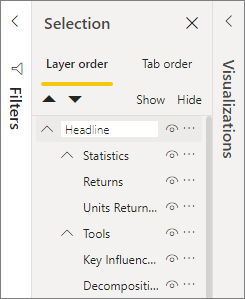
Pour dissocier un groupe, sélectionnez-le simplement, cliquez avec le bouton droit, puis sélectionnez Dissocier dans le menu qui s’affiche.
Masquer et afficher des visuels ou des groupes
Vous pouvez facilement masquer ou afficher des groupes à l’aide du volet Sélection. Pour masquer un groupe, sélectionnez le bouton représentant un œil en regard du nom du groupe (ou de tout visuel individuel) pour afficher ou masquer le visuel ou le groupe. Dans l’image suivante, le groupe Statistics (Statistiques) est masqué, et les autres éléments et groupes imbriqués dans le groupe Headline (Gros titre) s’affichent.
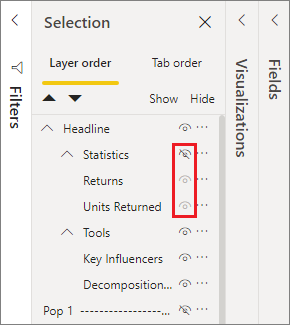
Quand vous masquez un groupe, tous les visuels présents dans ce groupe sont masqués. Cela est signalé par le fait que leur bouton représentant un œil est estompé (activation ou désactivation impossible car l’ensemble du groupe est masqué). Pour masquer uniquement un visuel donné d’un groupe, changez l’état du bouton représentant un œil en regard de ce visuel : seul ce visuel dans le groupe est alors masqué.
Sélection de visuels dans un groupe
Il existe plusieurs façons de parcourir et de sélectionner des éléments dans un groupe de visuels. La liste suivante décrit le comportement obtenu :
- Lorsque vous cliquez sur un espace vide dans un groupe (par exemple, un espace blanc entre des visuels), rien n’est sélectionné.
- Lorsque vous sélectionnez un visuel au sein d’un groupe, l’ensemble du groupe est sélectionné. Un deuxième clic sélectionne le visuel individuel.
- Lorsque vous sélectionnez un groupe, sélectionnez un autre objet sur le canevas du rapport, puis cliquez avec le bouton droit et sélectionnez Groupe, cela crée un groupe imbriqué.
- Lorsque vous sélectionnez deux groupes, cliquez avec le bouton droit pour afficher une option permettant de fusionner les groupes sélectionnés, au lieu de les imbriquer.
Appliquer une couleur d’arrière-plan
Vous pouvez également appliquer une couleur d’arrière-plan à un groupe à l’aide de la section Mise en forme du volet Visualisations, comme illustré dans l’image suivante.
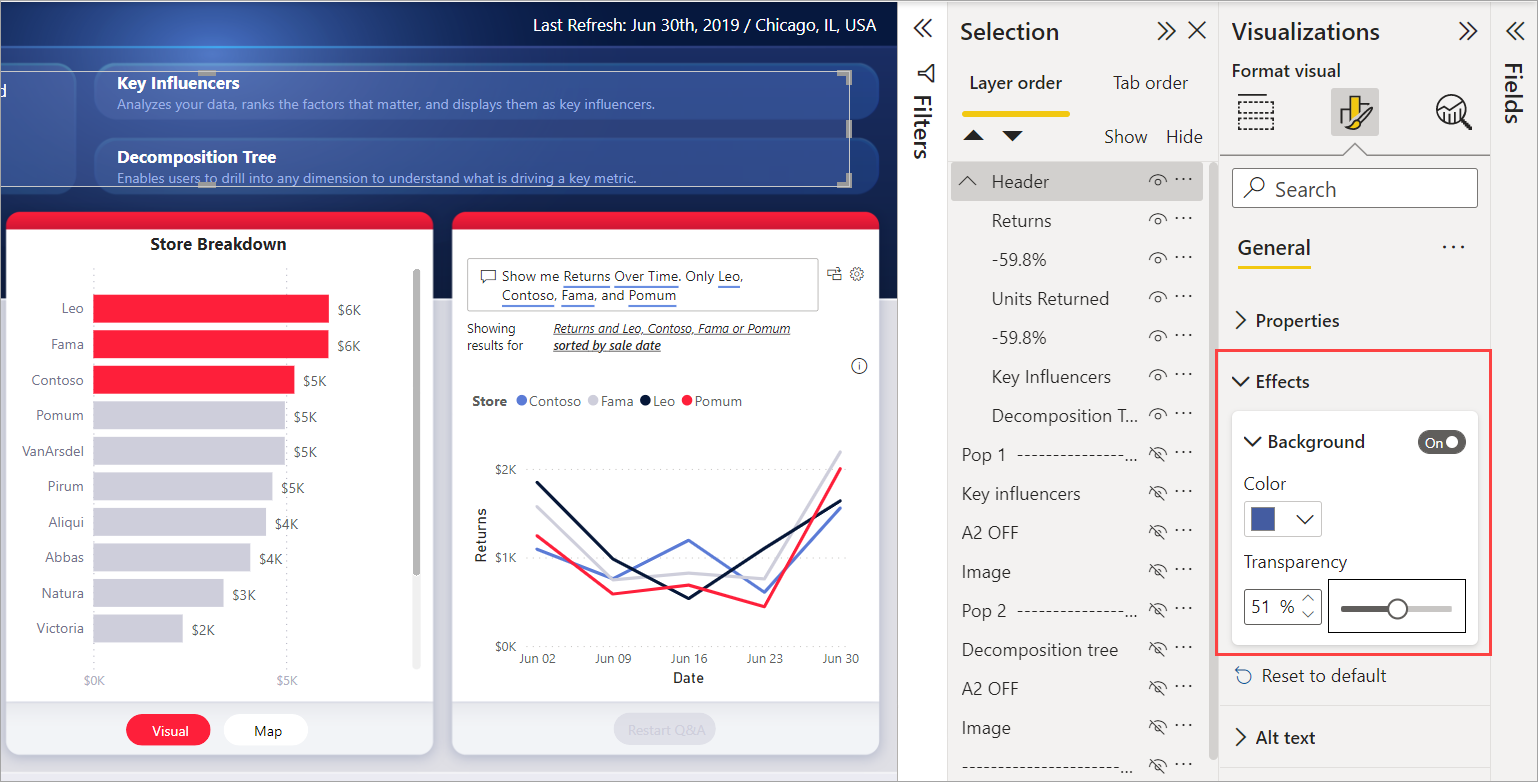
Une fois que vous avez appliqué une couleur d’arrière-plan, le fait de cliquer sur l’espace entre les visuels du groupe sélectionne le groupe (contrairement au fait de cliquer sur l’espace blanc entre les visuels d’un groupe, qui ne sélectionne pas le groupe).
Observations et limitations
- Le regroupement n’est disponible qu’avec le style d’en-tête visuel moderne. Assurez-vous que le paramètre Options, Fichier actuel, Paramètres du rapport, Options visuelles, Utiliser l’en-tête visuel moderne avec les options de style mis à jour est coché pour utiliser le regroupement.
Contenu connexe
- Use cross-report drillthrough in Power BI Desktop (Utiliser une extraction interrapport dans Power BI Desktop)
- Utilisation de segments Power BI Desktop