Afficher les éléments sans données dans Power BI
S’APPLIQUE À :️ Power BI Desktop
Service Power BI
Power BI permet de visualiser des données de diverses sources. Quand vous créez un visuel, Power BI affiche seulement les données pertinentes pour pouvoir gérer correctement la façon dont elles sont présentées et affichées. Le caractère pertinent des données est évalué en fonction de la configuration du visuel et du modèle de données sous-jacent. Cet article décrit comment Power BI se comporte pour déterminer les données pertinentes. Nous avons inclus ajouté des exemples qui montrent comment ces déterminations sont effectuées.
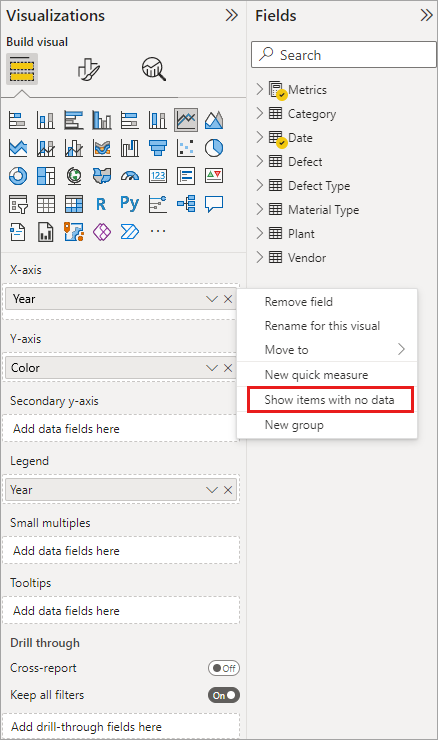
Déterminer quelles données sont pertinentes
Pour comprendre comment Power BI détermine les données pertinentes à afficher, prenons un exemple simple de table. En utilisant le modèle représenté dans la section exemple de modèle de données qui se trouve à la fin de cet article, créez une table avec les paramètres suivants :
1. Groupes issus de la même table :Product[Color] - Product[Size]
| Product[Color] | Product[Size] |
|---|---|
| Bleu | Large |
| Bleu | Moyenne |
| Bleu | Small |
| Rouge | Large |
Dans cet exemple, Power BI affiche les combinaisons [Color-Size] qui existent dans la table [Product].
Examinons maintenant une autre combinaison :
2. Groupes issus de tables différentes mais directement associées et d’une mesure :ProductStyle[Finish] - Product[Color] - Sum(Sales[Quantity])
| ProductStyle[Finish] | Product[Color] | Sum(Sales[Quantity]) |
|---|---|---|
| Gloss | Bleu | 10 |
| Matte | Bleu | 15 |
Dans cet exemple, Power BI affiche seulement les combinaisons présentes. Les combinaisons qui n’existent pas dans le modèle, comme (« None » + « Blue ») ou (« Matte » + « Red ») ne sont pas affichées. La condition qui détermine l’absence ou la présence des combinaisons est la valeur de Sum(Sales[Quantity]) (vide ou non).
Étudions un autre cas :
3. Groupes issus de tables différentes mais associées et sans mesure : ProductStyle[Finish] - Product[Color]
| ProductStyle[Finish] | Product[Color] |
|---|---|
| Gloss | Bleu |
| Gloss | Rouge |
| Matte | Bleu |
Comme aucune mesure n’est explicite et que les deux tables sont directement liées, Power BI tente d’injecter une mesure de façon à limiter les combinaisons qui en résultent. Dans ce cas, Power BI injecte une mesure CALCULATE(COUNTROWS('Product')), qui ne doit pas être vide, puisque Product est commun aux deux tables.
Power BI affiche alors les combinaisons qui ont des entrées dans la table Product, ce qui exclut les combinaisons (« None » + « Blue ») et (« Matte » + « Red ») .
4. Groupes issus de tables différentes et non associées
L’exemple de modèle n’a pas cette combinaison, mais, si des groupes proviennent de tables différentes et non liées, Power BI ne peut pas relier deux colonnes. Le résultat est la jointure croisée de toutes les valeurs de chaque colonne. Dans cette situation, Power BI génère une erreur de type jointure sans contrainte, car ces jointures croisées sont coûteuses à calculer dans la base de données et fournissent peu d’informations à l’utilisateur.
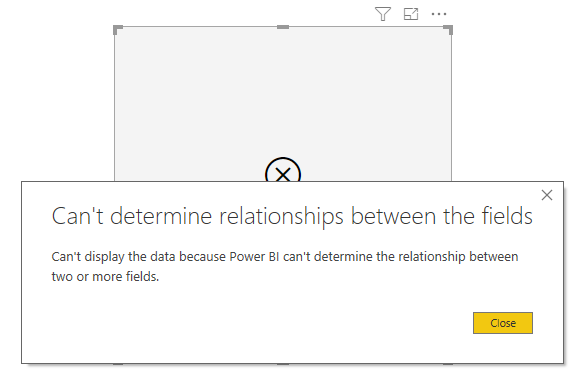
Afficher les éléments sans données
Dans la section précédente, nous avons décrit comment Power BI détermine quelles données il est pertinent d’afficher. Mais il est parfois intéressant d’afficher les éléments sans données.
La fonctionnalité Afficher les éléments sans données vous permet d’ajouter des lignes et des colonnes de données qui ne contiennent pas de données de mesure (valeurs de mesure vides).
Pour activer la fonctionnalité Afficher les éléments sans données, procédez comme suit :
- Sélectionnez un visuel.
- Dans les champs Valeurs, cliquez avec le bouton droit sur le champ et sélectionnez Afficher les éléments sans données dans le menu qui s’affiche, comme dans l’image suivante :
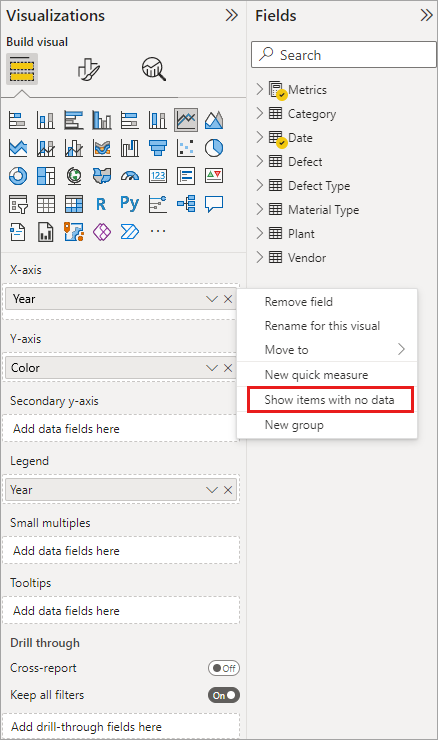
La fonctionnalité Afficher les éléments sans données n’a pas d’effet dans les circonstances suivantes :
- Aucune mesure n’a été ajoutée au visuel et les colonnes de regroupement proviennent de la même table.
- Les groupes ne sont pas liés. Power BI n’exécute pas de requêtes pour les visuels qui ont des groupes non liés.
- La mesure n’est pas liée à l’un des groupes. Dans ce cas, la mesure n’est jamais vide pour certaines combinaisons de groupes uniquement.
- Un filtre de mesure défini par l’utilisateur exclut les mesures vides. Par exemple : SalesAmount > 0
Attention
L’activation de l’option permettant d’afficher les éléments sans données peut avoir un impact négatif sur les performances, et peut entraîner un ralentissement du rendu des visuels ou l’expiration de l’exportation des données.
Fonctionnement de l’option Afficher les éléments sans données
Les usages les plus intéressants de la fonctionnalité Afficher les éléments sans données sont ceux qui mettent en jeu des mesures. Examinons ce qui se passe quand les groupes proviennent de la même table ou peuvent être liés en utilisant un chemin dans le modèle. Par exemple, ProductStyle est directement lié à Product et indirectement lié à Sales. ProductStyle et ProductCategory peuvent être liés via la table Product .
Nous allons examiner quelques cas intéressants et comparer la situation avec et sans la fonctionnalité Afficher les éléments sans données.
1. Regroupement de colonnes issues de la même table :Product[Color] - Product[Size] - Sum(Sales[Quantity])
Apparence quand la fonctionnalité Afficher les éléments sans données est désactivée :
| Product[Color] | Product[Size] | Sum(Sales[Quantity]) |
|---|---|---|
| Bleu | Moyenne | 15 |
| Bleu | Small | 10 |
Apparence quand la fonctionnalité Afficher les éléments sans données est activée :
| Product[Color] | Product[Size] | Sum(Sales[Quantity]) |
|---|---|---|
| Bleu | Large | |
| Bleu | Moyenne | 15 |
| Bleu | Small | 10 |
| Rouge | Large |
Notez l’apparition de deux nouvelles combinaisons avec la fonctionnalité activée : Blue - Large et Red - Large. Ces deux entrées n’ont pas de Quantity associée dans la table Sales. Toutefois, elles apparaissent dans la table Product.
2. Regroupement de colonnes issues de tables associées :ProductStyle[Finish] - Product[Color] - Sum(Sales[Quantity])
Apparence quand la fonctionnalité Afficher les éléments sans données est désactivée :
| ProductStyle[Finish] | Product[Color] | Sum(Sales[Quantity]) |
|---|---|---|
| Gloss | Bleu | 10 |
| Matte | Bleu | 15 |
Apparence quand la fonctionnalité Afficher les éléments sans données est activée :
| ProductStyle[Finish] | Product[Color] | Sum(Sales[Quantity]) |
|---|---|---|
| Gloss | Bleu | 10 |
| Gloss | Rouge | |
| Matte | Bleu | 15 |
| Aucun |
Notez comment les combinaisons (Gloss-Red) et (None, vide) apparaissent. Voici pourquoi elles sont apparues :
- Power BI commence par considérer ProductStyle[Finish] et sélectionner toutes les valeurs à afficher, ce qui donne Gloss, Matte et None.
- À l’aide de chacune de ces valeurs, Power BI sélectionne toutes les entrées Product[Color] correspondantes.
- Comme None ne correspond à aucun Product[Color] , une valeur vide s’affiche pour cette valeur.
Il est important de savoir que le mécanisme de sélection de valeurs pour les colonnes est dépendant de l’ordre. On peut le voir comme une opération de jointure externe gauche entre les tables. Si l’ordre des colonnes est modifié, les résultats changent également.
Examinons à présent un exemple de modification de l’ordre, et son incidence sur les résultats. Cet exemple est le même que le deuxième élément de cette section, avec l’ordre modifié.
Product[Color] – ProductStyle[Finish] – Sum(Sales[Quantity])
Voici l’apparence avec la fonctionnalité Afficher les éléments sans données activée :
| Product[Color] | ProductStyle[Finish] | Sum(Sales[Quantity]) |
|---|---|---|
| Bleu | Gloss | 10 |
| Bleu | Matte | 15 |
| Rouge | Gloss |
Vous voyez que ProductStyle[Finish]=None n’apparaît pas dans la table. Dans ce cas, Power BI commence par sélectionner toutes les valeurs Color de la table Product. Ensuite, pour chaque couleur, Power BI a sélectionné les valeurs Finish correspondantes, qui contiennent des données. Comme None n’apparaît dans aucune combinaison de Color, il n’est pas sélectionné.
Comportement visuel de Power BI
Quand l’option Afficher les éléments sans données est activée sur un champ de visuel, la fonctionnalité est activée automatiquement pour tous les autres champs qui se trouvent dans le même compartiment ou la même hiérarchie du visuel. Le compartiment ou la hiérarchie d’un visuel peut être son Axe, sa Légende, sa Catégorie, ses Lignes ou ses Colonnes.
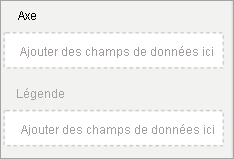
Par exemple, sur un visuel de matrice comprenant quatre champs dans le compartiment Lignes, si l’option Afficher les éléments sans données est activée pour un champ, elle l’est pour tous les éléments de la matrice. Dans l’image suivante, l’option Afficher les éléments sans données est activée pour le premier champ du compartiment Lignes, à savoir le champSupplierID. Elle est aussi activée automatiquement pour les autres champs du compartiment Lignes.
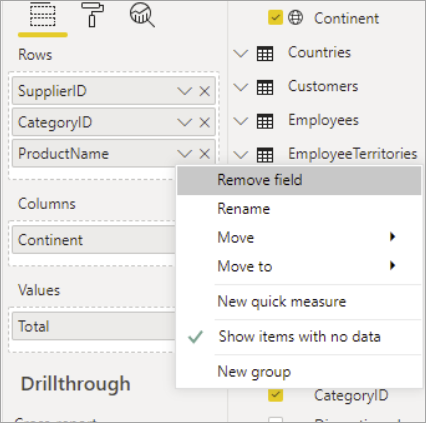
En revanche, le champ Continent affiché dans le compartiment Colonnes n’a pas l’option Afficher les éléments sans données activée automatiquement.
Ce comportement de visuel est souvent observé quand un visuel est converti dans un type différent, par exemple, un visuel Matrice converti en visuel Table. À l’occasion de ces conversions, l’option Afficher les éléments sans données est automatiquement activée pour les champs qui sont déplacés dans un compartiment où la fonctionnalité est activée pour un de ses champs. Dans l’exemple précédent, si la fonctionnalité Afficher les éléments sans données est activée pour SupplierID et que le visuel est converti en table, le champ Continent du compartiment Colonnes est déplacé (avec les champs du compartiment Lignes) dans le seul compartiment utilisé dans un visuel de table, le compartiment Valeurs. De ce fait, Afficher les éléments sans données est activé pour tous les champs du compartiment Valeurs.
Exportation de données
Quand la fonctionnalité Exporter des données récapitulatives est utilisée, le comportement de la fonctionnalité Afficher les éléments sans données est le même que si l’exportation était convertie en visuel Table. Ainsi, quand un visuel de matrice graphique est exporté, l’apparence des données exportées peut différer de ce qu’affiche le visuel. Ce comportement se produit, car la conversion en visuel Table active la fonctionnalité Afficher les éléments sans données pour tous les champs exportés pendant le processus d’exportation.
Exemple de modèle de données
Cette section montre l’exemple de modèle de données utilisé dans les exemples de cet article.
Modèle : 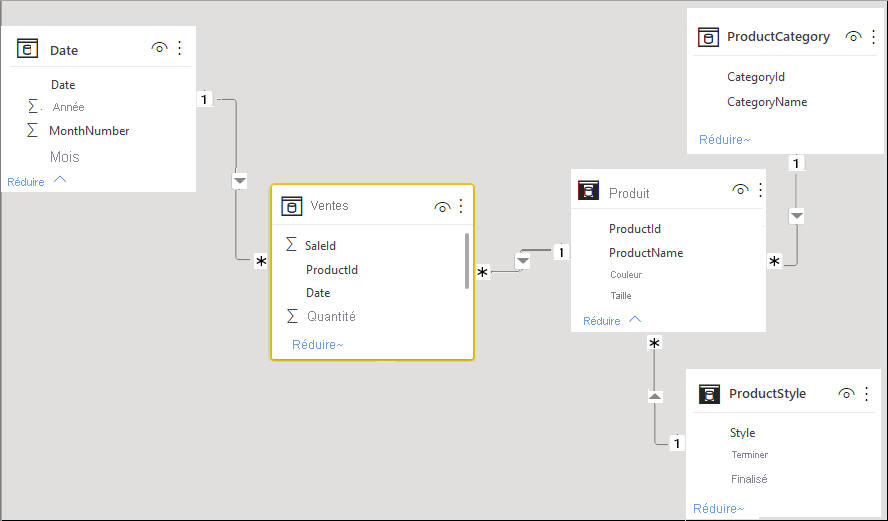
Données :
| Product[ProductId] | Product[ProductName] | Product[Color] | Product[Size] | Product[CategoryId] | Product[StyleId] |
|---|---|---|---|---|---|
| 1 | Prod1 | Bleu | Petite | 1 | 1 |
| 2 | Prod2 | Bleu | Moyenne | 2 | 2 |
| 3 | Prod3 | Rouge | Large | 1 | 1 |
| 4 | Prod4 | Bleu | Large | 2 | 2 |
| ProductCategory[CategoryId] | ProductCategory[CategoryName] |
|---|---|
| 1 | votre numéro de |
| 2 | Appareil photo |
| 3 | TV |
| ProductStyle[StyleId] | ProductStyle[Finish] | ProductStyle[Polished] |
|---|---|---|
| 1 | Gloss | Oui |
| 2 | Matte | Non |
| 3 | Aucun | Non |
| Sales[SaleId] | Sales[ProductId] | Sales[Date] | Sales[Quantity] |
|---|---|---|---|
| 1 | 1 | 1/1/2012 0:00 | 10 |
| 2 | 2 | 1/1/2013 0:00 | 15 |
Contenu connexe
L’objectif de cet article était d’expliquer comment activer la fonctionnalité Afficher les éléments sans données dans Power BI. Les articles suivants pourraient également vous intéresser :
Commentaires
Bientôt disponible : Tout au long de 2024, nous allons supprimer progressivement GitHub Issues comme mécanisme de commentaires pour le contenu et le remplacer par un nouveau système de commentaires. Pour plus d’informations, consultez https://aka.ms/ContentUserFeedback.
Envoyer et afficher des commentaires pour