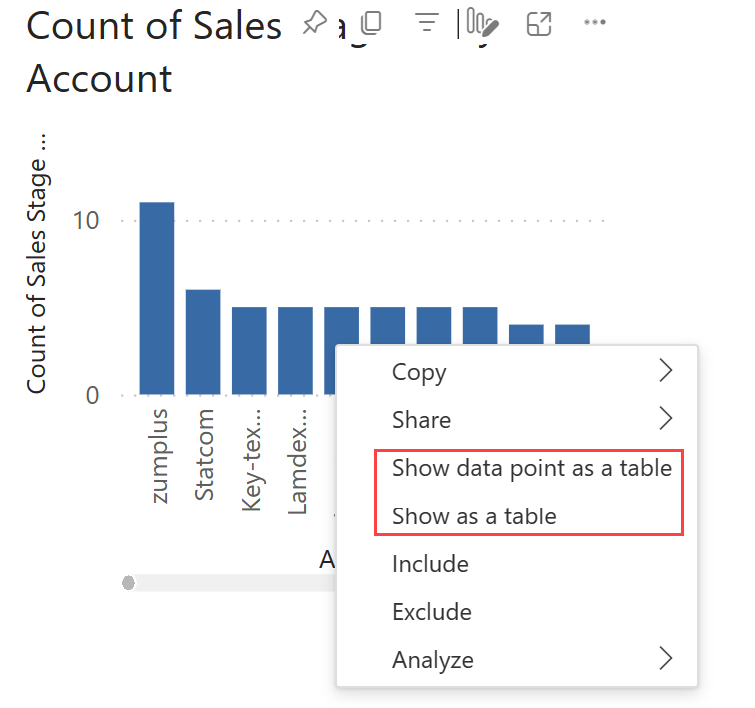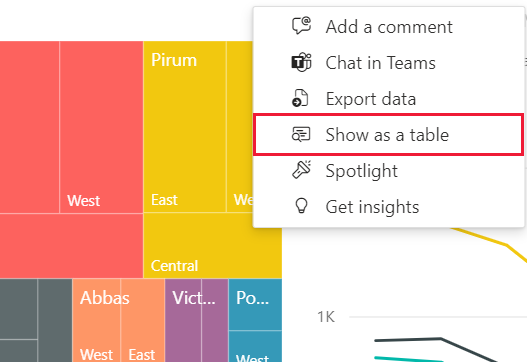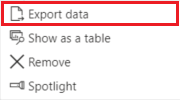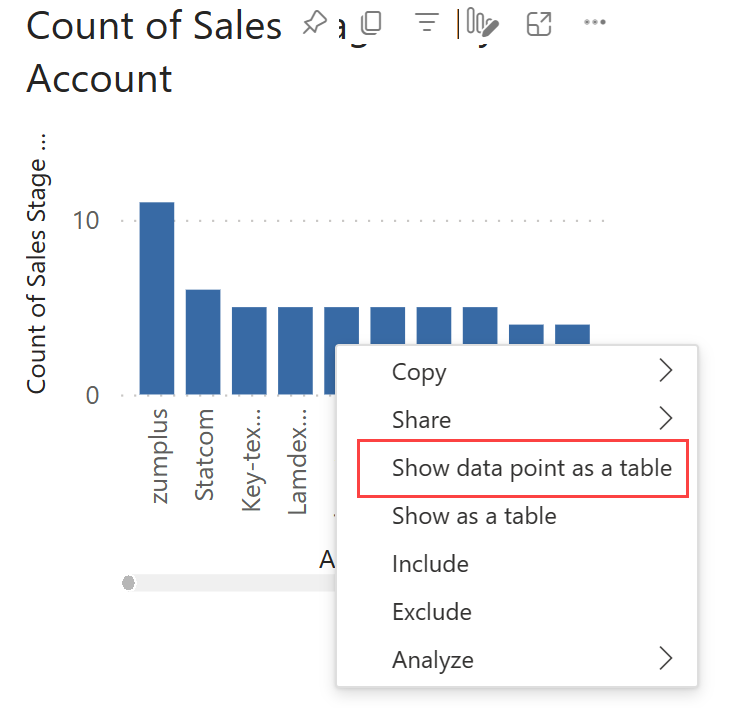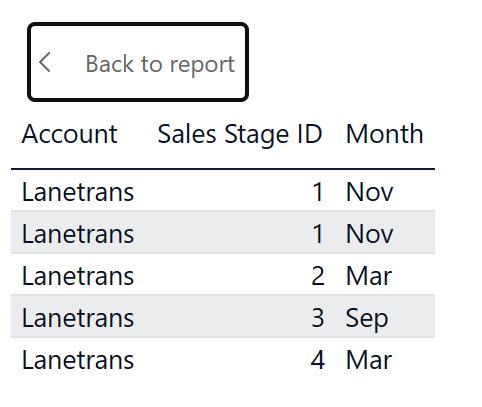Notes
L’accès à cette page nécessite une autorisation. Vous pouvez essayer de vous connecter ou de modifier des répertoires.
L’accès à cette page nécessite une autorisation. Vous pouvez essayer de modifier des répertoires.
S’APPLIQUE À : Service Power BI pour les utilisateurs métier
Service Power BI pour les concepteurs et les développeurs
Power BI Desktop
Nécessite une licence Pro ou Premium
Un visuel Power BI se construit à l’aide des modèles sémantiques sous-jacents. Si vous êtes intéressé par ce qui se passe en coulisses, Power BI vous montre les données actuellement utilisées pour créer un visuel. Il est possible de voir presque tous les types de visuels dans Power BI Desktop et dans le service Power BI.
Vous pouvez également exporter les données vers Excel pour les visuels d’un rapport ainsi que les visuels d’un tableau de bord.
- Power BI Desktop
- Service Power BI
Utiliser un tableau visuel dans Power BI Desktop
Utilisez la Table de visuels pour afficher les données sous-jacentes d’un visuel. La Table de visuels est disponible sous l’onglet Données/Explorer dans le ruban quand un visuel est sélectionné.
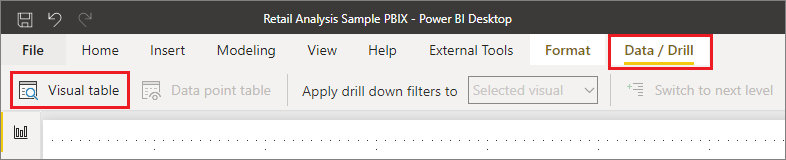
Vous pouvez également voir les données à l’aide de l’une des options suivantes :
Cliquez avec le bouton droit sur un visuel, puis sélectionnez Afficher sous forme de table dans le menu qui s’affiche.
Sélectionnez Plus d’options dans le coin supérieur droit d’un visuel, puis sélectionnez Afficher sous forme de table.
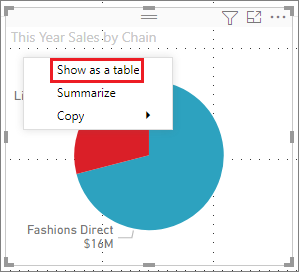
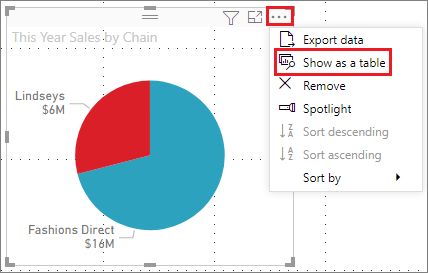
Notes
Vous devez pointer la souris sur un point de données du visuel pour que le menu contextuel soit disponible.
Lorsque vous sélectionnez Table de visuels ou Table de points de données, Power BI affiche en même temps le visuel et la représentation textuelle des données. Dans l’affichage horizontal, le visuel est affiché dans la moitié supérieure du canevas et les données s’affichent dans la moitié inférieure.
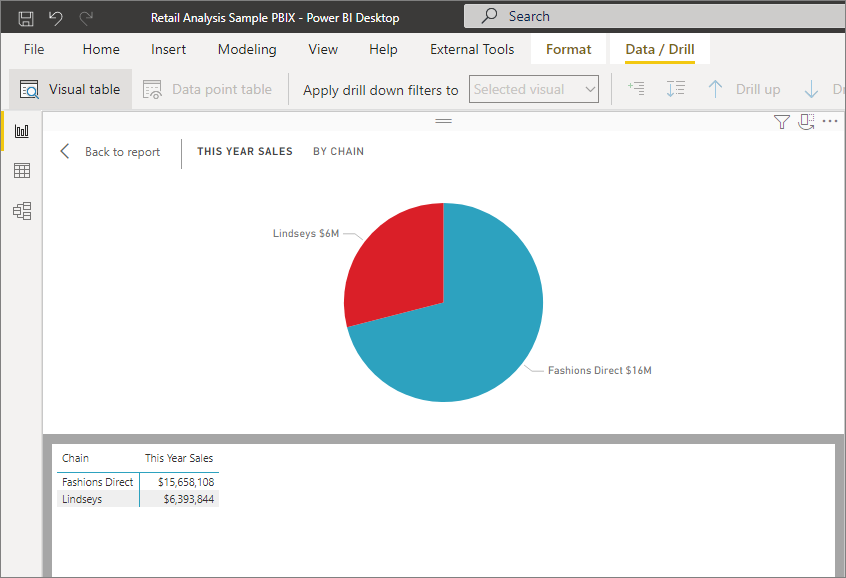
Vous pouvez également basculer vers un affichage horizontal ou un affichage vertical en sélectionnant l’icône dans l’angle supérieur droit du canevas.
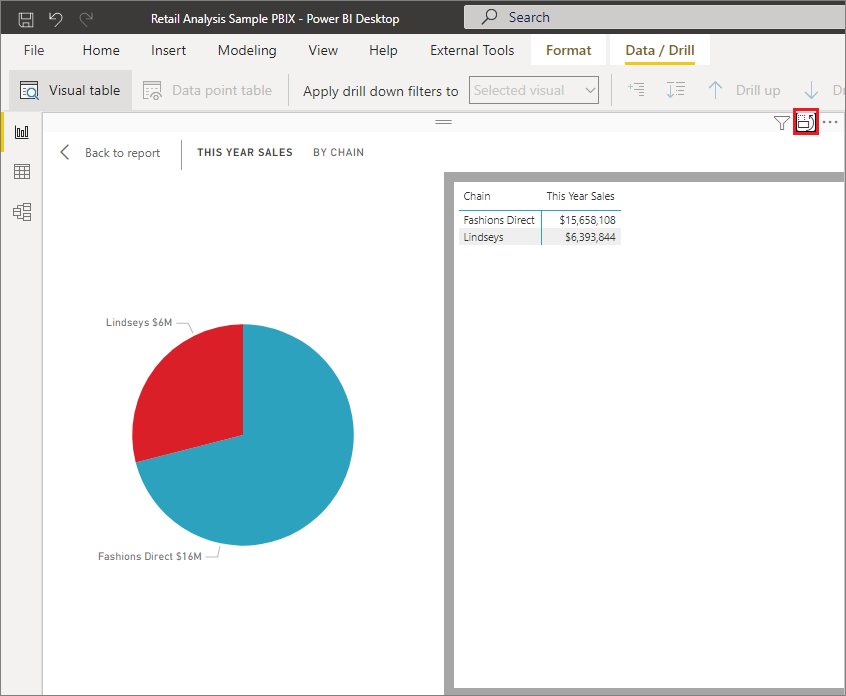
Pour revenir au rapport, sélectionnez < Retour au rapport dans l’angle supérieur gauche du canevas.
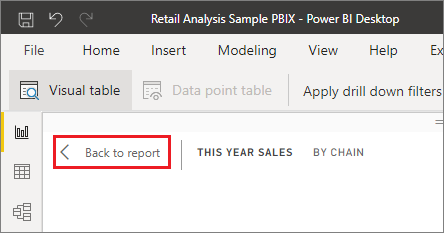
Utiliser un tableau de points de données dans Power BI Desktop
Vous pouvez également vous concentrer sur un enregistrement de données d’un visuel et explorer les données qui se trouvent derrière. Pour utiliser la Table de points de données, sélectionnez un visuel pour le rendre actif. Sélectionnez Table de points de données sous l’onglet Données/Explorer du ruban, puis sélectionnez un point de données ou une ligne sur le visuel.
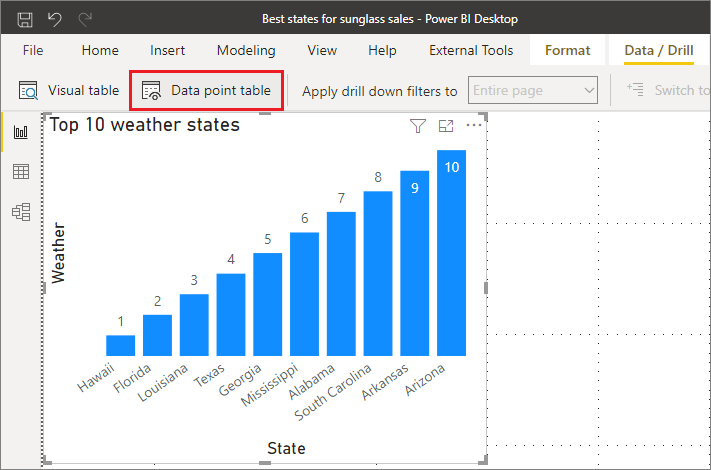
Notes
Si le bouton Table de points de données du ruban est désactivé et grisé, cela signifie que le visuel sélectionné ne prend pas en charge la Table de points de données.
Vous pouvez également cliquer avec le bouton droit sur un élément de données, puis sélectionner Afficher le point de données sous forme de table dans le menu qui s’affiche.
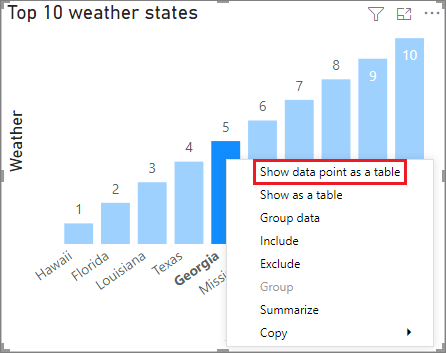
Lorsque vous sélectionnez Tableau de points de données pour un élément de données, le canevas de Power BI Desktop affiche toutes les données associées à l’élément sélectionné.
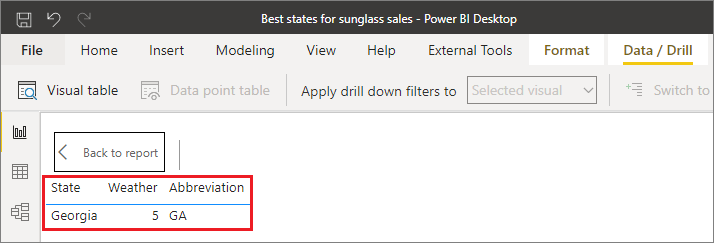
Observations et limitations
Vues Afficher le point de données sous forme de table (service Power BI) et Table de points de données (Power BI Desktop)
- Ne peuvent pas être exportées au format PDF ou PowerPoint statique.
- Sont disponibles uniquement pour certains types de données spécifiques. Dans le service Power BI, si vous pointez sur un point de données et que vous ne voyez pas l’option Afficher le point de données sous forme de table, cela signifie que le visuel contient des données qui ne le prennent pas en charge. Dans Power BI Desktop, si l’option de menu Table de points de données est grisée, cela signifie que le visuel contient des données qui ne le prennent pas en charge. Par exemple, si le visuel a une mesure dans le champ Valeur, l’affichage des données sous-jacentes d’un point de données n’est pas disponible.
- Vous ne pouvez pas modifier les données dans ces vues ni les enregistrer dans le rapport.
Vues Afficher sous forme de table (service Power BI) et Table de visuels (Power BI Desktop)
- Pas de prise en charge pour ces types de visuels : carte, indicateur de performance clé, influenceurs clés, visuel Questions et réponses, Narration intelligente, visuel d’application de métriques, visuel de rapport paginé, visuel Power Apps pour Power BI, visuel Carte ArcGIS pour Power BI, visuel Power Automate pour Power BI.
- Ne peuvent pas être exportées au format PDF ou PowerPoint statique.
- Vous ne pouvez pas modifier les données ni les enregistrer dans le rapport.
- Ne sont pas prises en charge quand votre visuel utilise une mesure calculée dans un groupe de mesures (multidimensionnel).
- Ne sont pas prises en charge quand vous êtes connecté à un modèle multidimensionnel (MD) dynamique.
Contenu connexe
Il existe toutes sortes de fonctionnalités de mise en forme de rapports et de gestion des données dans Power BI. Consultez les ressources suivantes pour voir quelques exemples :