Créer une disposition optimisée pour les mobiles
Utilisez le volet Visuels de la page pour créer une mise en page pour votre affichage optimisé pour les mobiles.
Volet Visuels de page
Le volet Visuels de page répertorie l’ensemble des visuels, affichés et masqués, qui figurent dans la page de rapport d’origine. Les fonctionnalités suivantes vous aident à créer votre vue optimisée pour les appareils mobiles :
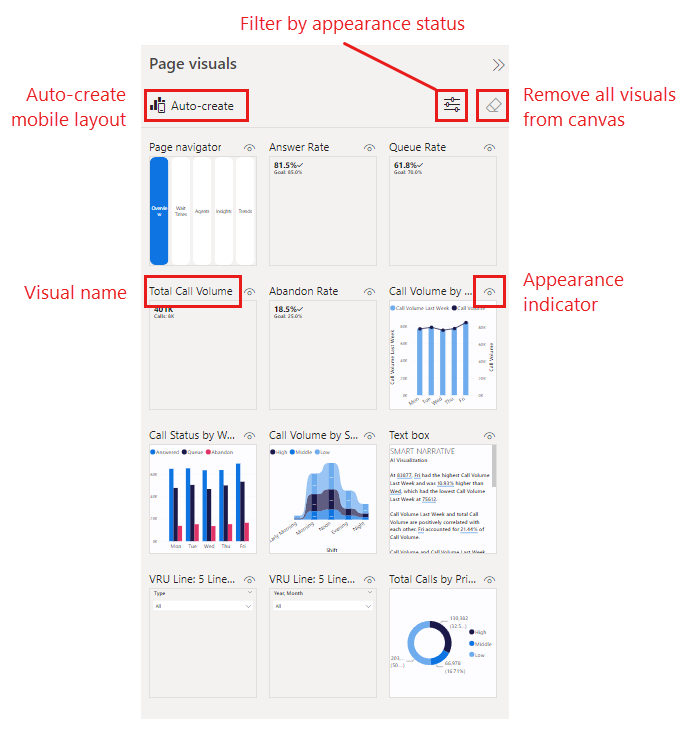
- Créer automatiquement: Crée une disposition mobile à l’aide des éléments visuels de votre rapport. Tout visuel déjà présent sur le canevas sera supprimé. Si vous n’êtes pas satisfait de la disposition générée automatiquement, vous pouvez utiliser Annuler (Ctrl+Z) pour revenir à la disposition précédente. La disposition générée automatiquement est destinée à vous aider à créer une vue optimisée pour les mobiles pour un rapport, et la qualité de la disposition dépend d’un certain nombre de facteurs. Pour plus d’informations, consultez Création automatique de disposition mobile.
- Nom du visuel: permet d’identifier le visuel.
- État de l’apparence : indique l’état de l’apparence du visuel (visible ou masqué). Cet indicateur change en fonction de l’état de l’apparence du visuel dans l’état actuel de la vue de rapport web. L’indicateur d’apparence est utile lorsque vous utilisez des signets.
- Filtrer par état d’apparence : filtre les visuels en fonction de leur état d’apparence afin de faciliter la recherche d’un visuel.
- Supprimer tous les visuels du canevas : supprime tous les visuels du canevas. La suppression de visuels du canevas n’entraîne pas leur suppression dans le volet Visuels de page. Ils restent disponibles pour être utilisés.
Disposer les visuels sur le canevas
Pour créer votre disposition, vous pouvez soit utiliser l’option de création automatique pour obtenir une disposition initiale complète, générée automatiquement, que vous pourrez ensuite modifier si nécessaire, soit commencer à placer les éléments visuels sur le canevas manuellement, en les faisant glisser et en les déposant depuis le volet des éléments visuels de la page sur le canevas de la disposition mobile. Quand vous faites glisser un visuel sur le canevas, il s’aligne sur la grille par défaut. Vous pouvez également double-cliquer sur le visuel dans le volet Visuels de page pour l’ajouter au canevas.
Une fois qu’un visuel a été placé sur le canevas, vous pouvez le redimensionner en le sélectionnant et en faisant glisser les poignées qui apparaissent autour du bord du visuel. Pour conserver les proportions de l’objet visuel lors du redimensionnement, appuyez sur la touche Maj tout en faisant glisser les poignées de redimensionnement.
Chaque fois que vous faites glisser un visuel sur le canevas, il est ajouté à sa propre couche par dessus tous les autres visuels déjà présents sur le canevas. Les objets visuels peuvent être superposés les uns au-dessus des autres pour créer des rapports interactifs à l’aide de signets ou des rapports attrayants en superposant des objets visuels sur des images. Utilisez le volet Sélection pour modifier l’ordre de superposition des visuels.
L’animation suivante illustre le glisser-déplacer, le redimensionnement et la superposition de visuels à partir du volet Visuels de page sur le canevas.
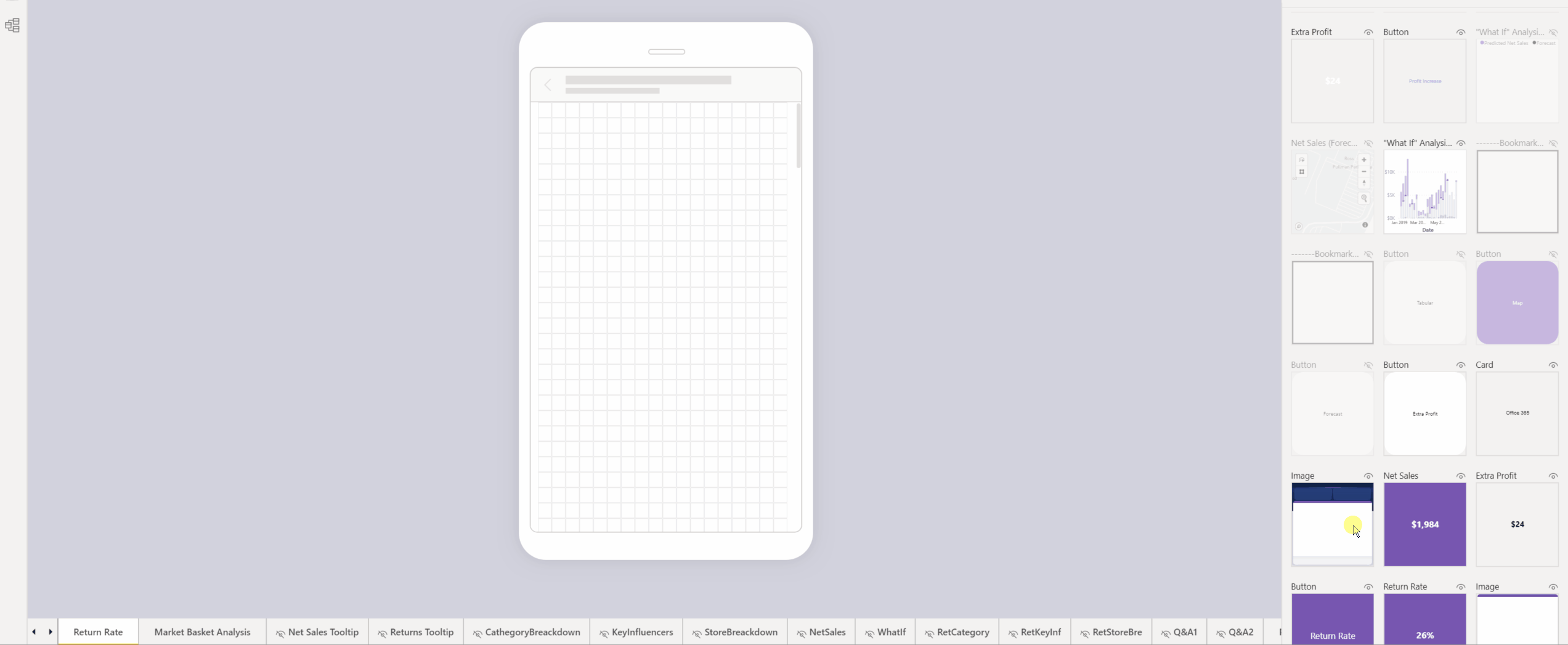
Notes
- Vous pouvez ajouter une partie ou la totalité des visuels du volet Visuels de page dans la page de rapport optimisée pour appareils mobiles.
- Vous pouvez glisser-déplacer des objets visuels masqués sur le canevas. Ils sont placés, mais pas affichés, sauf si leur état de visibilité est modifiée dans la vue actuelle de rapport en mode poste de travail.
- Le canevas est interactif. Vous pouvez donc tester le comportement des boutons, des segments et d’autres visuels. Certaines limitations s’appliquent.
Supprimer des objets visuels du canevas de disposition mobile
Pour supprimer un visuel dans la disposition pour appareils mobiles, sélectionnez la croix X en haut à droite du visuel sur le canevas du téléphone, ou sélectionnez le visuel et appuyez sur Supprimer.
Pour supprimer toutes les visualisations du canevas, sélectionnez la gomme dans le volet Visuels de page.
La suppression des visuels du canevas de disposition pour mobiles les supprime du canevas uniquement. Les visuels restent disponibles pour être utilisés dans le volet Visuels de page, et le rapport en mode poste de travail d’origine reste inchangé.
Contenu connexe
Commentaires
Bientôt disponible : Tout au long de 2024, nous allons supprimer progressivement GitHub Issues comme mécanisme de commentaires pour le contenu et le remplacer par un nouveau système de commentaires. Pour plus d’informations, consultez https://aka.ms/ContentUserFeedback.
Envoyer et afficher des commentaires pour