Créer un code QR pour une vignette dans Power BI à utiliser dans les applications mobiles
S’APPLIQUE À : Power BI Desktop
service Power BI
applications mobiles Power BI
Les codes QR dans Power BI permettent de connecter tout élément du monde réel directement à des informations décisionnelles associées. Aucune navigation ni recherche n’est nécessaire. Vous pouvez créer un code QR dans le service Power BI pour les vignettes dans n’importe quel tableau de bord, même ceux que vous ne pouvez pas modifier. Placez ensuite le code QR dans un emplacement clé. Vous pouvez par exemple le coller dans un e-mail ou l’imprimer et le placer à un emplacement spécifique. Les collègues avec lesquels vous avez partagé le tableau de bord peuvent scanner le code QR pour accéder à la vignette directement sur leur appareil mobile. De leur côté, la vignette s’ouvrira en mode Focus.
Créer un code QR pour une vignette
Ouvrez un tableau de bord dans le service Power BI.
Sélectionnez Plus d’options (…) dans le coin supérieur droit de la vignette pour laquelle vous souhaitez créer un code QR, puis choisissez Ouvrir en mode Focus.
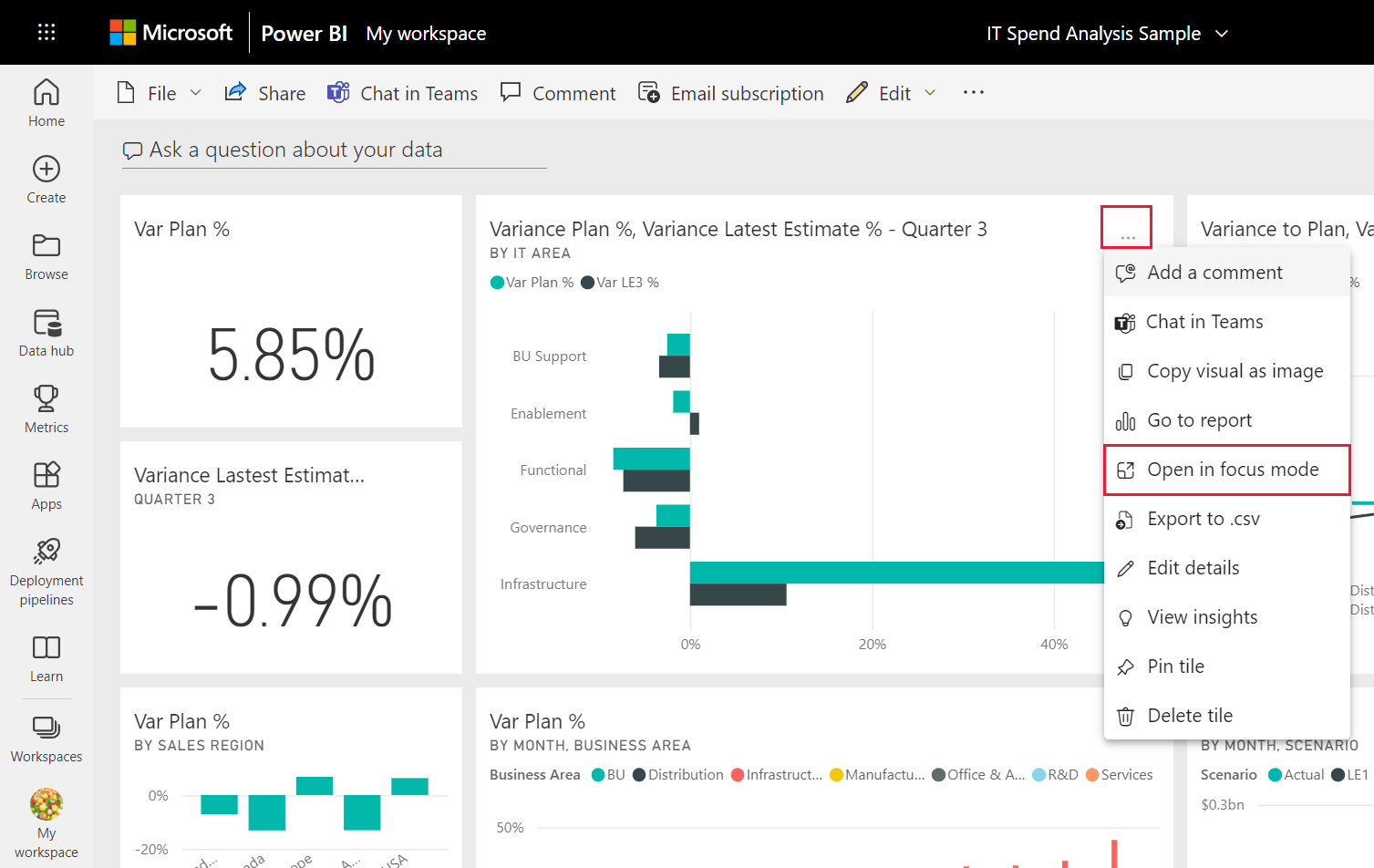
En mode Focus, sélectionnez Plus d’options (…) dans le coin supérieur droit, puis choisissez Générer le code QR.
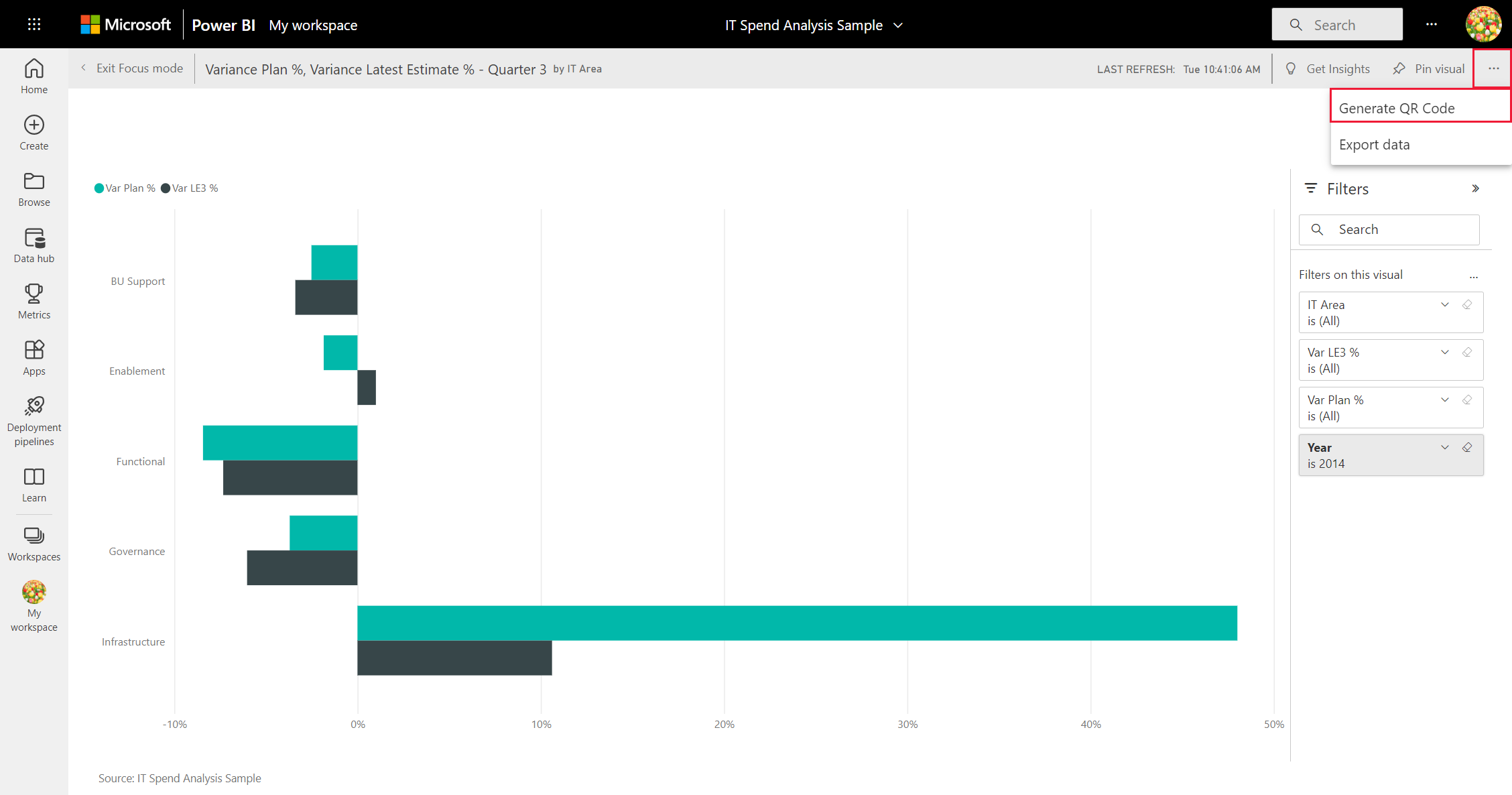
Une boîte de dialogue présente le code QR.
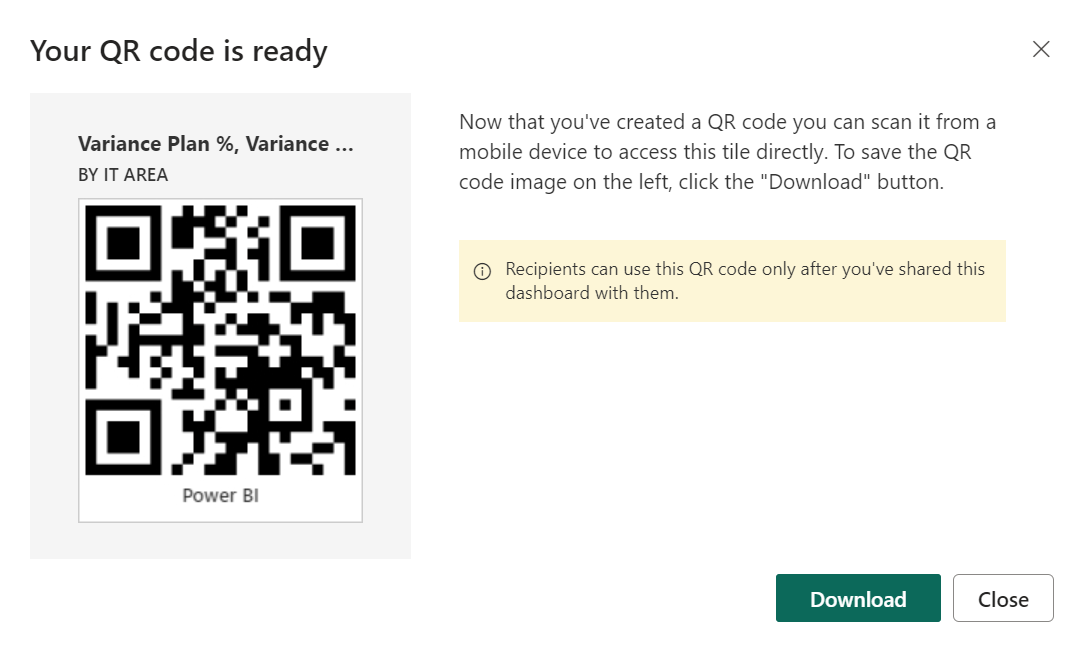
Vous pouvez ici scanner le code QR ou le télécharger et l’enregistrer pour l’utiliser comme suit :
- L’ajouter à un e-mail ou à un autre document.
- l’imprimer et le placer dans un emplacement spécifique.
Imprimer le code QR
Power BI génère le code QR en tant que fichier JPG prêt pour l’impression.
Sélectionnez Téléchargez, puis ouvrez le fichier JPG sur un ordinateur connecté à une imprimante.
Conseil
Le fichier JPG porte le même nom que la vignette. Par exemple « Variance Plan %, Variance Latest Estimate % - Quarter 3.jpg ».
Imprimez le fichier à 100 % ou « taille réelle ».
Découpez le code QR et collez-le dans un emplacement approprié pour la vignette.