Suspendre et démarrer votre capacité SKU Power BI Embedded sur le portail Azure
Cet article explique comment suspendre et démarrer une capacité Power BI Embedded dans Microsoft Azure. Cet article suppose que vous disposez d’une capacité Power BI Embedded. Si ce n’est pas le cas, consultez Créer une capacité Power BI Embedded dans le portail Azure pour commencer.
Ces informations s'appliquent uniquement aux capacités intégrées de SKU A. Les capacités intégrées SKU EM ne fonctionnent pas de la même manière. Pour des informations sur la manière de suspendre les capacités SKU F, consultez Suspendre et reprendre votre capacité.
Si vous n’avez pas d’abonnement Azure, créez un compte gratuit avant de commencer.
Suspendre votre capacité
La suspension de votre capacité vous empêche d’être facturée. Cela s’avère utile si vous n’avez pas besoin d’utiliser la capacité pendant un certain temps. Procédez comme suit pour suspendre votre capacité.
Note
La suspension d’une capacité peut empêcher la disponibilité du contenu dans Power BI. Pour éviter toute interruption, veillez à supprimer l’affectation d’espaces de travail dans votre capacité avant de procéder à la suspension.
Sous services Azure, sélectionnez Power BI Embedded pour afficher vos capacités.
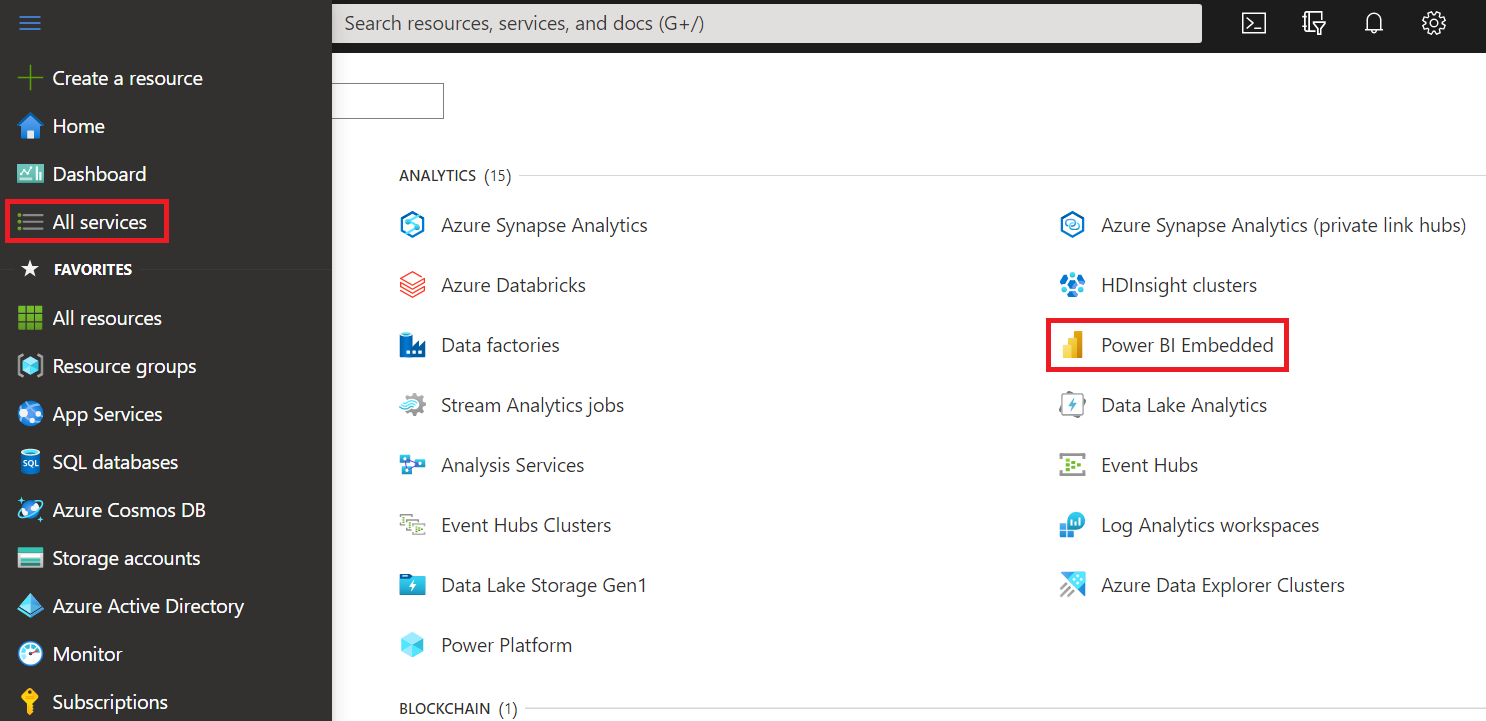
Sélectionnez la capacité que vous souhaitez mettre en pause.
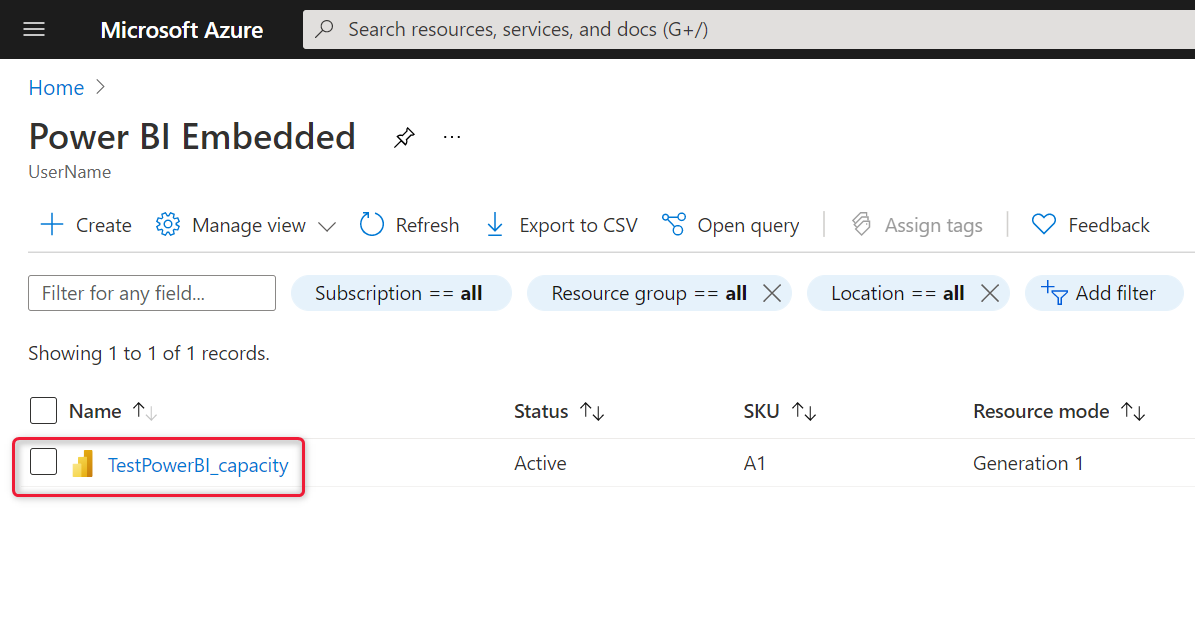
Sélectionnez Pause au-dessus des détails de la capacité.
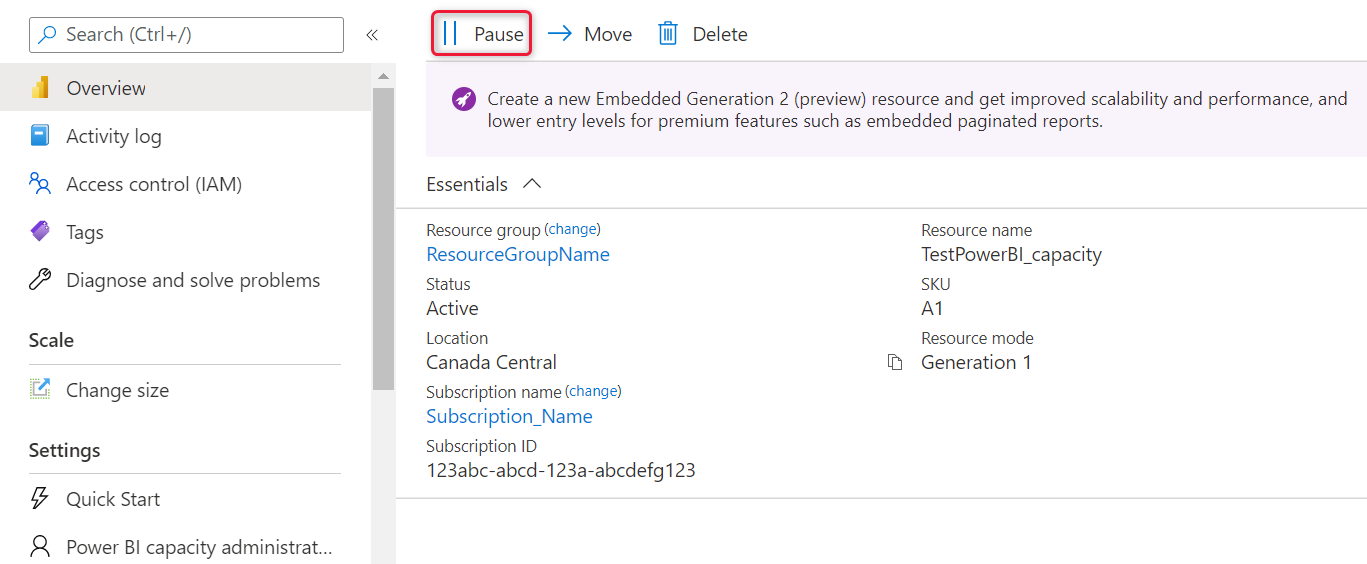
Sélectionnez Oui pour confirmer que vous souhaitez suspendre la capacité.
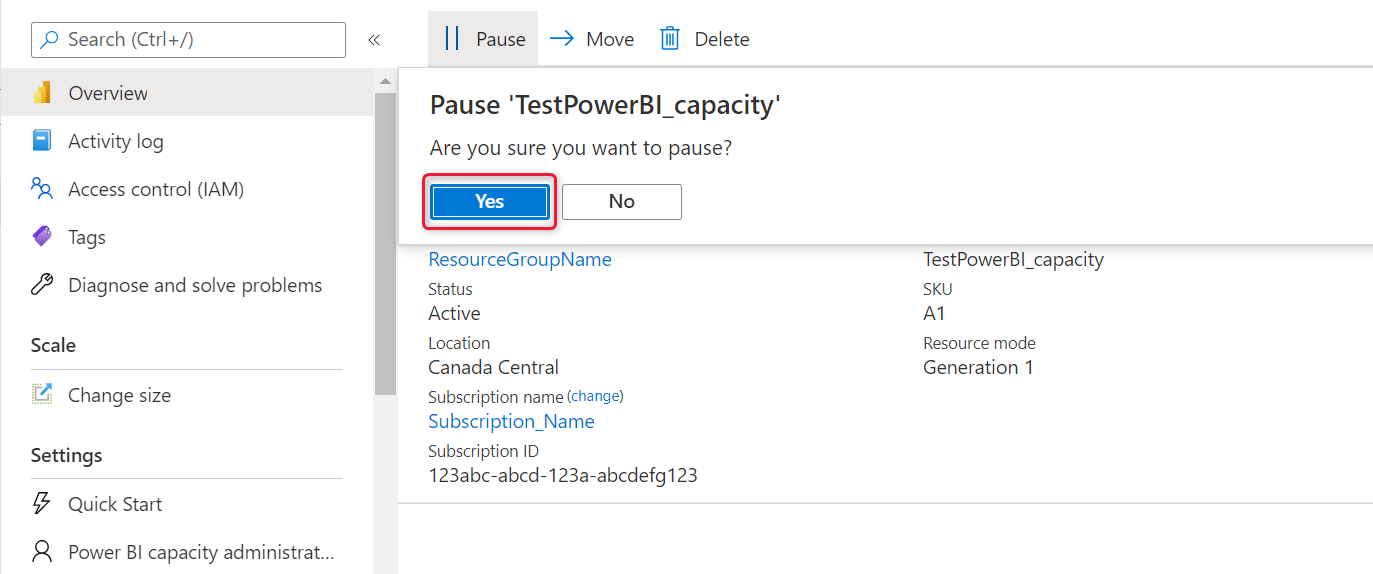
Démarrer votre capacité
Reprendre l’utilisation en activant votre capacité. Le démarrage de votre capacité de service entraîne également la reprise de la facturation.
Sélectionnez Tous les services>power BI Embedded pour afficher vos capacités.
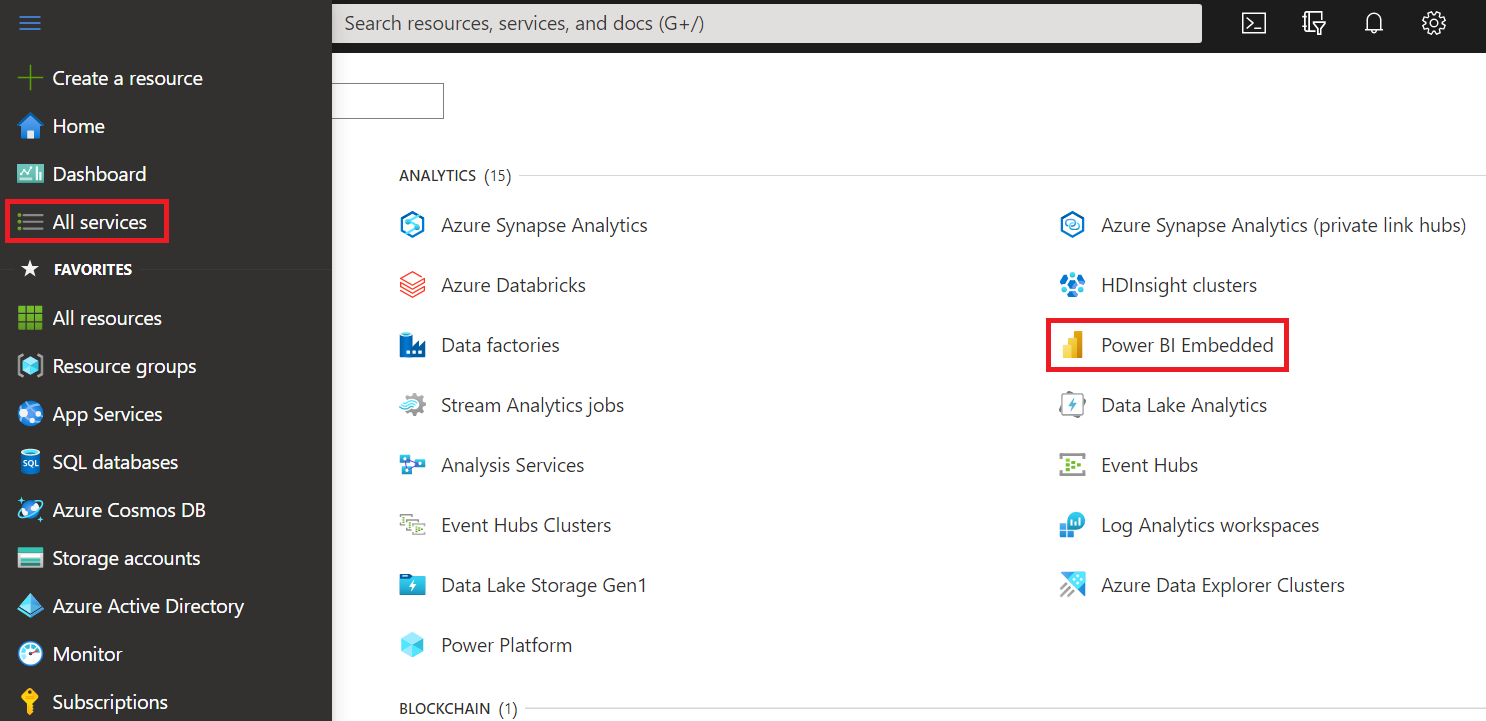
Sélectionnez la capacité que vous voulez démarrer.
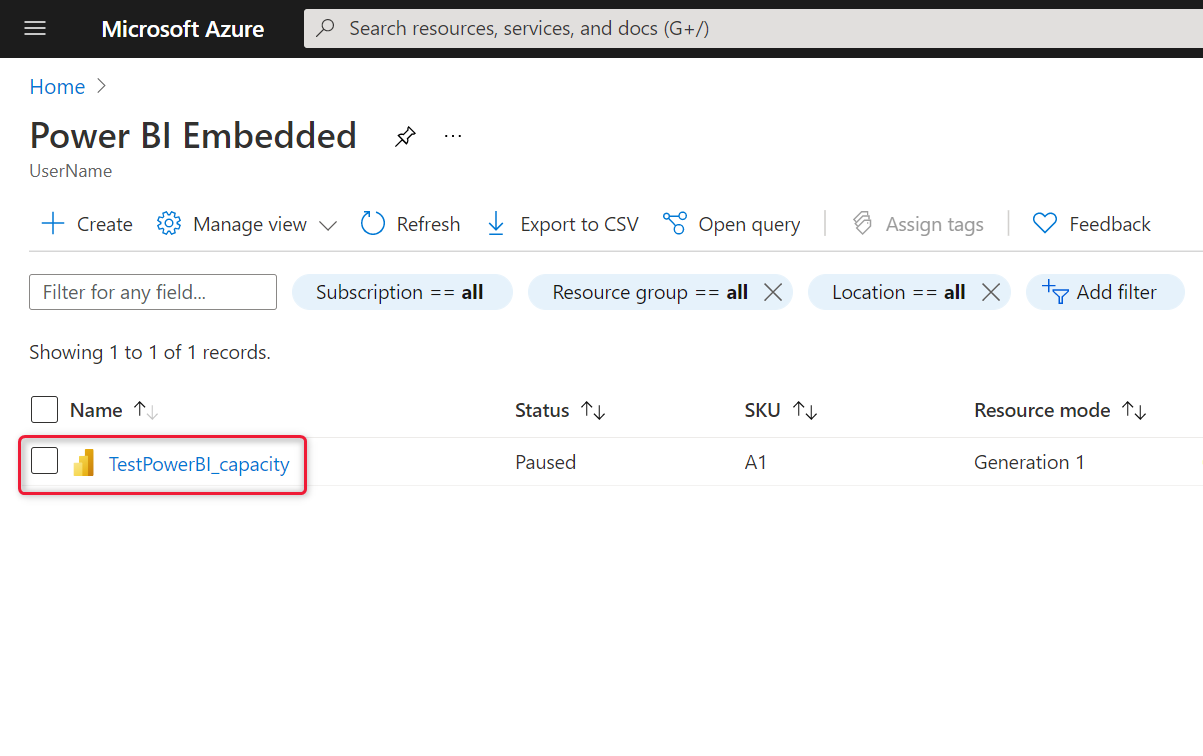
Sélectionnez Démarrer au-dessus des détails de la capacité.
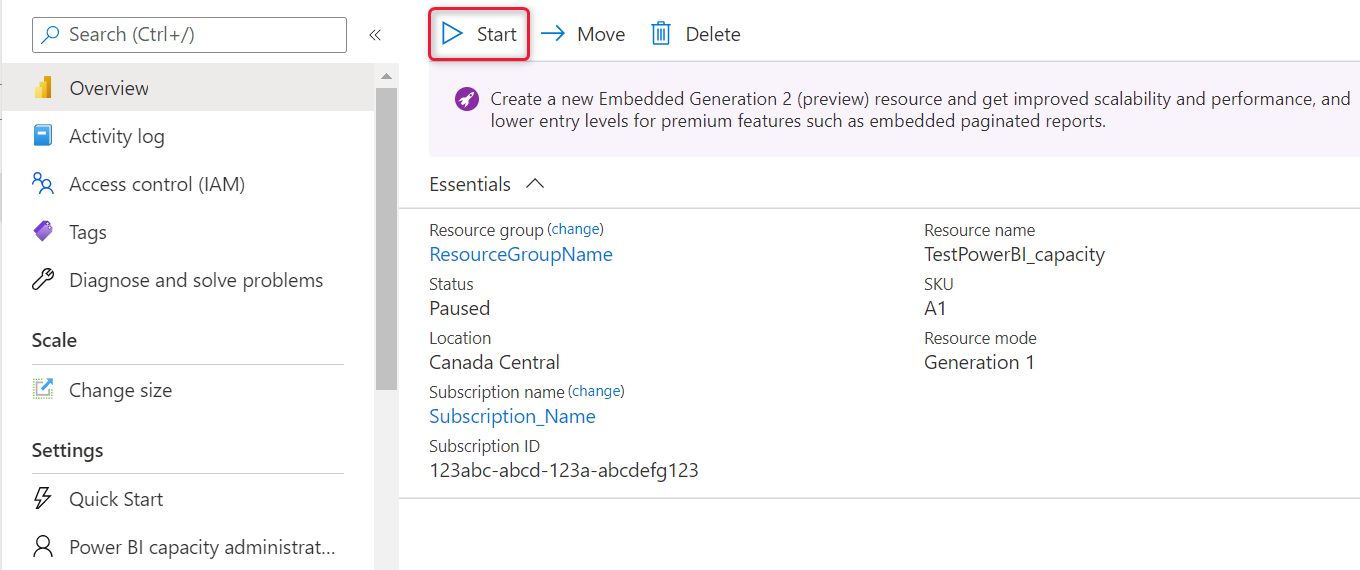
Sélectionnez Oui pour confirmer que vous souhaitez activer la capacité.
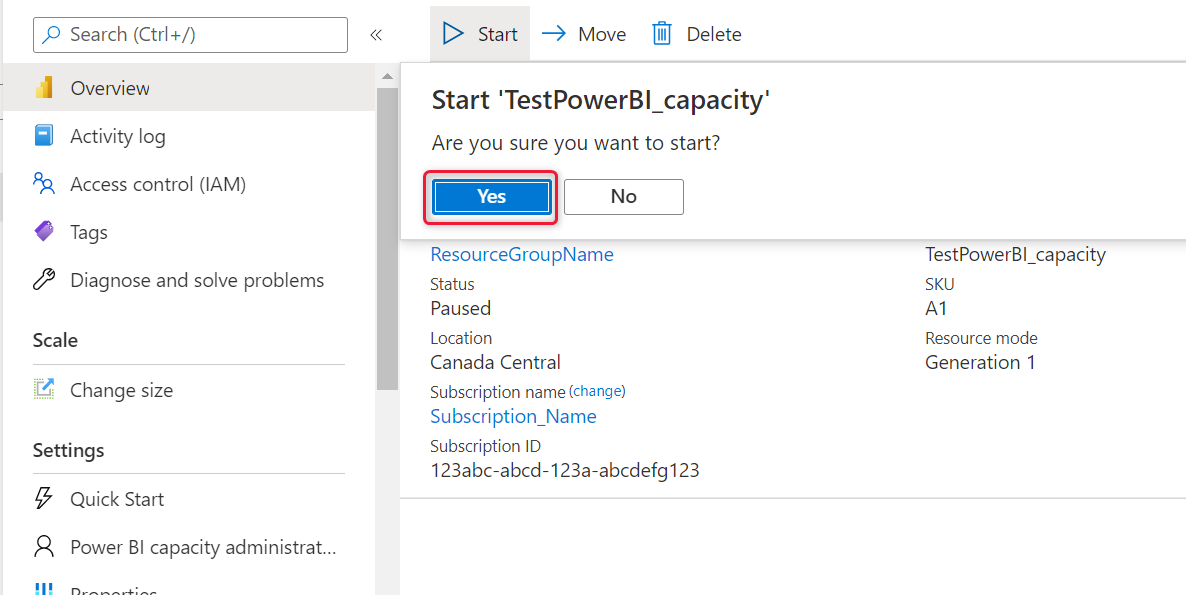
Si un contenu est affecté à cette capacité, le contenu devient disponible une fois la capacité démarrée.
Utiliser l’interface CLI pour démarrer ou suspendre votre capacité
Vous pouvez également démarrer ou suspendre votre capacité à partir de la ligne de commande à l’aide de :
Contenu connexe
- Mettre à l’échelle une capacité Power BI Embedded.
- Comment incorporer vos tableaux de bord, rapports et vignettes Power BI.
Plus de questions ? Essayez de demander à la communauté Power BI