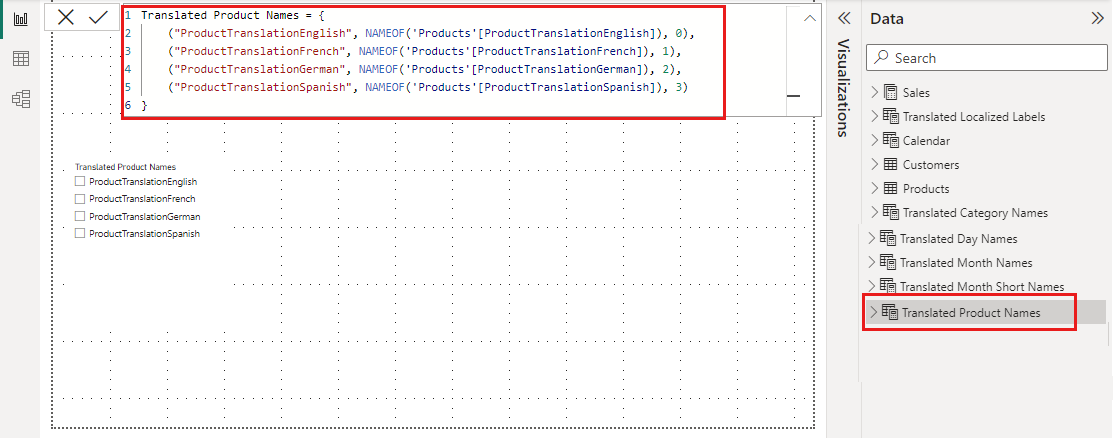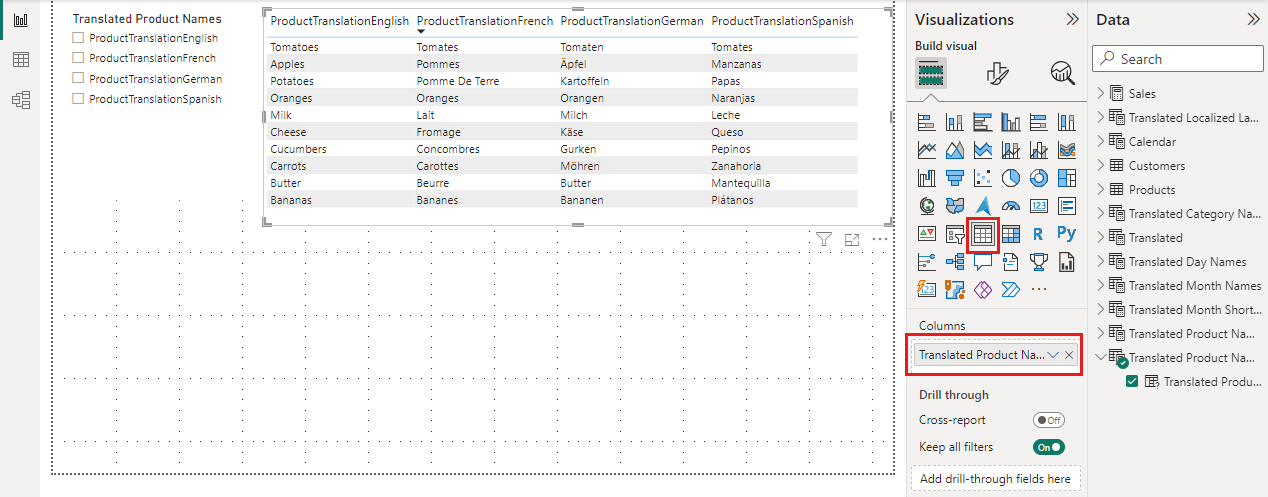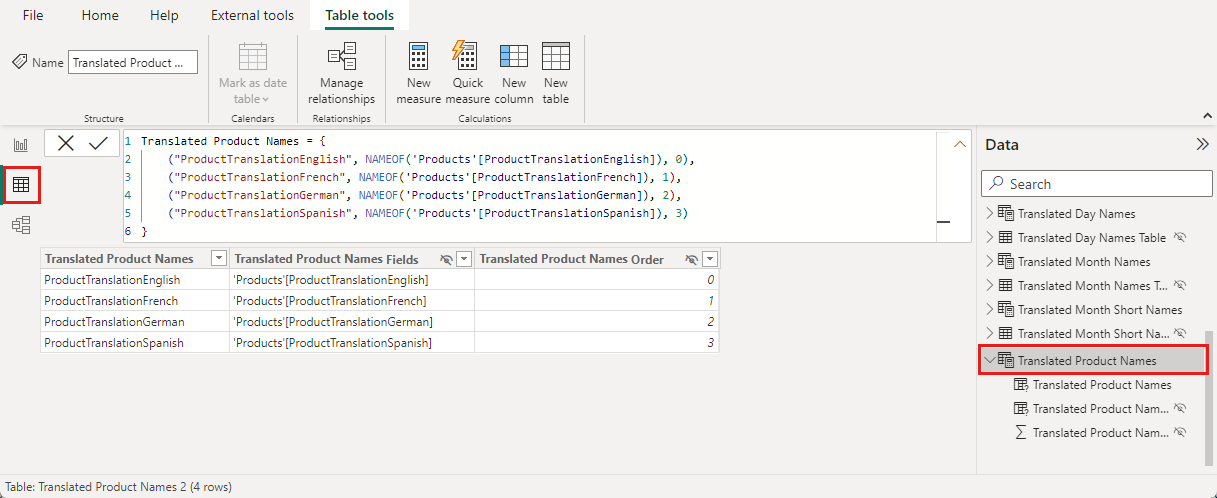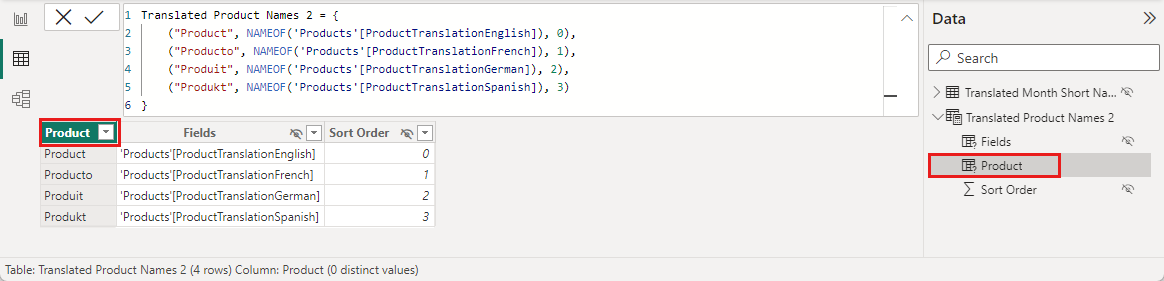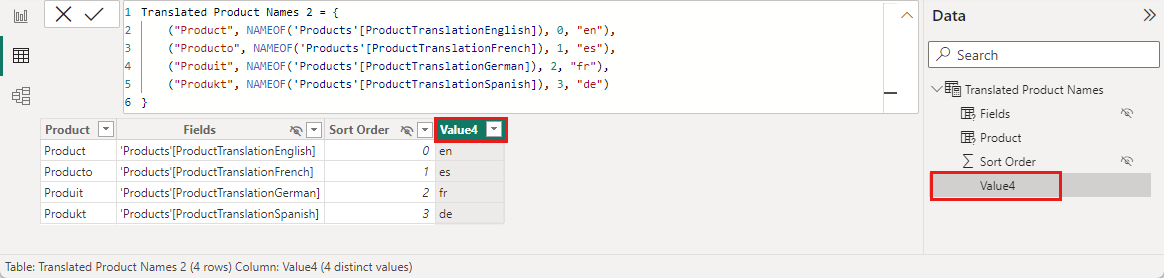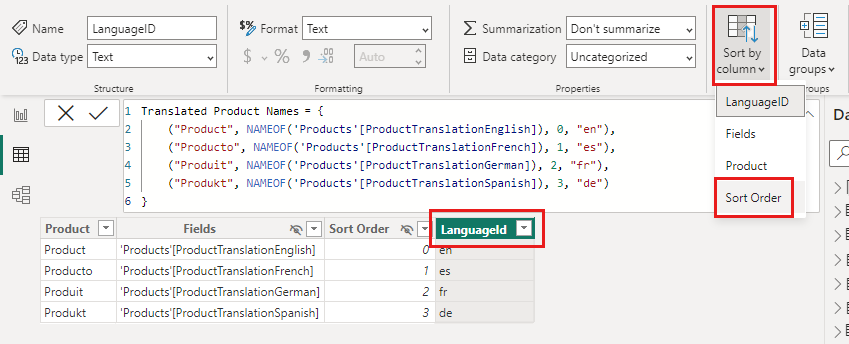Mettre en œuvre la traduction de données à l’aide de paramètres de champ
Cet article vous montre comment mettre en œuvre la traduction de données en utilisant des paramètres de champ. Ce processus contient les étapes suivantes :
- Créer un paramètre de champ
- Utiliser un segment et une table de données
- Modifier les noms traduits
- Ajouter une colonne d’ID de langue
Créer un paramètre de champ
Pour créer un paramètre de champ dans Power BI Desktop, accédez à Modélisation et sélectionnez Nouveau paramètre>Champs.

Dans la boîte de dialogue Paramètres, entrez un nom pour Noms de produits traduits.
Renseignez la connexion de champs de ce paramètre de champ à partir des colonnes de la table Produits avec les noms de produits traduits.
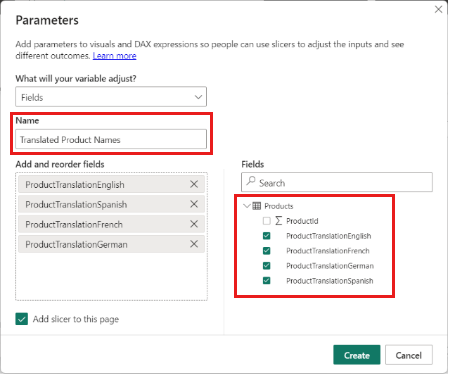
Assurez-vous que l’option Ajouter un segment à cette page est activée.
Cliquez sur Créer.
Une fois que vous avez créé un paramètre de champ, il apparaît dans la liste Champs à droite, sous la forme d’une nouvelle table. Sous Données, sélectionnez Noms de produits traduits pour afficher le code DAX (Data Analysis Expressions) qui définit le paramètre de champ, comme illustré dans la capture d’écran suivante.
Utiliser un segment et une table de données
Sous Données, développez le nœud Noms de produits traduits. Sélectionnez ensuite l’élément Noms de produits traduits. Une table apparaît dans le canevas.
Vous pouvez voir le type de table sous Visualisations et Noms de produits traduits en tant que valeur de Colonnes. Positionnez le segment et la table de données n’importe où sur le canevas.
Sélectionnez un élément dans le segment, par exemple ProductTranslationSpanish. La table affiche désormais une seule colonne correspondante.
Modifier les noms traduits
Les valeurs de colonne pour les noms de produits ont été traduites en espagnol. L’en-tête de colonne affiche toujours le nom de colonne de la source de données sous-jacente, qui est ProductTranslationSpanish. Cela est dû au fait que ces valeurs d’en-tête de colonne sont codées en dur dans l’expression DAX lorsque Power BI Desktop crée le paramètre de champ.
Si vous examinez l’expression DAX, les noms de colonne codés en dur de la source de données sous-jacente s’affichent, tels que ProductTranslationEnglish et ProductTranslationSpanish.
Translated Product Names = {
("ProductTranslationEnglish", NAMEOF('Products'[ProductTranslationEnglish]), 0),
("ProductTranslationSpanish", NAMEOF('Products'[ProductTranslationSpanish]), 1),
("ProductTranslationFrench", NAMEOF('Products'[ProductTranslationFrench]), 2),
("ProductTranslationGerman", NAMEOF('Products'[ProductTranslationGerman]), 3)
}
Mettez à jour l’expression DAX pour remplacer les noms de colonnes par des traductions localisées pour le mot Product, comme indiqué dans le code suivant.
Translated Product Names = {
("Product", NAMEOF('Products'[ProductTranslationEnglish]), 0),
("Producto", NAMEOF('Products'[ProductTranslationSpanish]), 1),
("Produit", NAMEOF('Products'[ProductTranslationFrench]), 2),
("Produkt", NAMEOF('Products'[ProductTranslationGerman]), 3)
}
Lorsque vous apportez cette modification, l’en-tête de colonne est traduit, ainsi que les noms de produits.
Modifier les noms de colonnes dans la vue Données
Jusqu’à présent, vous avez examiné le paramètre de champ dans la vue Rapport. Ouvrez maintenant la vue Données. Dans le paramètre de champ, vous pouvez voir deux champs supplémentaires qui sont masqués dans la vue Rapport.
Les noms des colonnes dans un paramètre de champ sont générés en fonction du nom que vous donnez au paramètre de champ de niveau supérieur. Vous devez renommer les colonnes pour simplifier le modèle de données et améliorer la lisibilité.
Pour renommer une étiquette de colonne, double-cliquez sur le champ. Renommez Noms de produits traduits en Produit.
Renommez les deux champs masqués avec des noms plus courts, tels que Champs et Ordre de tri.
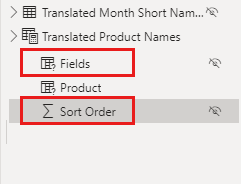
Ajouter une colonne d’ID de langue
Le paramètre de champ est une table avec trois colonnes nommées Produit, Champs et Ordre de tri. L’étape suivante consiste à ajouter une quatrième colonne avec un identificateur de langue pour activer le filtrage par langue. Vous pouvez ajouter la colonne en modifiant l’expression DAX pour le paramètre de champ.
Ajoutez un quatrième paramètre de chaîne à la ligne pour chaque langue avec l’identificateur de langue à deux caractères en minuscules.
Translated Product Names = { ("Product", NAMEOF('Products'[ProductTranslationEnglish]), 0, "en" ), ("Producto", NAMEOF('Products'[ProductTranslationSpanish]), 1, "es" ), ("Produit", NAMEOF('Products'[ProductTranslationFrench]), 2, "fr" ), ("Produkt", NAMEOF('Products'[ProductTranslationGerman]), 3, "de" ) }Après avoir mis à jour l’expression DAX avec un identificateur de langue pour chaque langue, une nouvelle colonne apparaît dans la vue Données de la table Produits. Elle est nommée Value4.
Double-cliquez sur le nom Value4 et renommez-le LanguageId.
Sélectionnez LanguageId pour le mettre en surbrillance. Dans le ruban de contrôle, sélectionnez Trier par ordre>Ordre de tri.
Vous n’avez pas besoin de configurer la colonne de tri pour les deux champs préexistants. Power BI Desktop les configure lorsque vous configurez le paramètre de champ.
Ouvrez la vue Modèle et, en regard de LanguageId , sélectionnez Plus d’options (trois points). Sélectionnez Masquer dans la vue Rapport.
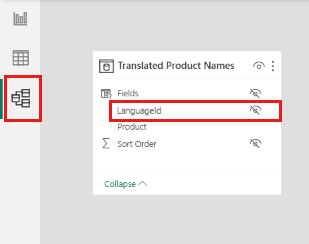
Les auteurs de rapports n’ont jamais besoin de voir cette colonne, car elle est utilisée pour sélectionner une langue en appliquant un filtre en arrière-plan.
Dans cet article, vous avez créé un paramètre de champ nommé Noms de produits traduits et vous l’avez étendu avec une colonne nommée LanguageId. La colonne LanguageId est utilisée pour filtrer la colonne source utilisée. Cette action détermine la langue affichée pour les utilisateurs des rapports.
Contenu connexe
Commentaires
Bientôt disponible : Tout au long de 2024, nous allons supprimer progressivement GitHub Issues comme mécanisme de commentaires pour le contenu et le remplacer par un nouveau système de commentaires. Pour plus d’informations, consultez https://aka.ms/ContentUserFeedback.
Envoyer et afficher des commentaires pour