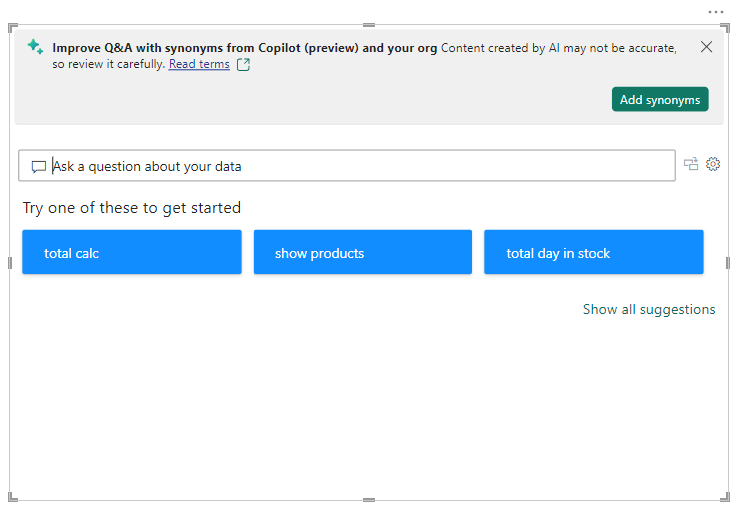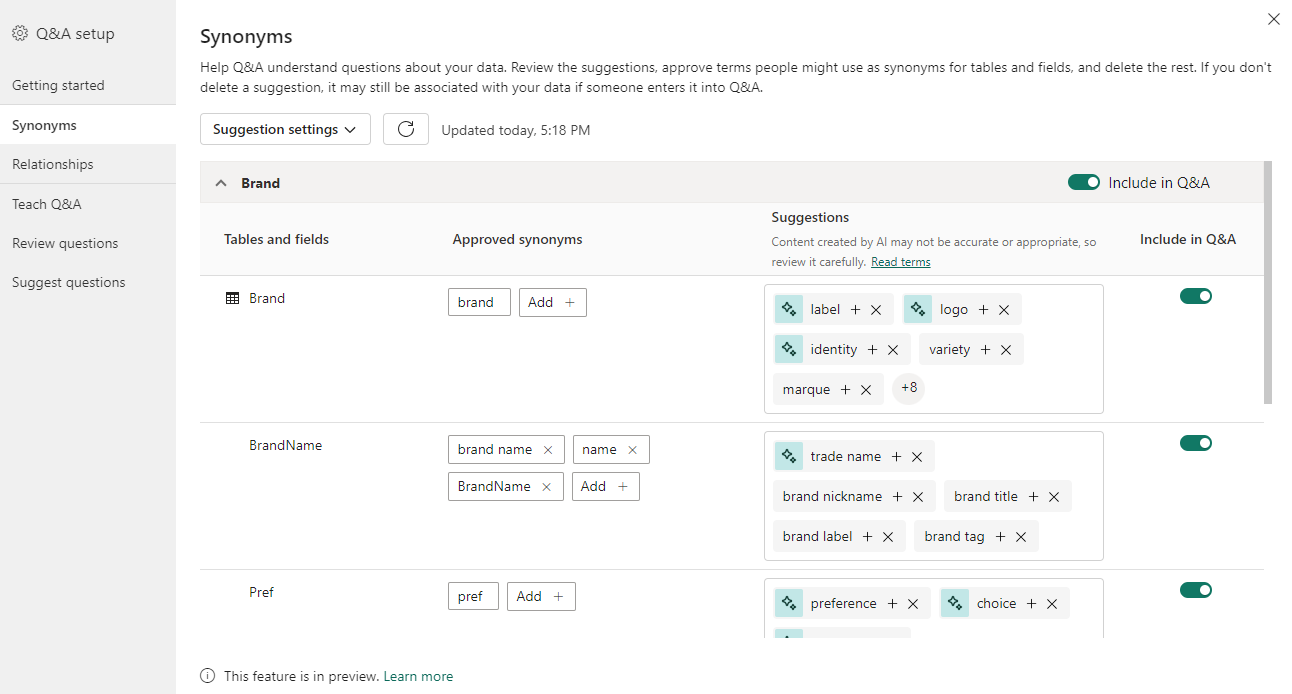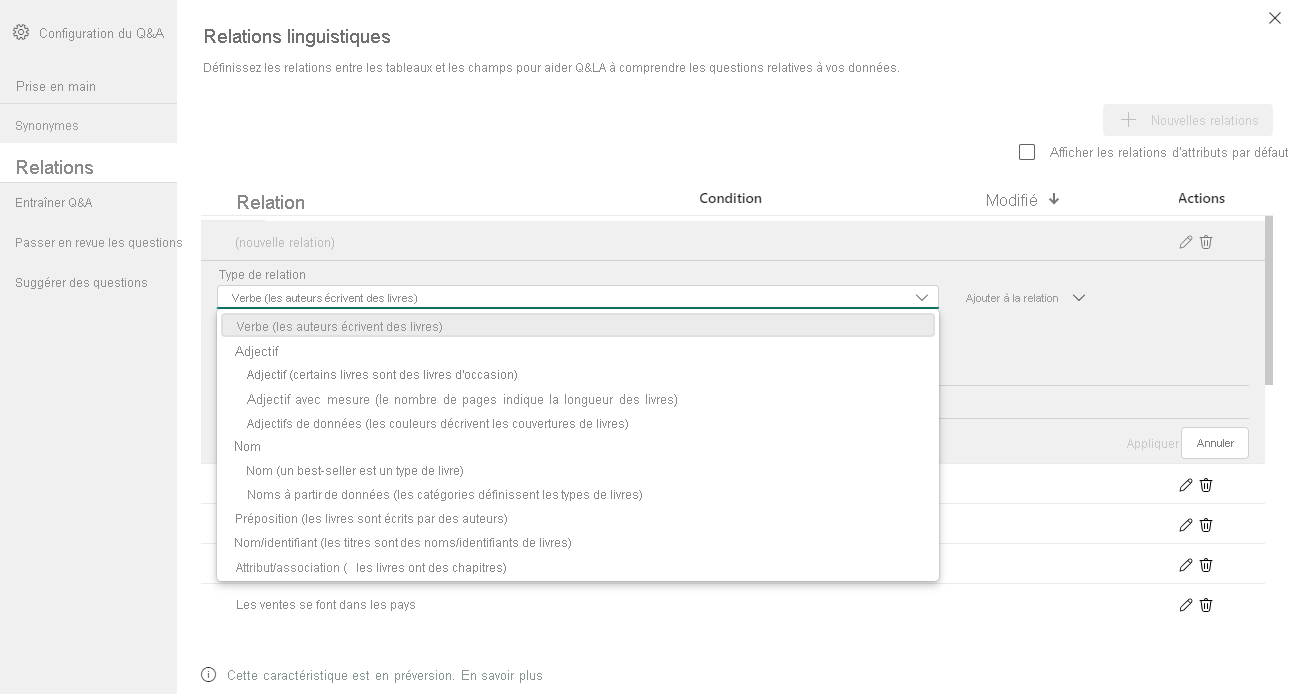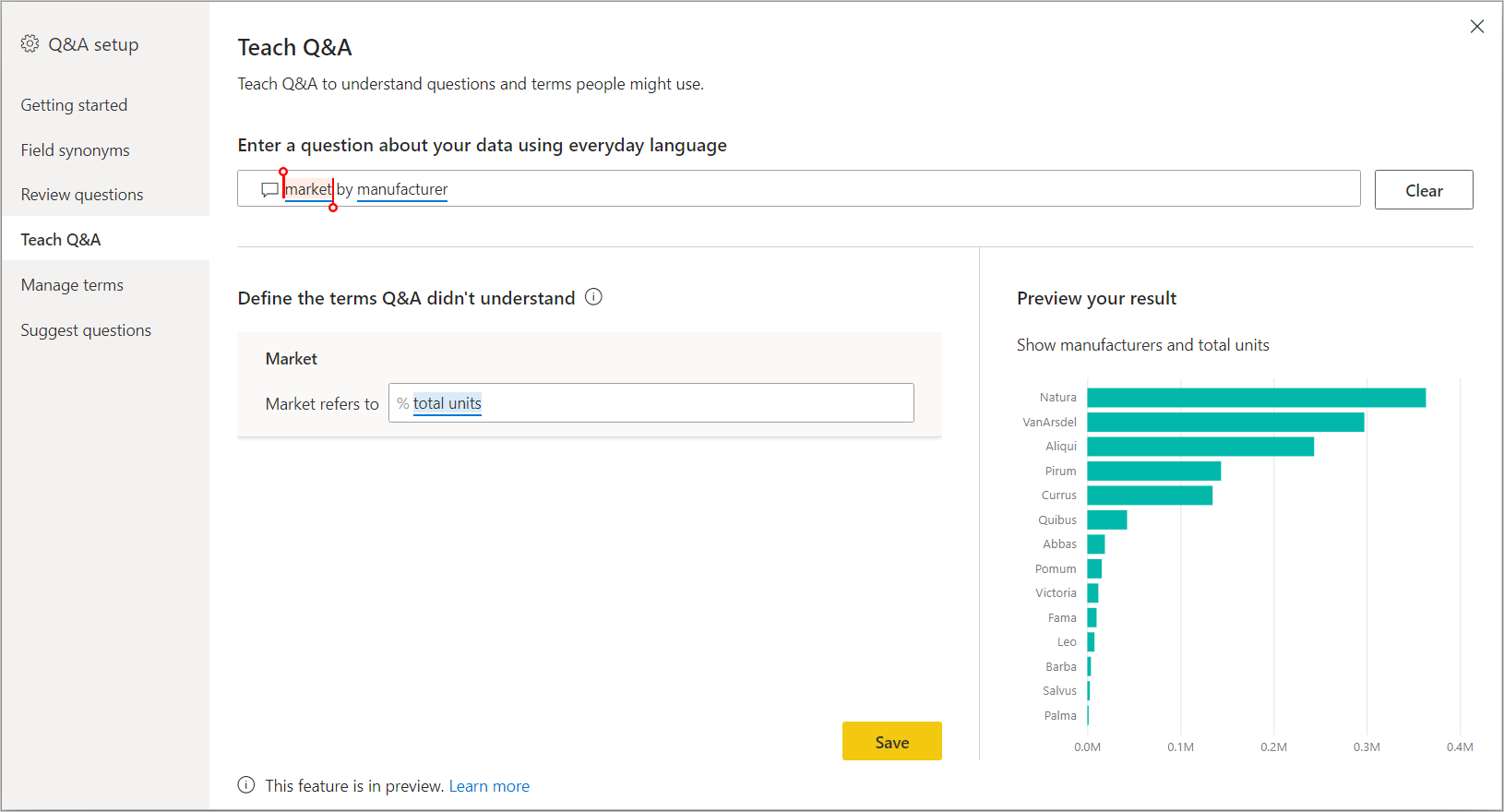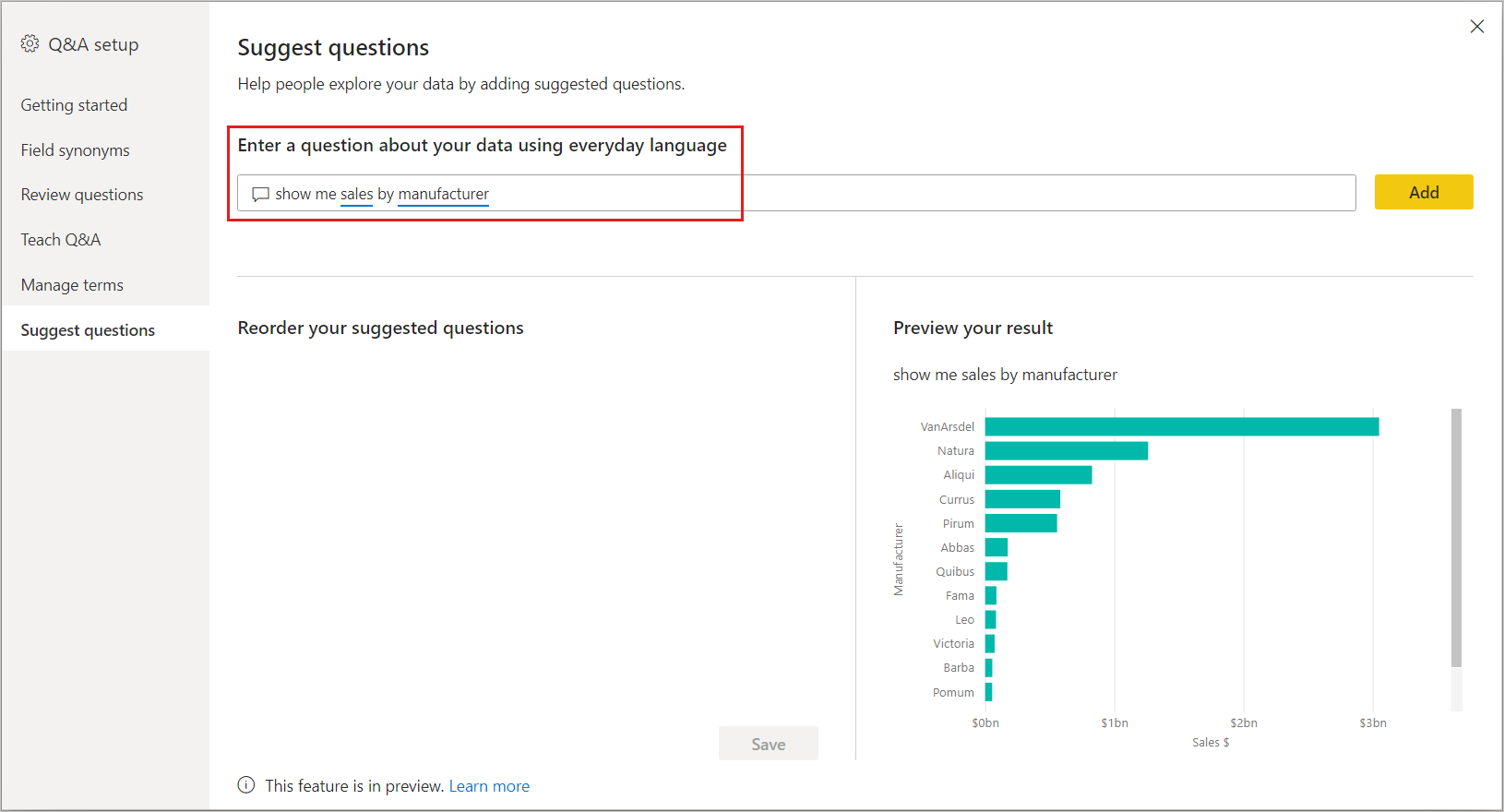Notes
L’accès à cette page nécessite une autorisation. Vous pouvez essayer de vous connecter ou de modifier des répertoires.
L’accès à cette page nécessite une autorisation. Vous pouvez essayer de modifier des répertoires.
Avec les outils Q&A Power BI, vous pouvez améliorer l’expérience en langage naturel pour vos utilisateurs. En tant que concepteur ou administrateur, vous interagissez avec le moteur de langage naturel et apportez des améliorations dans trois domaines :
- Passez en revue les questions que vos utilisateurs ont posées.
- Enseigner aux Q&R à comprendre les questions.
- Gérez les termes que vous avez définis pour les Questions & Réponses.
Outre ces fonctionnalités d’outils dédiées, l’onglet Modélisation dans Power BI Desktop offre d’autres options :
- Synonymes
- Relations linguistiques (formulations)
- Étiquettes de ligne
- Masquer dans les Q&R
- Configuration du schéma linguistique (avancé)
Ouverture du menu Q&A de configuration
Les outils Q&A sont les plus facilement accessibles via le menu de configuration Q&A, qui est disponible uniquement dans Power BI Desktop, et prend actuellement uniquement en charge le mode d’importation.
Ouvrez Power BI Desktop et utilisez Q&A pour créer un visuel.
Dans le coin du visuel, sélectionnez l’icône d’engrenage.

La page Prise en main s’ouvre.
Synonymes de champ
L’une des façons les plus simples et efficaces d’améliorer l’expérience visuelle Q&A consiste à ajouter des synonymes pour les noms de tables et de champs dans vos données. Le moteur Q&A s’appuie sur ces noms et leurs synonymes pour comprendre les données auxquelles une entrée peut faire référence. Par exemple, une maison d'édition essayant de voir les ventes de romans de l'année dernière dans le visuel de questions-réponses peut ne pas recevoir de résultats utiles sans définir « roman » comme synonyme de « produit » dans le modèle de données. L'accent mis par le visuel Q&A sur les noms des champs de données et leurs synonymes explicitement définis garantit que le résultat visuel est fiable, précis et cohérent parmi les nombreux utilisateurs possibles de votre organisation.
La première fois que vous créez un visuel Q&A ou ouvrez le menu de configuration Q&A, vous pouvez voir une bannière en haut du visuel ou du menu vous invitant à améliorer votre visuel Q&A en obtenant ou en ajoutant des synonymes.
Le contenu de cette bannière varie en fonction de plusieurs facteurs, comme si vous êtes connecté ou non, ou si vous avez des synonymes d’organisation ou Copilot activés. Si l’option est disponible, vous pouvez sélectionner Ajouter des synonymes pour que Power BI obtienne automatiquement les synonymes générés par Copilot, partagéspar d’autres membres de votre organisation ou les deux.
Si vous choisissez d’ajouter des synonymes, une fois ce contenu ajouté, vous êtes invité à passer en revue ces synonymes.
Si vous sélectionnez le bouton Vérifier les synonymes , vous accédez à l’onglet Synonymes du menu De configuration Q&A. Vous pouvez également entrer cet onglet directement via le menu Configuration de Q&A.
L’onglet Synonymes affiche toutes les tables et colonnes qui appartiennent au modèle. Cette vue vous permet d’ajouter d’autres noms pour faire correspondre les colonnes pour aider les utilisateurs. Vous pouvez également choisir si une colonne ou une table doit être masquée dans Q&A.
La boîte de dialogue affiche toutes les colonnes, tables et termes et synonymes respectifs que les utilisateurs peuvent utiliser lors de la pose de questions sur le modèle sémantique. Vous pouvez rapidement voir tous les termes d’un emplacement unique et ajouter ou supprimer des termes pour plusieurs colonnes.
Synonymes approuvés Si vous avez un champ appelé marque, vous pouvez décider d’ajouter un terme appelé « étiquette », afin qu’un utilisateur puisse utiliser ce mot au lieu d'utiliser le mot marque. Lorsque Q&A traite les entrées, Q&A traite ensuite les mentions de « étiquette » comme références à ce champ dans vos données. Vous pouvez sélectionner Ajouter pour taper un nouveau terme.
Suggestions Q&A recommande également les termes suggérés récupérés à partir de notre moteur de suggestions pour vous aider à ajouter rapidement des termes et des synonymes dans la liste des synonymes approuvés. Si les suggestions ne sont pas ajoutées, elles sont toujours utilisées comme synonymes avec une priorité inférieure aux synonymes approuvés, mais les résultats sont affichés avec une ligne pointillée orange indiquant qu’ils sont à faible confiance. Vous pouvez sélectionner l’icône plus (+) sur un synonyme suggéré pour l’ajouter à la liste des synonymes approuvés. Par exemple, « étiquette » est déjà un synonyme suggéré dans la ligne de marque. Vous pouvez donc sélectionner l’icône (+) pour l’approuver. Si la suggestion est incorrecte, toutefois, vous pouvez sélectionner le x pour supprimer le terme. De cette façon, il ne sera pas utilisé même comme terme ou synonyme suggéré par Q&A.
Les suggestions initiales sont générées par un dictionnaire intégré de synonymes ou viennent de modifications de noms trouvées à l’intérieur d’un rapport. Vous pouvez également obtenir d’autres termes suggérés via Copilot ou par le biais de synonymes partagés à partir de votre organisation.
Inclure dans Q&A Cette option permet à une colonne ou à une table d’être omise à partir de Q&A, ce qui signifie qu’elle n’est pas affichée et qu’un résultat ne peut pas être affiché avec cette colonne. Vous pouvez décider de ne pas inclure de colonne lors de la gestion des dates. S'il y a de nombreux champs de date ou clés étrangères, vous pourriez décider de supprimer tous les champs de date sauf un, afin que la colonne de date correcte soit choisie lorsqu'un utilisateur pose une question liée à la date.
Paramètres de suggestion À l’aide du menu des paramètres de suggestion, vous pouvez activer ou désactiver les différentes sources pour les synonymes suggérés. L’activation d’une source invite Q&A à obtenir des synonymes suggérés à partir de cette source une fois que vous avez sélectionné appliquer ; à l’inverse, la désactivation d’une source supprime les synonymes suggérés de cette source à partir de Q&A après avoir sélectionné appliquer. Les synonymes qui ont commencé comme suggestions, mais qui ont été promus aux synonymes approuvés, ne sont pas affectés. Dans ce menu, vous pouvez également activer ou désactiver le partage de synonymes avec votre organisation.
Partage de synonymes
Si le partage de synonymes est activé au sein de votre organisation, vous pouvez utiliser les synonymes de votre collègue et réduire les efforts en double lors de l’ajout de synonymes à vos modèles. Lors de la création d’un visuel de Q&R ou de l’ouverture du menu configuration des Q&R, si le partage de synonymes est disponible, une bannière peut vous inviter à obtenir les synonymes de l’organisation. Vous pouvez également vous connecter à des synonymes partagés en activant l’option dans le menu paramètres de suggestion et en sélectionnant Appliquer, ou en sélectionnant le bouton Actualiser en regard du menu paramètres de suggestion si les synonymes de l’organisation ont déjà été activés en tant que source.
L’obtention de synonymes d’organisation peut prendre quelques secondes, mais une fois qu’elle est terminée, vous pouvez partager vos synonymes avec tous les membres de votre organisation.
Remarque
Les synonymes sont partagés uniquement lorsque vous publiez le rapport.
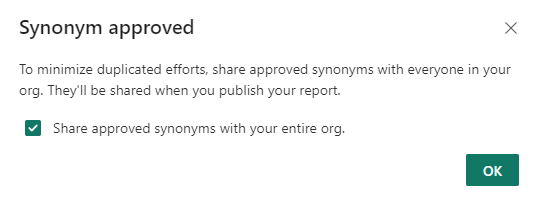
Tous les synonymes partagés qui correspondent aux champs de votre modèle s’affichent dans la section Termes suggérés . Vous pouvez sélectionner l’icône plus (+) sur le terme suggéré pour l’ajouter en tant que synonyme de champ.
Lorsque de nouveaux synonymes sont partagés au sein de votre organisation, vous pouvez sélectionner l’icône d’actualisation pour vous assurer que vos termes suggérés sont synchronisés avec votre organisation.
Relations interpersonnelles
Certains termes et expressions ne peuvent pas être définis avec des mappages simples à des termes dans votre modèle de données. Ces termes, qui qualifient d’autres termes ou les associent, doivent être compris dans le cadre d’une expression. Par exemple, « show me popular titles » nécessite Q&A pour comprendre ce qu’est un titre et ce qui rend un titre populaire.
Ces relations linguistiques (ou formulations) viennent dans un large éventail de types. Vous pouvez apprendre à Q&A à reconnaître les mots tels qu’ils sont liés aux termes de vos données à l’aide du menu de configuration Q&A.
Sélectionnez Vérifier les questions pour afficher la liste des modèles sémantiques utilisés dans le service Power BI pour votre locataire. La page Des questions de révision affiche également le propriétaire du modèle sémantique, l’espace de travail et la date de dernière actualisation. À partir de là, vous pouvez sélectionner un modèle sémantique et voir les questions que les utilisateurs ont posées. Les données affichent également des mots qui n’ont pas été reconnus. Toutes les données affichées ici concernent les 28 derniers jours.
Lorsque vous ouvrez le menu, vous verrez certaines relations remplies par Q&A par défaut. Celles-ci sont basées sur les relations déjà présentes dans les tables et le modèle. Vous pouvez créer une relation en cliquant sur le bouton « nouvelle relation ».
Vous pouvez sélectionner le type de relation que vous souhaitez définir à l’aide de la liste déroulante « type de relation ».
Une fois que vous avez défini un type de relation, cliquez sur Appliquer pour l’enregistrer dans votre schéma linguistique.
Maintenant, lorsque vous utilisez des mots ou des expressions comme vous l’avez défini, Q&A comprend les champs auxquels vous faites référence.
Enseigner les Q&R
La section Teach Q&A vous permet d’entraîner Q&A à reconnaître les mots. Pour commencer, tapez une question qui contient un mot ou des mots que Q&A ne reconnaît pas. Q&A vous sollicite pour définir ce terme. Entrez un filtre ou un nom de champ qui correspond à ce que ce mot représente. Q&A réinterprète ensuite la question d’origine. Si vous êtes satisfait des résultats, vous pouvez enregistrer votre entrée. Pour plus d’informations, consultez Apprendre Q&A à comprendre les questions et les termes.
Évaluer les questions
Sélectionnez Vérifier les questions pour afficher la liste des jeux de données utilisés dans le service Power BI pour votre locataire. La page Des questions de révision affiche également le propriétaire du jeu de données, l’espace de travail et la date de dernière actualisation. À partir de là, vous pouvez sélectionner un jeu de données et voir les questions que les utilisateurs ont posées. Les données affichent également des mots qui n’ont pas été reconnus. Toutes les données affichées ici concernent les 28 derniers jours.
Suggérer des questions
Remarque
Les questions suggérées s’affichent pour toutes les instances du visuel Q&A. Il n’est pas possible de créer un ensemble distinct de suggestions pour chaque visuel Q&A.
Sans effectuer de configuration, le visuel Q&A suggère plusieurs questions pour commencer. Ces questions sont générées automatiquement en fonction de votre modèle de données. Dans Suggérer des questions, vous pouvez remplacer les questions générées automatiquement par vos propres questions.
Pour commencer, tapez la question à ajouter dans la zone de texte. Dans la section aperçu, vous voyez à quoi ressemblera le résultat dans le visuel Q&A.
Sélectionnez le bouton Ajouter pour ajouter cette question à vos questions suggérées. Chaque question est ajoutée à la fin de cette liste. Les questions s’affichent dans le visuel Q&A dans le même ordre que dans cette liste.
Sélectionnez Enregistrer pour afficher votre liste de questions suggérées dans le visuel Q&A.
Définir une étiquette de ligne
Une étiquette de ligne vous permet de définir la colonne (ou le champ) qui identifie une seule ligne dans une table. Par exemple, pour une table appelée « Customer », l’étiquette de ligne est généralement « Nom d'affichage ». Fournir ces métadonnées supplémentaires permet au Q&A de tracer un visuel plus utile lorsque les utilisateurs tapent « Afficher les ventes par client ». Au lieu de traiter « client » comme une table, il peut plutôt utiliser « Nom d'affichage » et afficher un graphique à barres qui montre les ventes de chaque client. Vous ne pouvez définir l’étiquette de ligne qu’en mode Modélisation.
Dans Power BI Desktop, sélectionnez Mode Modélisation.
Sélectionnez un tableau pour afficher le volet Propriétés .
Dans la zone Étiquette de ligne, sélectionnez un champ.
Configurer le schéma linguistique (avancé)
Dans Power BI, vous pouvez entraîner complètement et améliorer le moteur de langage naturel à l’intérieur de Q&A. Vous pouvez modifier le scoring et la pondération des résultats du langage naturel sous-jacent. Pour plus d’informations, consultez Modifier le schéma linguistique Q&A et ajouter des formulations.
Contenu connexe
Il existe de nombreuses autres meilleures pratiques pour améliorer le moteur de langage naturel. Pour plus d’informations, consultez Les meilleures pratiques pour optimiser Q&A.