Marquer les champs de code-barres dans Power BI Desktop
Dans Power BI Desktop, vous pouvez catégoriser les données dans une colonne pour que Power BI Desktop sache comment traiter les valeurs dans les visuels d’un rapport. Vous pouvez également classer une colonne comme Code-barres. Ensuite, une personne de votre organisation peut scanner un code-barres sur un produit à l’aide de l’application mobile Power BI sur son appareil iOS ou Android. Elle peut alors voir tous les rapports incluant ce code-barres. Quand cette personne ouvre le rapport, celui-ci est automatiquement filtré sur les données associées à ce code-barres.
Catégoriser les données de code-barres
En supposant que vous avez un rapport qui inclut des codes-barres :
Dans Power BI Desktop, passez dans la vue Données.
Sélectionnez la colonne qui contient les données de code-barres. Consultez la liste des formats de codes-barres pris en charge dans la section suivante.
Sous l’onglet Outils de colonne, sélectionnez Catégorie de données>Code-barres.
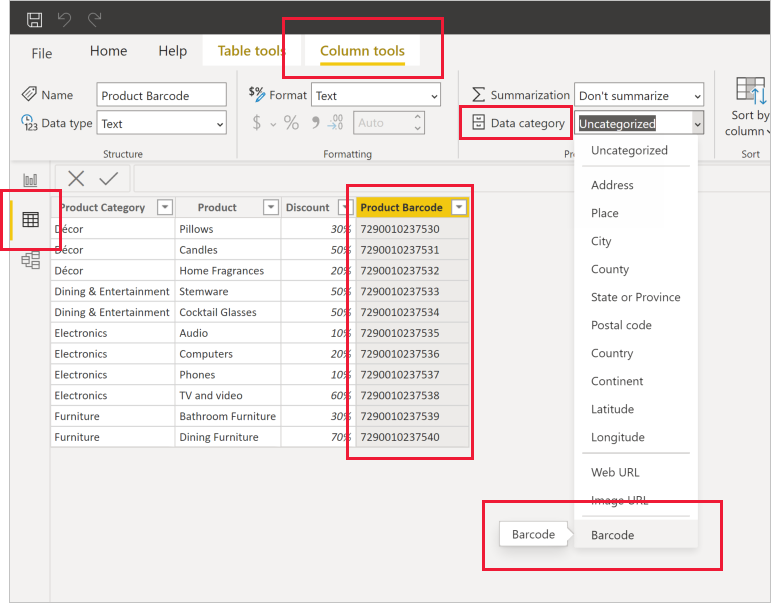
Avertissement
Ne définissez pas la catégorie Code-barres pour plus d’une colonne dans toutes les tables de données d’un rapport. Les applications mobiles prennent en charge le filtrage de code-barres uniquement pour les rapports qui comportent une seule colonne de code-barres dans toutes les tables de données de rapport. Si un rapport contient plusieurs colonnes de codes-barres, aucun filtrage ne se produit.
Dans la vue Rapport, ajoutez le champ de code-barres aux visuels à filtrer par code-barres.
Enregistrez le rapport et publiez-le sur le service Power BI.
Maintenant, quand vous ouvrez le scanneur dans les applications Power BI pour appareils iOS et Android, vous pouvez scanner un code-barres. Vous pouvez ensuite voir ce rapport dans la liste des rapports qui ont des codes-barres. Quand vous ouvrez le rapport, il filtre les visuels en fonction du code-barres produit que vous avez scanné.
Formats de code-barres pris en charge
Power BI reconnaît ces formats de code-barres si vous pouvez les marquer dans un rapport Power BI :
- UPCECode
- Code39Code
- A39Mod43Code
- EAN13Code
- EAN8Code
- 93Code
- 128Code
- PDF417Code
- Interleaved2of5Code
- ITF14Code