Notes
L’accès à cette page nécessite une autorisation. Vous pouvez essayer de vous connecter ou de modifier des répertoires.
L’accès à cette page nécessite une autorisation. Vous pouvez essayer de modifier des répertoires.
Vous pouvez créer des variables pour vos rapports, interagir avec la variable en tant que sélecteur, ainsi que visualiser et quantifier différentes valeurs de clés dans vos rapports.
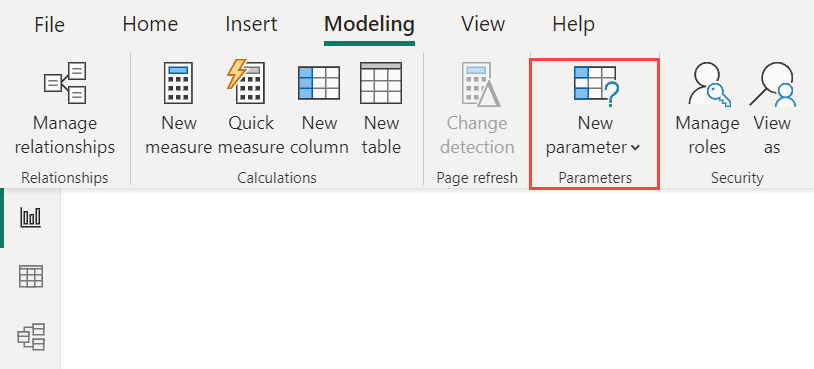
Créez un paramètre sous l’onglet Modélisation dans Power BI Desktop. Lorsque vous le sélectionnez, une boîte de dialogue s’affiche où vous pouvez configurer le paramètre.
Créer un paramètre
- Pour créer un paramètre, sélectionnez Nouveau paramètre sous l’onglet Modélisation dans Power BI Desktop
- Choisissez Champs ou Plage numérique.
Les exemples suivants utilisent Plage numérique, des procédures similaires s’appliquent à l’utilisation de Champs. Nommez l’exemple Pourcentage de remise et définissez son Type de données sur Nombre décimal. La valeur Minimale est zéro. La valeurMaximale est 0,50 (50 %). Définissez également l’Incrément sur 0,05 (ou 5 %). L’incrément détermine la valeur d’ajustement du paramètre lors de son utilisation dans un rapport.
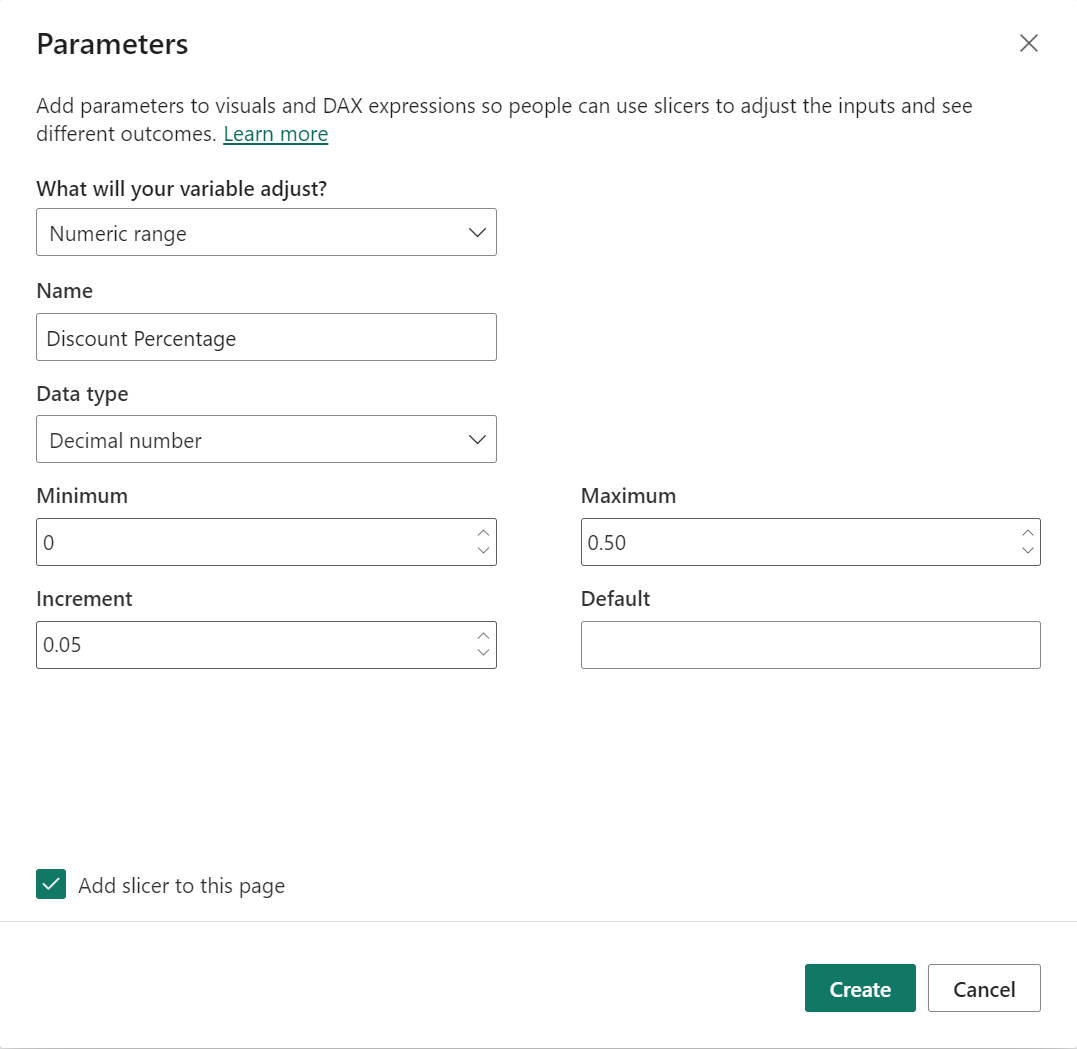
Notes
Pour les nombres décimaux, veillez à faire précéder la valeur d’un zéro, comme dans 0,50 à la place de ,50. Dans le cas contraire, le nombre ne sera pas validé et le bouton OK ne pourra pas être sélectionné.
Pour vous faciliter la tâche, la case à cocher Ajouter un segment à cette page place automatiquement un segment avec votre paramètre dans la page de rapport active.
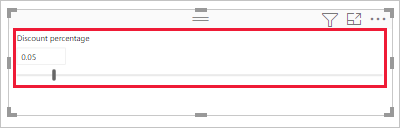
En plus de créer le paramètre, vous créez également une mesure automatiquement au cours de ce processus, qui vous permet de visualiser la valeur actuelle du paramètre.
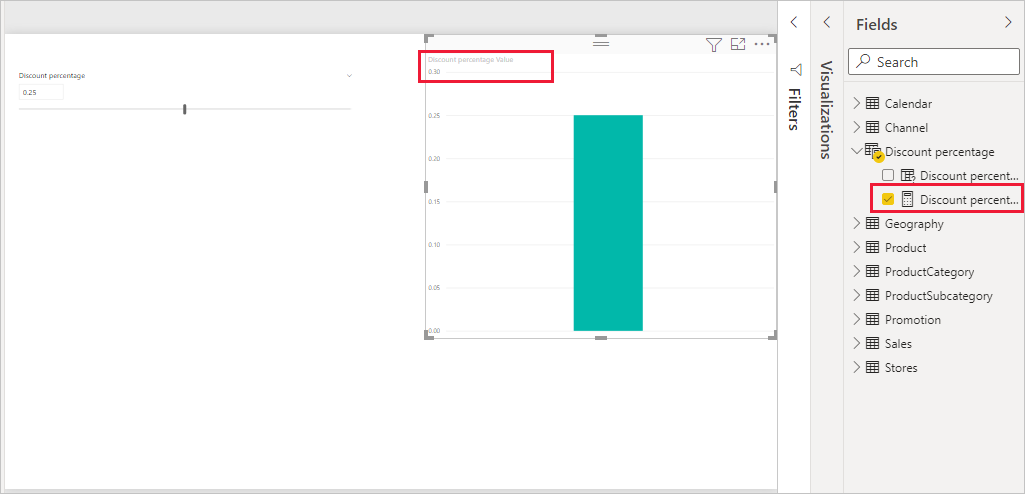
Après avoir créé un paramètre, ce dernier et la mesure font alors partie de votre modèle. Ils sont donc disponibles dans le rapport et peuvent être utilisés dans d’autres pages de rapport. Et, comme ils font partie du modèle, vous pouvez supprimer le segment de la page de rapport. Si vous voulez le remettre, choisissez le paramètre dans la liste Champs et faites-le glisser sur le canevas, puis changez le visuel par un segment.
Utiliser un paramètre de plage numérique
Cet exemple montre comment utiliser un paramètre avec des données. Vous avez créé le paramètre dans la section précédente. À présent, vous allez l’utiliser en créant une nouvelle mesure dont la valeur s’ajuste au curseur.
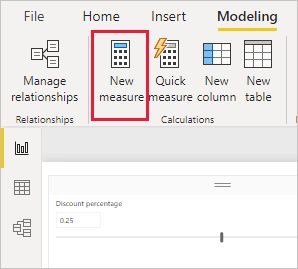
La nouvelle mesure correspond au montant total des ventes, avec le taux de remise appliqué. Vous pouvez créer des mesures complexes et intéressantes, qui permettent aux utilisateurs de vos rapports de visualiser la variable de votre paramètre. Par exemple, vous pouvez créer un rapport qui permet aux vendeurs de voir leur rémunération s’ils atteignent certains objectifs ou pourcentages de vente ou de voir l’impact de remises plus importantes sur l’augmentation des ventes.
Entrez la formule de mesure dans la barre de formule, puis nommez la formule Ventes après remise.
Sales after Discount = SUM(Sales[SalesAmount]) - (SUM(Sales[SalesAmount]) * 'Discount percentage' [Discount percentage Value])
Créez ensuite un visuel de colonne avec Date de la commande sur l’axe, avec Montant des ventes et la mesure récemment créée Ventes après remise en tant que valeurs.
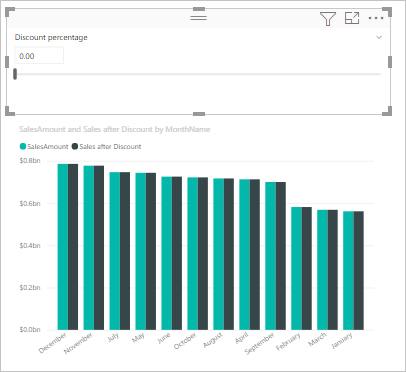
Ensuite, lorsque vous déplacez le curseur, vous constaterez que la colonne Ventes après remise reflète le montant des ventes avec remise.
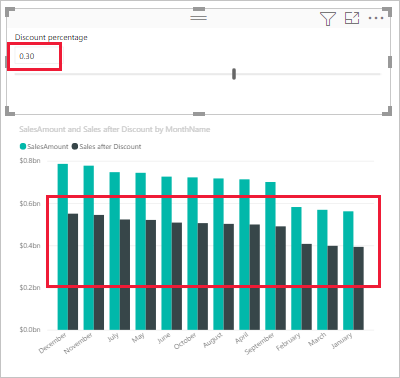
Ce processus permet de créer des paramètres pour toutes les données que vous souhaitez utiliser. Vous pouvez utiliser des paramètres dans toutes sortes de situations. Ces paramètres permettent aux consommateurs de rapports d’interagir avec les différents scénarios que vous créez dans vos rapports.
Considérations et limitations
Il existe quelques considérations et limitations pour les paramètres à garder à l’esprit :
Les paramètres ne peuvent compter que 1 000 valeurs uniques. Pour les paramètres avec plus de 1 000 valeurs uniques, les valeurs du paramètre sont échantillonnées uniformément.
Les paramètres sont conçus pour les mesures effectuées au sein des visuels. Ils peuvent ne pas être calculés correctement s’ils sont utilisés dans un calcul de dimension.
Contenu connexe
Les articles suivants pourraient également vous intéresser :