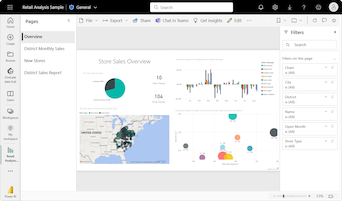Notes
L’accès à cette page nécessite une autorisation. Vous pouvez essayer de vous connecter ou de modifier des répertoires.
L’accès à cette page nécessite une autorisation. Vous pouvez essayer de modifier des répertoires.
S’APPLIQUE À : Power BI Desktop
Service Power BI
Un graphique en anneau est similaire à un graphique en secteurs, car il représente aussi la relation de parties par rapport à un ensemble. La seule différence est que le centre est vide et qu’il y a de la place pour une étiquette ou une icône.
Les graphiques en anneau sont mieux adaptés lorsque vous les utilisez pour comparer une section spécifique par rapport à l’ensemble, plutôt que pour comparer des sections individuelles entre elles.
Prérequis
Pour pouvoir partager votre rapport avec un collègue Power BI, vous devez disposer tous les deux d’une licence pour la version payante de Power BI ou vous devez enregistrer le rapport dans une capacité Premium.
Obtenir l’exemple
Pour suivre, téléchargez l’exemple de fichier .pbix Analyse de la vente au détail dans Power BI Desktop ou le service Power BI.
- Power BI Desktop
- Service Power BI
Ce tutoriel utilise le fichier PBIX de l’exemple Analyse de la vente au détail.
En haut à gauche de l’écran, sélectionnez Fichier>Ouvrir le rapport.
Recherchez votre copie du fichier PBIX Exemple Analyse de la vente au détail, puis sélectionnez Ouvrir.
Le fichier PBIX de l’exemple Analyse de la vente au détail s’ouvre dans la vue Rapport.

En bas, sélectionnez le symbole plus vert
 pour ajouter une nouvelle page au rapport.
pour ajouter une nouvelle page au rapport.
Créer un graphique en anneau
Suivez ces étapes pour créer un graphique en anneau.
Démarrez sur une page de rapport vide, puis dans le volet Données, sélectionnez Ventes, enfin cochez la case Ventes de l’année dernière.
Dans le volet Visualisations, sélectionnez l’icône de graphique en anneau
 pour convertir votre histogramme en graphique en anneau. Si Ventes de l’année dernière ne figure pas dans la section Valeurs du volet Visualisations, faites-le glisser.
pour convertir votre histogramme en graphique en anneau. Si Ventes de l’année dernière ne figure pas dans la section Valeurs du volet Visualisations, faites-le glisser.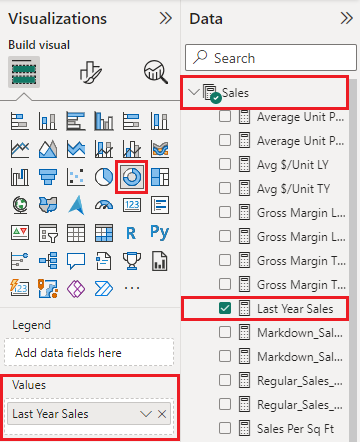
Sélectionnez Élément>Catégorie pour l’ajouter à la zone Légende du volet Visualisations.
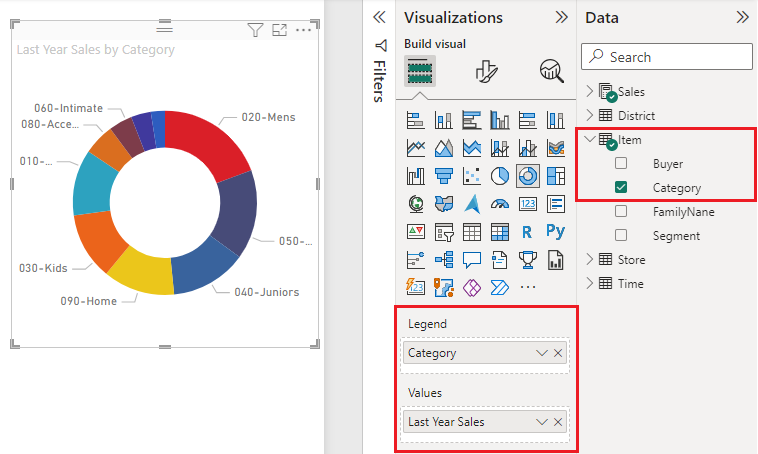
Pour voir les détails de chaque section d’un graphique en anneau, ajoutez une catégorie au champ Détails.
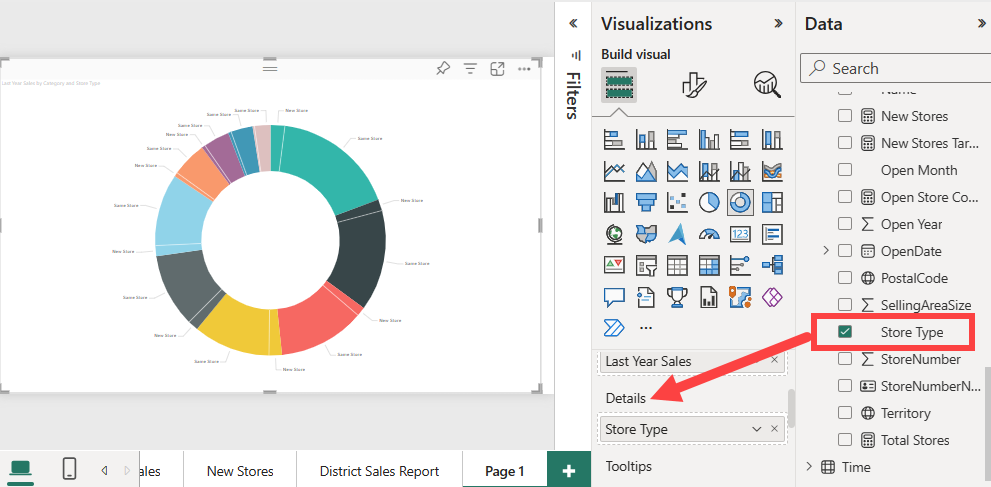
Si vous le souhaitez, ajustez la taille et la couleur du texte du graphique.
Considérations et résolution des problèmes
Voici quelques points à prendre en compte lorsque vous travaillez avec des graphiques en anneau.
- La somme des valeurs du graphique en anneau doit atteindre 100 %.
- Un nombre trop important de catégories crée de petites tranches dans le graphique. De petites tranches peuvent être difficiles à lire et à interpréter.