Ajouter un nom de domaine personnalisé
Un domaine personnalisé permet d’améliorer votre marque et d’aider vos clients à trouver plus facilement vos ressources de support. Une fois que vous avez provisionné votre site Web et acquis votre nom de domaine, un certificat SSL est nécessaire pour définir un nom d’hôte personnalisé. Une fois le certificat SSL acquis, vous pouvez utiliser un assistant pour lier votre site web à un domaine personnalisé. Un seul nom de domaine personnalisé peut être ajouté à un site web.
Important
- Vous pouvez ajouter un nom de domaine personnalisé à un site web uniquement quand le site web est en état de production. Pour plus d’informations sur les étapes du site web, accédez au Cycle de vie de Power Pages.
Pour en savoir plus sur les rôles requis pour effectuer cette tâche, lisez Rôles d’administrateur requis pour les tâches d’administration du site web.
Ouvrez le centre d’administration de Power Platform.
Sous Ressources, sélectionnez Sites Power Pages.
Sélectionnez le site auquel vous souhaitez ajouter un domaine personnalisé. Sélectionnez Gérer dans le menu principal. Une page s’ouvre avec des détails sur votre site.
Dans la section Détails du site, sélectionnez Connecter un domaine personnalisé.
Un volet latéral apparaît ; dans la section Choisir un certificat SSL, sélectionnez une de ces options :
Charger un nouveau certificat : sélectionnez cette option pour charger le fichier .pfx si vous ne l’avez pas encore chargé dans votre organisation. Sélectionnez le bouton Télécharger en dessous de Fichier et sélectionnez le fichier .pfx. Une fois le fichier sélectionné, tapez le mot de passe pour votre certificat SSL dans le champ Mot de passe.
Utiliser un certificat existant : sélectionnez cette option pour choisir le certificat correct dans la liste déroulante.
Note
Le certificat SSL doit répondre aux exigences suivantes :
- Signé par une autorité de certification fiable.
- Exporté en tant que fichier PFX protégé par mot de passe.
- Contient une clé privée d’au moins 2 048 bits.
- Contient tous les certificats intermédiaires de la chaîne de certification.
- Doit être compatible avec SHA2 ; la prise en charge de SHA1 est supprimée des navigateurs populaires.
- Le fichier PFX doit être chiffré à l’aide du chiffrement TripleDES. Power Pages ne prend pas en charge le chiffrement AES-256.
- Contient une Utilisation étendue de la clé pour l’authentification du serveur (OID = 1.3.6.1.5.5.7.3.1).
Les étapes pour exporter le certificat SSL en tant que fichier PFX protégé par mot de passe peuvent varier selon votre fournisseur de certificats. Vérifiez auprès de votre fournisseur de certificats pour obtenir des recommandations. Par exemple, certains fournisseurs peuvent suggérer d’utiliser l’outil tiers OpenSSL à partir des sites OpenSSL ou Fichiers binaires OpenSSL.
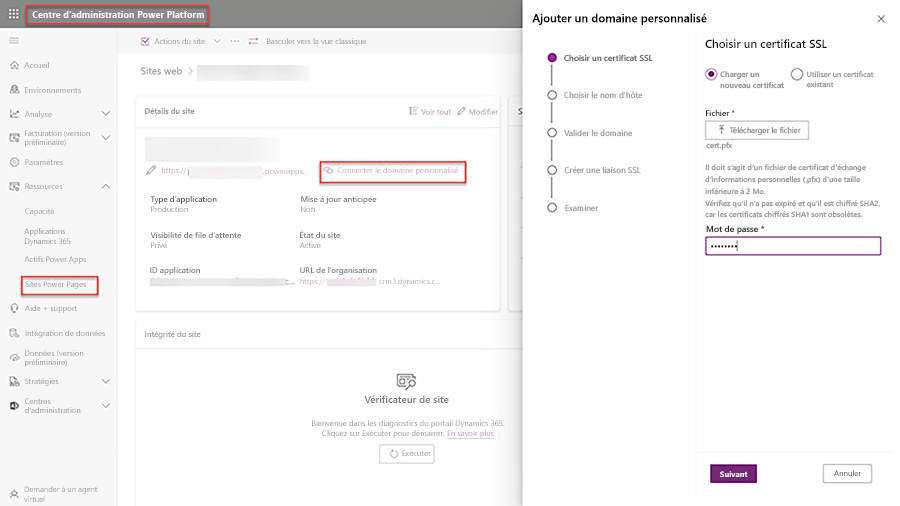
Sélectionnez Suivant.
Dans la section Choisir un nom d’hôte, saisissez le CNAME souhaité dans le champ Nom du domaine (par exemple
www.contoso.com).Note
- Vous ne pouvez avoir qu’un seul nom de domaine personnalisé pour un site web.
- Pour créer un nom d’hôte personnalisé, vous devrez créer un enregistrement CNAME avec votre fournisseur de domaine faisant pointer votre domaine vers l’URL de votre site web.
- Si vous venez d’ajouter un enregistrement CNAME à votre fournisseur de domaine, la propagation à tous les serveurs DNS peut prendre un certain temps. Si le nom n’est pas propagé et qu’il est ajouté à cet emplacement, le message d’erreur suivant s’affichera : "Veuillez ajouter un enregistrement CNAME à ce nom de domaine. Réessayez après quelques instants."
Sélectionnez Suivant.
Cette étape s’applique à un site activé pour le Réseau de distribution de contenu. Dans la section Valider le domaine, copiez le Type d’enregistrement, le Nom de l’enregistrement et la Valeur de l’enregistrement et créez un enregistrement TXT avec votre fournisseur de domaine.
Lorsque vous ajoutez l’entrée TXT à votre fournisseur de domaine, la propagation à tous les serveurs DNS prend un certain temps. Sélectionnez Actualiser pour valider le domaine personnalisé. L’enregistrement TXT doit être créé dans les sept jours suivant l’activation du réseau de distribution de contenu ; sinon, vous devrez désactiver et réactiver le réseau de distribution de contenu. Lorsque les informations ont été validées, le bouton Suivant est activé.
Sélectionnez Suivant.
Passez en revue les informations en comparant le Nom d’hôte personnalisé et le Certificat SSL, puis sélectionnez Suivant pour commencer à créer la liaison SSL.
Vous devriez voir le message Le nom de domaine personnalisé a été bien configuré. Vous pouvez maintenant accéder à {Nom de domaine personnalisé} pour accéder à ce site web.
Sélectionnez Fermer.
Modifier le nom de domaine personnalisé actuel
Pour modifier votre nom de domaine personnalisé existant :
Ouvrez le centre d’administration de Power Platform.
Sous Ressources, sélectionnez Sites Power Pages.
Sélectionnez le site pour lequel vous souhaitez modifier le domaine personnalisé. Sélectionnez Gérer dans le menu principal. Une page s’ouvre avec des détails sur votre site.
Dans la section Détails du site, sélectionnez l’icône en forme de crayon à droite de votre URL personnalisée.
Un volet latéral apparaît.
- Sélectionnez et supprimez le nom d’hôte actuellement attribué.
- Sélectionnez et supprimez le certificat SSL actuel.
- Sélectionnez et supprimez la liaison SSL actuelle.
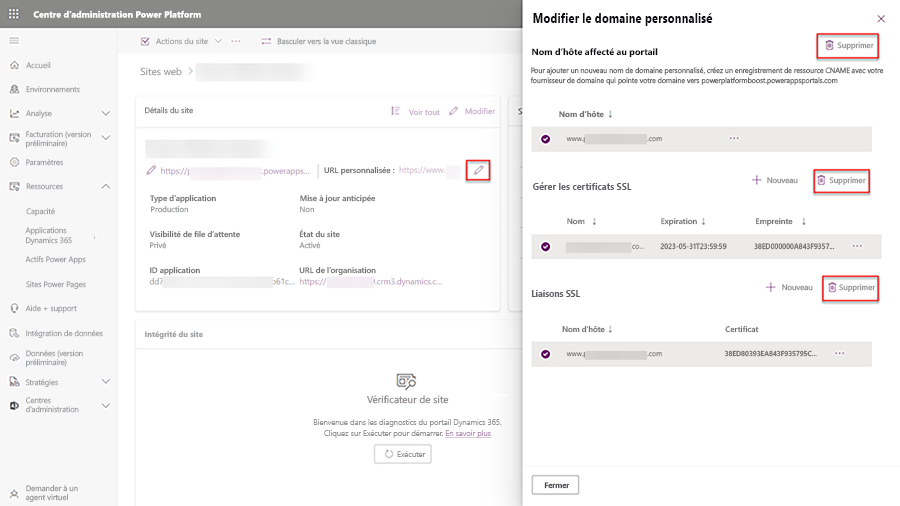
Suivez les instructions décrites dans Ajouter un nom de domaine personnalisé pour configurer votre nouveau domaine.
Note
Lorsque vous ajoutez un nom de domaine personnalisé pour un site activé pour le Réseau de distribution de contenu, Power Pages utilise les certificats TLS gérés par Azure Front Door pour appliquer HTTPS pour les domaines personnalisés. Ces certificats sont créés avec une validité de 6 mois et sont automatiquement renouvelés 45 jours avant la date d’expiration.
Renouveler ou réémettre un certificat SSL/TLS pour Power Pages
Voici les étapes générales pour renouveler ou réémettre un certificat SSL/TLS couvrant le nom de domaine personnalisé de votre portail.
Note
- Les étapes peuvent changer légèrement en fonction de votre autorité de certification préférée. La pratique recommandée consiste à vous reporter au site Web de l’autorité de certification pour connaître le processus de renouvellement complet.
- Si vous disposez déjà du fichier .PFX de votre nouveau certificat, ignorez ces 4 étapes et suivez les 2 dernières étapes pour charger le nouveau certificat et la liaison.
ÉTAPE 1 : générez une demande de signature de certificat (CSR).
Pour renouveler un certificat SSL/TLS, vous devez générer un nouveau CSR.
La pratique recommandée consiste à générer un nouveau CSR lors du renouvellement de votre certificat SSL/TLS, ce qui crée une nouvelle paire de clés unique (publique/privée) pour le certificat renouvelé.
ÉTAPE 2 : connectez-vous au site Web de votre autorité de certification (CA) préférée et complétez le formulaire de renouvellement.
Sur la page Certificats arrivant à expiration, en regard du certificat à renouveler, sélectionnez Renouveler maintenant.
Un certificat n’apparaît sur la page Certificats arrivant à expiration que 90 jours avant son expiration.
ÉTAPE 3 : votre autorité de certification émet le certificat SSL/TLS
Une fois le certificat approuvé, l’autorité de certification émet et envoie le certificat renouvelé au contact du certificat par e-mail. Vous pouvez également télécharger le certificat renouvelé à partir du site Web de l’autorité de certification.
ÉTAPE 4 : installez votre certificat SSL/TLS renouvelé (de préférence sur la machine à l’étape 1 sur laquelle vous avez installé le CSR, qui associera automatiquement la clé privée afin que vous puissiez exporter ultérieurement le fichier .PFX). Lors de l’exportation du fichier PFX sous Windows, assurez-vous que l’exportation est un fichier PFX protégé par mot de passe, chiffré à l’aide de Triple DES, comme indiqué ci-dessous :
Une fois que vous disposez du fichier .PFX du certificat renouvelé (réémis), sélectionnez l’icône de modification (icône en forme de crayon) en regard de votre domaine personnalisé dans le centre d’administration Power Portals pour remplacer votre ancien certificat.
Chargez le fichier .pfx de votre certificat renouvelé en choisissant Nouveau dans le volet Modifier le domaine personnalisé.
Publiez le chargement, supprimez la liaison existante avec l’ancien certificat et créez une « Nouvelle » liaison, comme indiqué ci-dessous. En cliquant sur le bouton « Nouveau », une fenêtre contextuelle s’affiche pour vous permettre de choisir votre nom d’hôte préféré et votre nouveau certificat pour cette liaison.
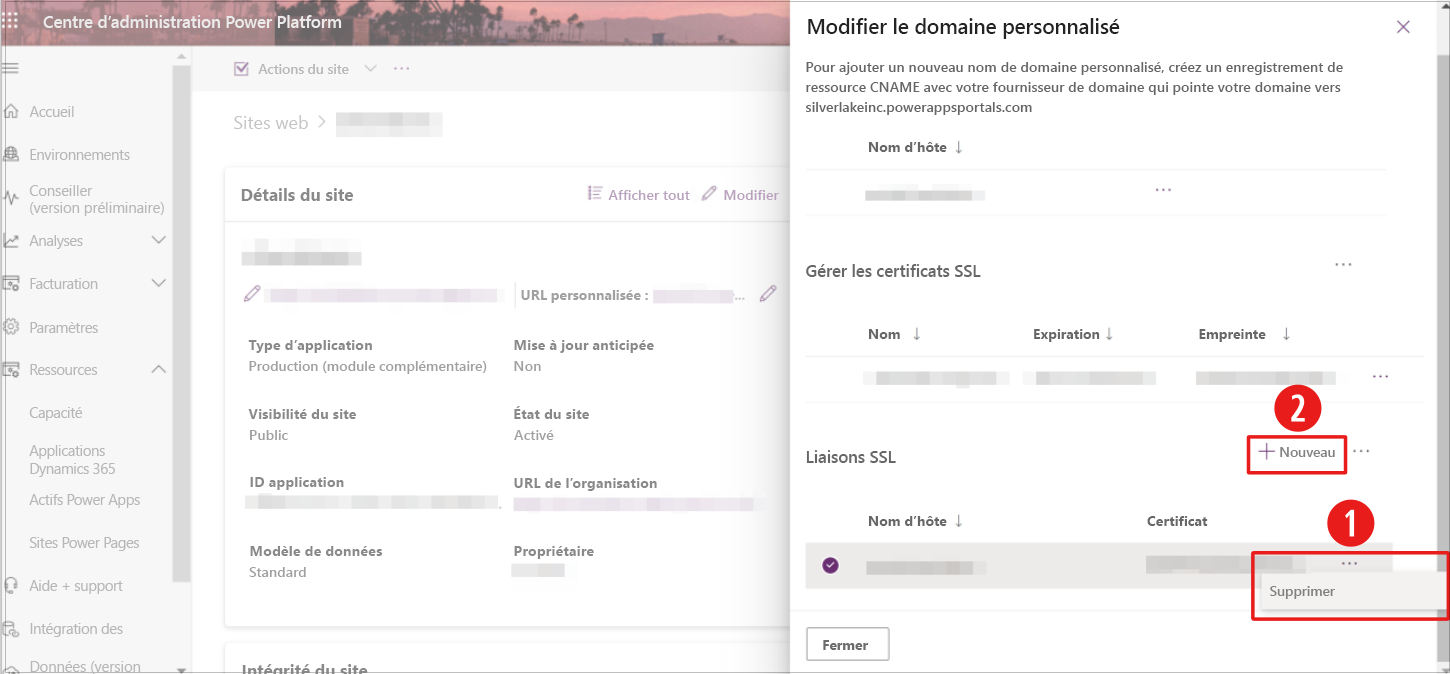
Légende :
- Pour supprimer la liaison existante, sélectionnez les points de suspension, puis choisissez Supprimer.
- Sélectionnez le bouton + Nouveau pour ajouter un nouveau certificat SSL.
Voir aussi
Configurer des certificats SSL et des noms de domaine personnalisés
Commentaires
Bientôt disponible : Tout au long de 2024, nous allons supprimer progressivement GitHub Issues comme mécanisme de commentaires pour le contenu et le remplacer par un nouveau système de commentaires. Pour plus d’informations, consultez https://aka.ms/ContentUserFeedback.
Envoyer et afficher des commentaires pour