Notes
L’accès à cette page nécessite une autorisation. Vous pouvez essayer de vous connecter ou de modifier des répertoires.
L’accès à cette page nécessite une autorisation. Vous pouvez essayer de modifier des répertoires.
Nonte
Le nouveau centre d’administration Power Platform amélioré est maintenant en version préliminaire publique ! Nous avons conçu le nouveau centre d’administration pour qu’il soit plus facile à utiliser, avec une navigation axée sur les tâches qui vous aide à obtenir des résultats spécifiques plus rapidement. Nous publierons la documentation nouvelle et mise à jour au fur et à mesure que le nouveau centre d’administration Power Platform passera en disponibilité générale.
La synchronisation côté serveur utilise les critères de filtre de synchronisation définis par un utilisateur pour déterminer les lignes d’application synchronisées avec Exchange pour chaque utilisateur. Les filtres de synchronisation sont initialisés lorsqu’un utilisateur configure la synchronisation côté serveur pour la première fois pour les lignes telles que les rendez-vous, contacts et tâches. Pour plus d’informations : Créer ou modifier les filtres de synchronisation en ligne.
Lorsque la boîte aux lettres d’un utilisateur est configurée avec la synchronisation côté serveur, les filtres de synchronisation répertoriés dans Filtres utilisateur des options personnelles d’un utilisateur sont les filtres de synchronisation par défaut appliqués pour la synchronisation côté serveur. Lorsque le cycle de synchronisation suivant se produit, la synchronisation côté serveur utilise les filtres de synchronisation définis par l’utilisateur pour synchroniser les lignes existantes, qui répondent à la logique FetchXML.
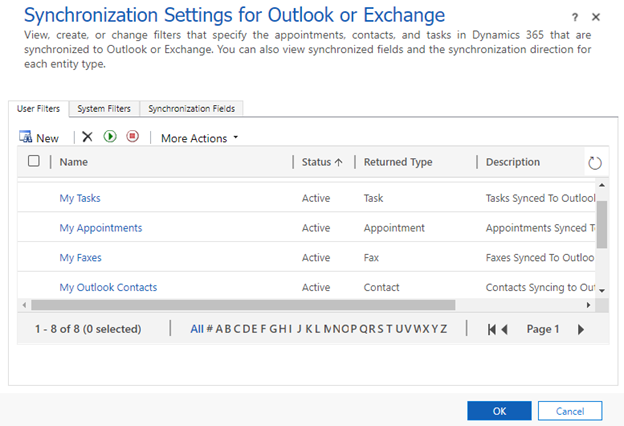
Dans certains scénarios, il se peut que vous ne souhaitiez pas utiliser la logique de filtre de synchronisation par défaut. Dans l’image ci-dessous, une organisation utilise un modèle de filtre de synchronisation appelé Mes contacts Outlook, mais les critères de filtre de synchronisation du modèle ne fonctionnent pas pour l’organisation.

Que se passe-t-il si une organisation ne souhaite pas synchroniser tous les contacts actifs appartenant à l’utilisateur qui effectue la synchronisation et souhaite appliquer des restrictions supplémentaires à la logique de filtre distribuée par défaut ? La logique peut être modifiée une par une pour chaque utilisateur, mais cela prend du temps et chaque fois qu’un utilisateur configure la synchronisation côté serveur, la logique par défaut doit être modifiée. Une meilleure façon de modifier cette logique consisterait à changer la logique par défaut distribuée aux utilisateurs lorsqu’ils sont initialement configurés pour utiliser la synchronisation côté serveur.
Cette rubrique explique comment rechercher le filtre de synchronisation actuel et le remplacer par un nouveau filtre de synchronisation pour plusieurs utilisateurs de votre environnement.
Utiliser XrmToolBox
Vous ne pouvez pas modifier les modèles de synchronisation par défaut depuis l’éditeur de la solution d’organisation Dynamics 365 ; cela doit être fait via des appels à l’API Dynamics 365 effectués avec XrmToolBox. XrmToolBox est une application tierce qui comprend plusieurs outils différents pour interagir avec les données de l’application Dynamics 365. Plus d’informations : Bienvenue dans la documentation XrmToolBox
Ouvrez XrmToolBox et connectez-vous à votre organisation. Sur l’onglet Configuration, sélectionnez Bibliothèque d’outils, saisissez Filtre de synchronisation dans la zone de recherche, puis sélectionnez Gestionnaire de filtres de synchronisation.


Étape 1. Vérifier le filtre de synchronisation par défaut actuel
Dans XrmToolBox, allez dans le menu Outils et ouvrez le Gestionnaire de filtres de synchronisation.
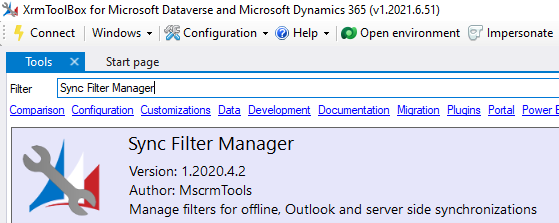
La page d’arrivée par défaut s’ouvre. Ici, vous pouvez modifier les filtres de synchronisation par défaut.

Sur l’onglet Modèles de filtres de synchronisation, sélectionnez Charger les modèles de filtre de synchronisation.
Note
Il existe deux types de modèles, Modèles Outlook et Modèles hors connexion. La synchronisation côté serveur utilise les modèles Outlook. Vous pouvez ignorer les modèles hors connexion qui étaient utilisés pour le mode hors connexion avec le complément COM Dynamics 365 for Outlook obsolète.

Si aucune modification n’a été apportée par un utilisateur, les modèles Outlook doivent correspondre à ceux disponibles dans les paramètres de filtre de synchronisation des options personnelles d’un utilisateur.


Étape 2. Créer une vue de la table et définir les filtres de synchronisation
Pour modifier le filtre par défaut d’une table, vous devez modifier la vue par défaut de la table.
Ouvrez l’explorateur de solution, développez Entités, sélectionnez la table souhaitée, puis sélectionnez Vues.
Sélectionnez Créer une nouvelle vue.

Dans la boîte de dialogue Afficher les propriétés, saisissez un nom et la description pour la vue (dans cet exemple, nous utilisons le nom Mes contacts Outlook mis à jour), puis nous sélectionnons OK.
Sous Tâches courantes, sélectionnez Modifier les critères de filtre.

Dans la boîte de dialogue Modifier les critères de filtre, définissez les critères de filtre de la vue. Par exemple, vous pouvez définir le filtre de la table des contacts pour synchroniser uniquement les contacts après une certaine date. Les autres conditions du filtre qui étaient déjà incluses dans le filtre Mes contacts Outlook existant restent inchangées.

Sélectionnez OK pour enregistrer la vue.
Étape 3. Définir la nouvelle vue comme filtre de synchronisation par défaut
Après avoir enregistré la vue, chargez-la en utilisant XrmToolBox.
Ouvrez XrmToolBox.
Dans la page d’arrivée par défaut, sélectionnez l’onglet Vues système.
Dans la liste de vues, sélectionnez la vue que vous avez créée à l’étape 2, puis sélectionnez Créer>Modèle de filtre de synchronisation des vues sélectionnées.

Dans la boîte de dialogue Sélectionner le type de modèle de règle, sélectionnez Modèle Outlook, puis sélectionnez OK.
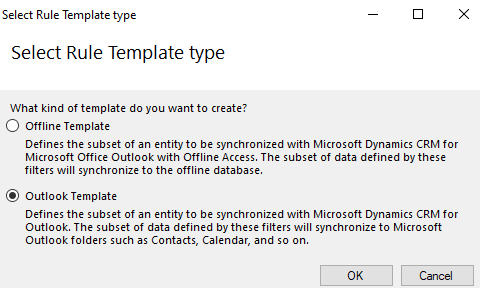
Dans l’écran suivant, sélectionnez NON lorsque le système vous demande d’appliquer le filtre à certains utilisateurs. Notez que les utilisateurs actuels configurés avec la synchronisation côté serveur ont déjà le filtre de synchronisation Mes contacts Outlook ; par conséquent, si vous l’ajoutez maintenant, cela créera simplement un filtre supplémentaire pour la table des contacts.
Sélectionnez l’onglet Modèles de filtres de synchronisation, recherchez la nouvelle vue que vous avez créée, sélectionnez-la, puis sélectionnez Définir par défaut.
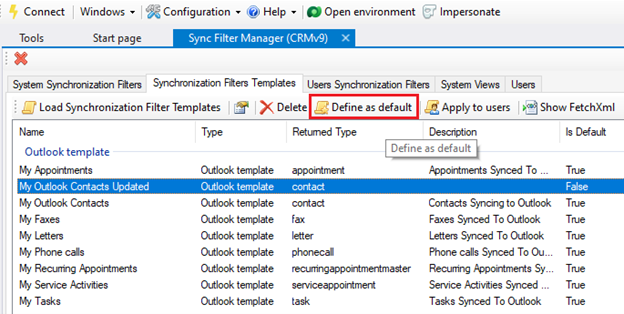
Seuls les modèles de filtre dans lesquels la valeur Est la valeur par défaut est définie sur Vrai seront distribués aux nouveaux utilisateurs. Lorsque de nouveaux utilisateurs sont configurés dans votre organisation, ils auront l’option Mes contacts Outlook mis à jour définie comme critère de filtre avec toutes les autres vues par défaut illustrées dans l’image précédente. Cela ne modifiera pas l’ensemble de filtres d’un utilisateur existant déjà configuré pour utiliser la synchronisation côté serveur pour les rendez-vous, contacts et tâches. Vous pouvez supprimer l’ancien filtre Mes contacts Outlook si vous ne l’utilisez plus.
Étape 4. Supprimer l’ancien filtre de synchronisation
Vous devez supprimer l’ancien filtre par défaut pour les utilisateurs qui le possèdent.
Ouvrez XrmToolBox.
Dans la page d’arrivée par défaut, sélectionnez l’onglet Filtres de synchronisation des utilisateurs et décochez Afficher les filtres hors connexion.

Dans la barre de commandes, sélectionnez Charger les filtres de synchronisation des utilisateurs, puis sélectionnez Pour tous les utilisateurs. Le chargement de la liste peut prendre du temps, selon le nombre d’utilisateurs de votre organisation.

Lorsque la liste est entièrement chargée, sélectionnez Regrouper par et sélectionnez Type renvoyé. Cela regroupera les filtres par table pour pouvoir les supprimer en tant que groupe.

Sélectionnez les lignes que vous souhaitez supprimer, puis sélectionnez Supprimer.
Étape 5. Appliquer le nouveau filtre de synchronisation
Une fois les anciens filtres supprimés, vous pouvez maintenant appliquer le nouveau modèle de filtre Outlook.
Ouvrez XrmToolBox.
À partir de la page d’arrivée par défaut, sélectionnez l’onglet Modèles de filtre de synchronisation, puis sélectionnez le nouveau modèle de filtre que vous avez créé à l’étape 2 (Mes contacts Outlook mis à jour, dans notre exemple). Sur la barre de commandes, sélectionnez Appliquer aux utilisateurs.

Dans la fenêtre contextuelle, recherchez et sélectionnez les utilisateurs auxquels vous souhaitez appliquer le modèle, puis sélectionnez OK. Vous pouvez vérifier les utilisateurs qui ont fait appliquer le filtre sur l’onglet Filtres de synchronisation des utilisateurs.
Une fois le nouveau filtre appliqué, un utilisateur pourra voir le modèle appliqué via les paramètres Définir les options personnelles.

Pratiques recommandées pour la logique du filtre de synchronisation
La modification de la logique du filtre de synchronisation par défaut peut modifier considérablement la synchronisation des lignes. Voici quelques pratiques recommandées à suivre pour apporter des modifications :
La validation des filtres de synchronisation personnalisés doit être effectuée dans un environnement de test avant de l’appliquer à un environnement de production.
L’application de conditions de filtre à un filtre de recherche avancée affichera les lignes en cours de synchronisation pour l’utilisateur actuel. Ceci est important à savoir lors la résolution des problèmes de conditions de filtre qui ne fonctionnent pas correctement.
Les groupes d’activité et leurs types de groupes ne doivent pas être modifiés, car ils sont liés aux valeurs dans Exchange. Un exemple pertinent est le type de participation Propriétaire, qui n’a rien à voir avec la propriété des lignes. Pour voir une décomposition des valeurs du SDK d’Activity Party, accédez à TableType de ActivityParty.
La meilleure approche pour appliquer des critères de filtre plus restrictifs consiste à ajouter un champ personnalisé à la table en cours de modification et à ajouter le champ comme condition de synchronisation. Une modification courante consiste à ajouter le champ booléen Synchroniser cet enregistrement à la table des contacts et à définir les critères du filtre de synchronisation de la table des contacts pour exiger que ce champ soit défini sur oui ou vrai.
Questions fréquentes
Que se passe-t-il s’il existe deux filtres pour la même table ?
Lorsqu’une synchronisation se produit pour une table, chaque filtre est appliqué indépendamment à un ensemble de lignes à synchroniser, et toute ligne trouvée dans chacun de ces ensembles de filtres est synchronisée. Cela signifie que, puisque chaque filtre est appliqué indépendamment, les différents ensembles de lignes seront toujours synchronisés si les filtres d’événement contiennent une logique en conflit.
Voici un exemple : si le filtre A est défini sur Synchroniser tout et le filtre B est défini sur Synchroniser ce sous-ensemble, le résultat final est que tout sera synchronisé, y compris ce sous-ensemble. Le filtre de synchronisation obtenu est essentiellement une combinaison de tous les critères de filtre de synchronisation spécifiés pour une certaine table.
Il est important de noter que pour cette raison, la synchronisation des lignes ne peut pas être restreinte davantage en ajoutant des filtres supplémentaires, mais uniquement en modifiant ou en supprimant ceux existants.
Que se passe-t-il s’il n’existe aucun filtre activé pour une table donnée ?
Si tous les filtres d’une table sont supprimés, aucune donnée ne sera synchronisée pour cette table. Le système synchronisera toujours les données des autres tables dont les filtres de synchronisation sont activés.
Comment vérifier la liste des lignes qui seront synchronisées par un ensemble de filtres pour s’assurer que les lignes correctes sont créées dans Exchange ?
Utilisez la recherche avancée et recherchez le nom exact des filtres répertoriés dans l’onglet Filtres de synchronisation de XrmToolBox. Les lignes répertoriées dans les résultats de la recherche sont les lignes synchronisées avec Exchange pour l’utilisateur dont les filtres sont appliqués pour la table spécifique.