Notes
L’accès à cette page nécessite une autorisation. Vous pouvez essayer de vous connecter ou de modifier des répertoires.
L’accès à cette page nécessite une autorisation. Vous pouvez essayer de modifier des répertoires.
Nonte
Le nouveau centre d’administration Power Platform amélioré est maintenant en version préliminaire publique ! Nous avons conçu le nouveau centre d’administration pour qu’il soit plus facile à utiliser, avec une navigation axée sur les tâches qui vous aide à obtenir des résultats spécifiques plus rapidement. Nous publierons la documentation nouvelle et mise à jour au fur et à mesure que le nouveau centre d’administration Power Platform passera en disponibilité générale.
L’outil Migration de la configuration vous permet de créer un schéma pour décrire vos données d’exportation. Il permet également de vérifier s’il manque des dépendances et des relations dans les entités ou les champs à exporter pour éviter de créer un jeu de données incohérent.
Avant de commencer
Téléchargez Configuration Migration Tool. L’outil de migration de la configuration est disponible en tant que package NuGet ou vous pouvez télécharger l’outils avec Power Platform CLI.
Créer un schéma et exporter les données de configuration
Lancez l’outil Migration de la configuration. Double-cliquez sur DataMigrationUtility.exe dans le dossier où vous avez téléchargé l’outil : [votre dossier]\Tools\ConfigurationMigration\
Dans l’écran principal, cliquez sur Créer un schéma, puis sur Continuer.
Dans l’écran Connexion, entrez les informations d’authentification pour vous connecter à l’environnement à partir duquel vous voulez exporter les données. S’il y a plusieurs organisations sur le serveur et que vous souhaitez sélectionner l’organisation vers laquelle exporter les données, activez la case à cocher Toujours afficher la liste des organisations disponibles. Cliquez sur Connexion.
S’il y a plusieurs organisations et si vous avez activé la case à cocher Toujours afficher la liste des organisations disponibles, l’écran suivant vous demande de choisir l’organisation à laquelle vous voulez vous connecter. Sélectionnez une organisation à laquelle se connecter.
Dans la liste Sélectionner la solution, sélectionnez la solution à partir de laquelle vous voulez exporter les données :
Dans la solution sélectionnée, vous pouvez sélectionner les entités et les champs à exporter, ou exporter toutes les entités de la solution.
Pour sélectionner les entités et les champs à exporter, dans la liste Sélectionner une entité, sélectionnez l’entité pour laquelle vous souhaitez exporter les données. La liste Champs pour l’entité affiche tous les champs de l’entité sélectionnée.
Pour ajouter des champs sélectionnés de l’entité, cliquez sur Ajouter des champs.
Pour ajouter l’entité elle-même et tous les champs, cliquez sur Ajouter l’entité.
Pour exporter toutes les entités, cliquez sur Ajouter tout en regard de la liste Sélectionner une entité.
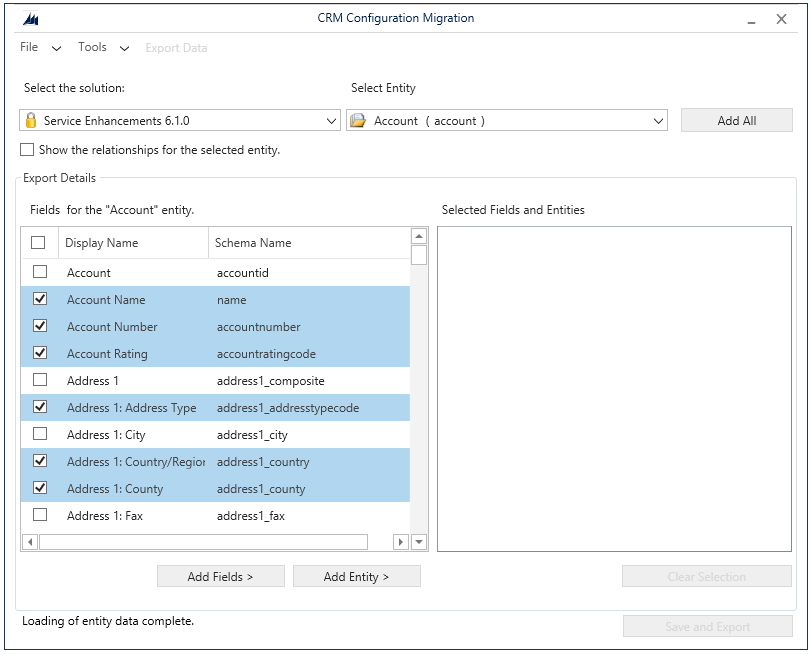
Vous pouvez sélectionner Afficher les relations de l’entité sélectionnée pour afficher les entités associées à l’entité sélectionnée afin de pouvoir également les exporter.
Les entités sélectionnées sont affichées dans la zone Champs et entités sélectionnés.
Si vous souhaitez supprimer une entité, un champ ou une relation, cliquez sur l’élément voulu pour le sélectionner, cliquez avec le bouton droit, puis sélectionnez l’option Supprimer.
Pour supprimer tous les éléments des Champs et entités sélectionnés et recommencer, cliquez sur Effacer la sélection.
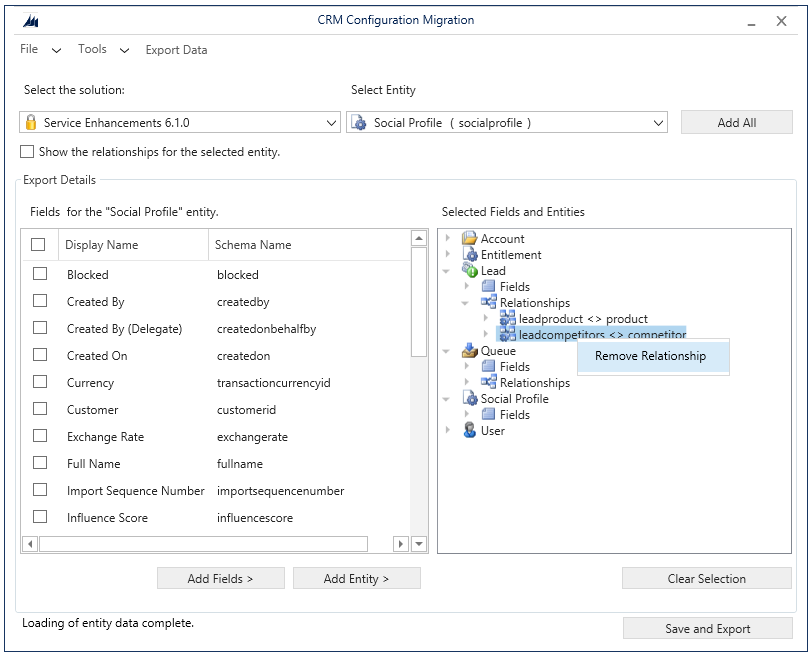
Pour valider les données sélectionnées à exporter, cliquez sur Outils>Valider le schéma.
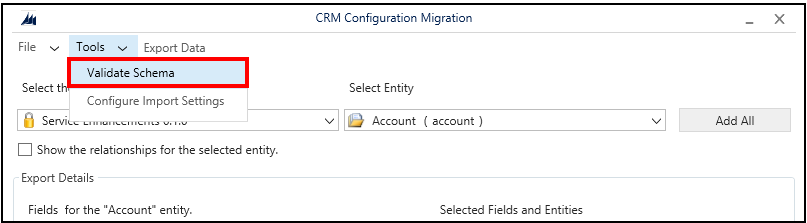
Un message s’affiche si certaines dépendances sont manquantes. Pour fermer le message, cliquez sur OK.
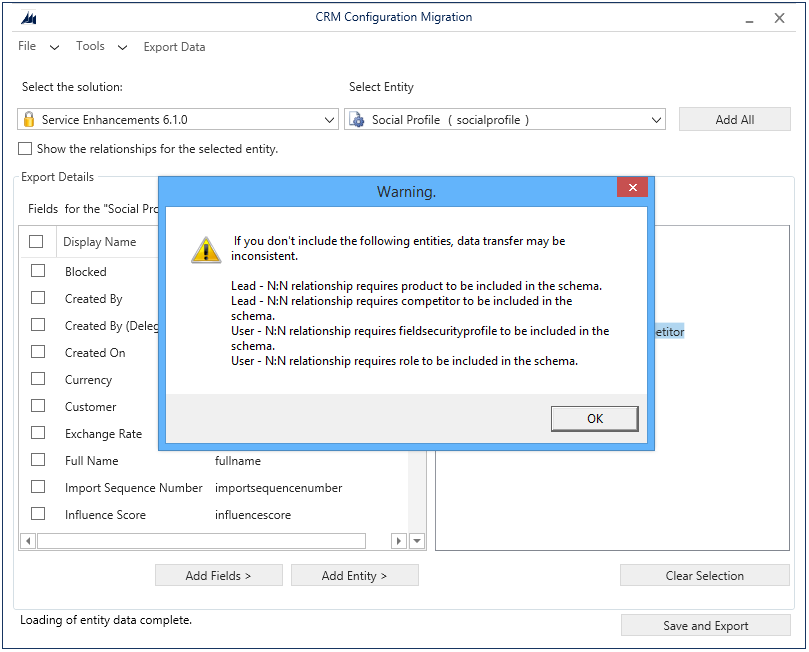
Ajoutez les entités manquantes, puis effectuer à nouveau l’étape 9 pour valider les données. Un message de confirmation s’affiche s’il n’y a pas d’erreur de validation.
Pourboire
Si l’entité importées n’est pas dans la solution sélectionnée pour l’exportation, vous pouvez ajouter l’entité à partir de Solution par défaut en la sélectionnant dans la liste Sélectionner la solution.
Définissez la condition d’unicité pour vos données à exporter. Pour ouvrir un nouvel écran, cliquez sur Outils>Configurer les paramètres d’importation. Pour chaque entité sélectionnée pour l’exportation, ajoutez le ou les champs dans lesquels vous souhaitez que les enregistrements soient comparés aux enregistrements existants dans le système cible pendant l’importation. Sélectionnez un champ, puis cliquez sur Ajouter un champ.
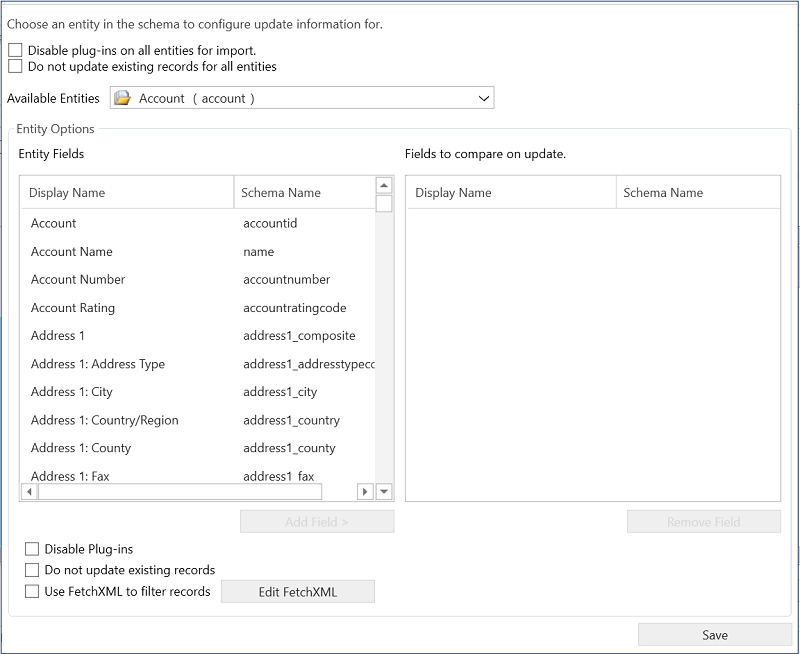
Pour désactiver les plug-ins pour toutes les entités avant que les données ne soient importées sur le système cible, activez la case à cocher Désactiver les plug-ins sur toutes les entités à importer. L’outil désactivera tous les plug-ins pendant l’importation des données sur le serveur cible, et les réactivera à la fin du processus d’importation.
Pour enregistrer les paramètres et revenir à l’écran principal, cliquez sur Enregistrer.
Note
Pour annuler toute modification apportées dans la boîte de dialogue Configurer les paramètres d’importation, vous devez supprimer les modifications manuellement, puis cliquer sur Enregistrer pour enregistrer vos modifications, puis fermer la boîte de dialogue.
Dans l’écran principal :
Cliquez sur Fichier>Enregistrer le schéma pour enregistrer le schéma sans exporter les données. Vous êtes invité à spécifier le nom et l’emplacement du fichier de schéma (.xml) à enregistrer. Vous pouvez utiliser le schéma ultérieurement pour exporter les données. Vous pouvez maintenant quitter l’outil.
Cliquez sur Exporter les données pour exporter les données et le fichier de schéma. Vous êtes invité à spécifier le nom et l’emplacement du fichier de schéma à exporter. Spécifiez le nom et l’emplacement et cliquez sur Enregistrer. Passez à l’étape suivante.
Cliquez sur Enregistrer et exporter, pour choisir s’il convient ou non d’exporter les données après l’enregistrement du fichier de schéma. Vous êtes invité à spécifier le nom et l’emplacement du fichier de schéma à exporter. Spécifiez le nom et l’emplacement et cliquez sur Enregistrer. Vous êtes invité à enregistrer le fichier de données : cliquez sur Oui pour l’exporter ou sur Non pour l’exporter ultérieurement. Si vous avez cliqué sur Oui, passez à l’étape suivante.
Dans l’écran suivant, spécifiez l’emplacement du fichier de données à exporter dans la zone Enregistrer le fichier de données, puis cliquez sur Exporter les données. L’écran affiche l’état d’avancement de l’exportation et l’emplacement du fichier exporté en bas de l’écran, une fois l’exportation terminée.
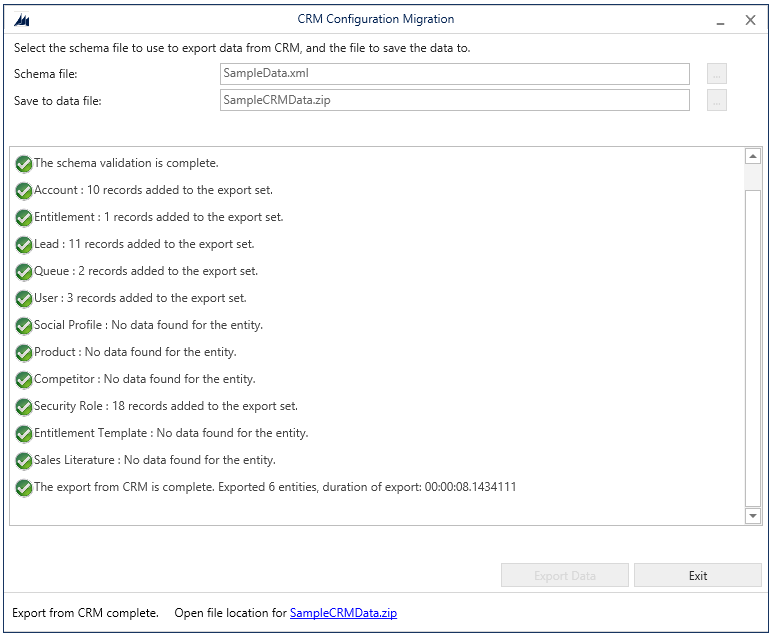
Cliquez sur Quitter pour fermer l’outil.
Réutiliser un schéma existant pour exporter les données de configuration
Vous pouvez réutiliser un fichier de schéma qui a été généré avec l’outil Migration de la configuration pour exporter rapidement des données entre environnements sans avoir à recréer de schéma.
Lancez l’outil Migration de la configuration.
Dans l’écran principal, cliquez sur Exporter les données, puis sur Continuer.
Dans l’écran Connexion, entrez les informations d’authentification pour vous connecter à l’environnement à partir duquel vous voulez exporter les données. S’il y a plusieurs organisations sur le serveur et que vous souhaitez sélectionner l’organisation vers laquelle exporter les données, activez la case à cocher Toujours afficher la liste des organisations disponibles. Cliquez sur Connexion.
S’il y a plusieurs organisations et si vous avez activé la case à cocher Toujours afficher la liste des organisations disponibles, l’écran suivant vous demande de choisir l’organisation à laquelle vous voulez vous connecter. Sélectionnez une organisation à laquelle se connecter.
Dans l’écran suivant, sélectionnez le fichier de schéma à utiliser pour l’exportation des données.
Spécifiez le nom et l’emplacement du fichier de données à exporter.
Cliquez sur Exporter les données. L’écran affiche le statut d’avancement de l’exportation et l’emplacement du fichier exporté en bas de l’écran, une fois l’exportation terminée.
Cliquez sur Quitter pour fermer l’outil.
Voir aussi
Télécharger les outils à partir de NuGet
Modifier un schéma
Gérer vos données de configuration
Importer les données de configuration