Répondre aux demandes de DSR pour les données client Microsoft Dataverse
Le Règlement général sur la protection des données (RGPD) de l’Union européenne (UE) accorde des droits importants aux personnes concernant leurs données. Consultez Microsoft Learn Résumé du règlement général sur la protection des données pour une vue d’ensemble du RGPD, y compris la terminologie, un plan d’action et des listes de contrôle de préparation pour vous aider à respecter vos obligations en vertu du RGPD lors de l’utilisation des produits et services Microsoft.
Vous pouvez en savoir plus sur le RGPD et sur la manière dont Microsoft aide à le prendre en charge, ainsi que sur nos clients concernés.
- Le Centre de gestion de la confidentialité Microsoft fournit des informations générales, les meilleures pratiques de conformité et une documentation utile à la responsabilité du RGPD, telles que les évaluations d’impact sur la protection des données, les demandes des personnes concernées et la notification de violation de données.
- Le portail d’approbation de services fournit des informations sur la manière dont les services Microsoft contribuent à la conformité au RGPD.
Cet article fournit des exemples de mesures que vous pouvez prendre pour garantir le respect de la confidentialité lorsque vous utilisez Power Apps, Power Automate et Dataverse. Vous découvrirez comment utiliser les produits, services, et outils d’administration Microsoft pour aider le contrôleur des clients à rechercher, accéder à, et traiter les données personnelles dans le cloud Microsoft en réponse aux demandes de droits de la personne concernée (DSR).
Les actions suivantes sont couvertes dans cet article :
Découvrir — Utilisez les outils Rechercher et découvrir pour trouver plus facilement des données client pouvant faire l’objet d’une demande de DSR. Les documents potentiellement confidentiels une fois sont collectés, vous pouvez effectuer une ou plusieurs des actions de DSR suivantes pour répondre à la demande. Par ailleurs, vous pouvez déterminer que la demande ne répond pas aux directives de votre organisation pour répondre aux demandes de DSR.
Accéder — Extrayez les données personnelles qui résident dans le cloud Microsoft et, si demandé, faites une copie des données disponibles pour le sujet de données.
Rectifier — Effectuez les modifications ou implémentez d’autres actions demandées sur les données personnelles, le cas échéant.
Restreindre — Restreignez le traitement des données personnelles, en supprimant des licences pour divers services en ligne ou en désactivant les services appropriés lorsque cela est possible. Vous pouvez également supprimer des données de cloud Microsoft et les conserver localement ou à un autre emplacement.
Supprimer — Supprimez définitivement les données personnelles qui ne résident dans le cloud Microsoft.
Exporter — Proposez une copie électronique (dans un format lisible par ordinateur) des données personnelles au sujet des données.
Données client Dataverse
Important
S’applique à Dataverse et à la version précédente de Dataverse.
Dataverse et la version précédente de Dataverse ont des processus distincts pour interagir avec les données personnelles.
Vous pouvez identifier le type d’environnement dont vous disposez en vous connectant à Power Apps et en procédant comme suit :
Dans la liste déroulante Environnement, sélectionnez votre environnement.
Dans le volet de navigation, sélectionnez Dataverse, puis sélectionnez Tables.
Votre environnement est Dataverse si les tables suivantes sont listées :
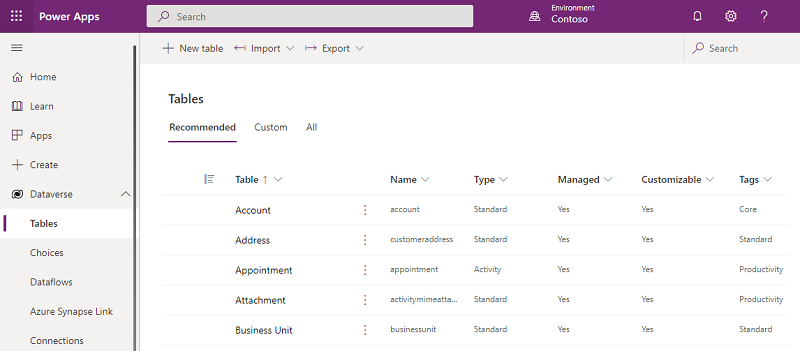
Après avoir déterminé le type d’environnement en place, suivez la procédure décrite dans les sections suivantes pour identifier les données personnelles.
Note
Vous pouvez avoir des environnements dans Dataverse et d’autres dans la version précédente de Dataverse, par conséquent vous devrez répéter les processus décrits ci-dessous dans l’environnement de votre organisation.
Données personnelles de l’utilisateur dans Dataverse
Conditions préalables
Vous devez créer des utilisateurs dans le Centre d’administration Microsoft 365 et leur attribuer un rôle de sécurité et une licence utilisateur appropriés pour qu’ils puissent accéder et utiliser Dataverse.
Des données personnelles d’utilisateur standard (par exemple, nom d’utilisateur, ID utilisateur, téléphone, e-mail et adresse) sont conservées et gérées dans le Centre d’administration Microsoft 365. Les administrateurs système peuvent mettre à jour ces données personnelles uniquement dans le Centre d’administration Microsoft 365. Les données sont ensuite automatiquement synchronisées sur la table Utilisateur système Dataverse dans tous les environnements. Les administrateurs système peuvent également créer des attributs personnalisés pour capturer des données personnelles d’utilisateur supplémentaires au sein de la table Utilisateur système Dataverse, puis tenir à jour et gérer manuellement ces attributs.
Pour éviter toute interruption des applications métier pouvant être critique pour les opérations de votre organisation, les lignes d’un utilisateur ne sont pas automatiquement supprimése de la table Utilisateur système Dataverse quand cet utilisateur est supprimé à partir du Centre d’administration Microsoft 365. Le statut de l’utilisateur est défini sur Désactivé dans Dataverse, mais un administrateur système Dataverse doit rechercher et supprimer les données personnelles de l’utilisateur de Dataverse à partir de l’application.
Seul l’administrateur global et les administrateurs système Dataverse peuvent effectuer les actions de découverte, de rectification, d’exportation et de suppression répertoriées ci-dessous.
Découvrir
Les administrateurs système peuvent créer des environnements distincts. Ces environnements peuvent être utilisés pour la version d’évaluation, de développement, ou de production. Chacun de ces environnements possède une copie de la table Utilisateur système avec tous les attributs personnalisés qui peuvent avoir été ajoutés par l’administrateur système, ainsi que les données personnelles d’utilisateur synchronisées à partir du Centre d’administration Microsoft 365.
Les administrateurs système peuvent trouver une liste de tous les environnements en accédant au Centre d’administration Power Platform Microsoft.
Vous pouvez trouver des informations personnelles auprès des utilisateurs de Dataverse dans les ressources suivantes :
| Ressource | Objectif | Accès au site web | Accès programmatique |
|---|---|---|---|
| Ligne de tableau | Connue sous le nom de table Utilisateur système, elle stocke les données personnelles d’un utilisateur. | Centre d’administration Power Platform | Via l’API web |
| Historique d’audit | Permet aux clients d’identifier les ressources que les utilisateurs ont créées, consultées, modifiées ou supprimées au niveau d’une table. | Centre d’administration Power Platform | Via l’API web |
Utilisateur
Les données personnelles de l’utilisateur sont stockées dans le répertoire Microsoft Entra et sont automatiquement synchronisées avec tous les environnements avec une base de données Dataverse. Les administrateurs système ne peuvent pas mettre à jour ces données directement dans Dataverse pendant que l’utilisateur est actif. Ils doivent le faire à partir du centre d’administration Microsoft 365. Les administrateurs système peuvent ajouter des données personnelles (par exemple, des attributs personnalisés) directement à Dataverse, mais ils doivent manuellement gérer ces données.
Pour rechercher un utilisateur et ses données personnelles, accédez au centre d’administration Power Platform et procédez comme suit :
Sélectionnez Environnements, puis sélectionnez un environnement dans la liste.
Accédez à Paramètres>Utilisateurs + autorisations>Utilisateurs.
Entrez le nom de l’utilisateur dans la zone Rechercher, puis sélectionnez Entrée.
Pour afficher les données personnelles de l’utilisateur, cliquez ou appuyez deux fois sur le nom de l’utilisateur.
Pour apporter des modifications aux informations de contact, développez l’ellipse et cliquez sur Gérer l’utilisateur dans Dynamics 365
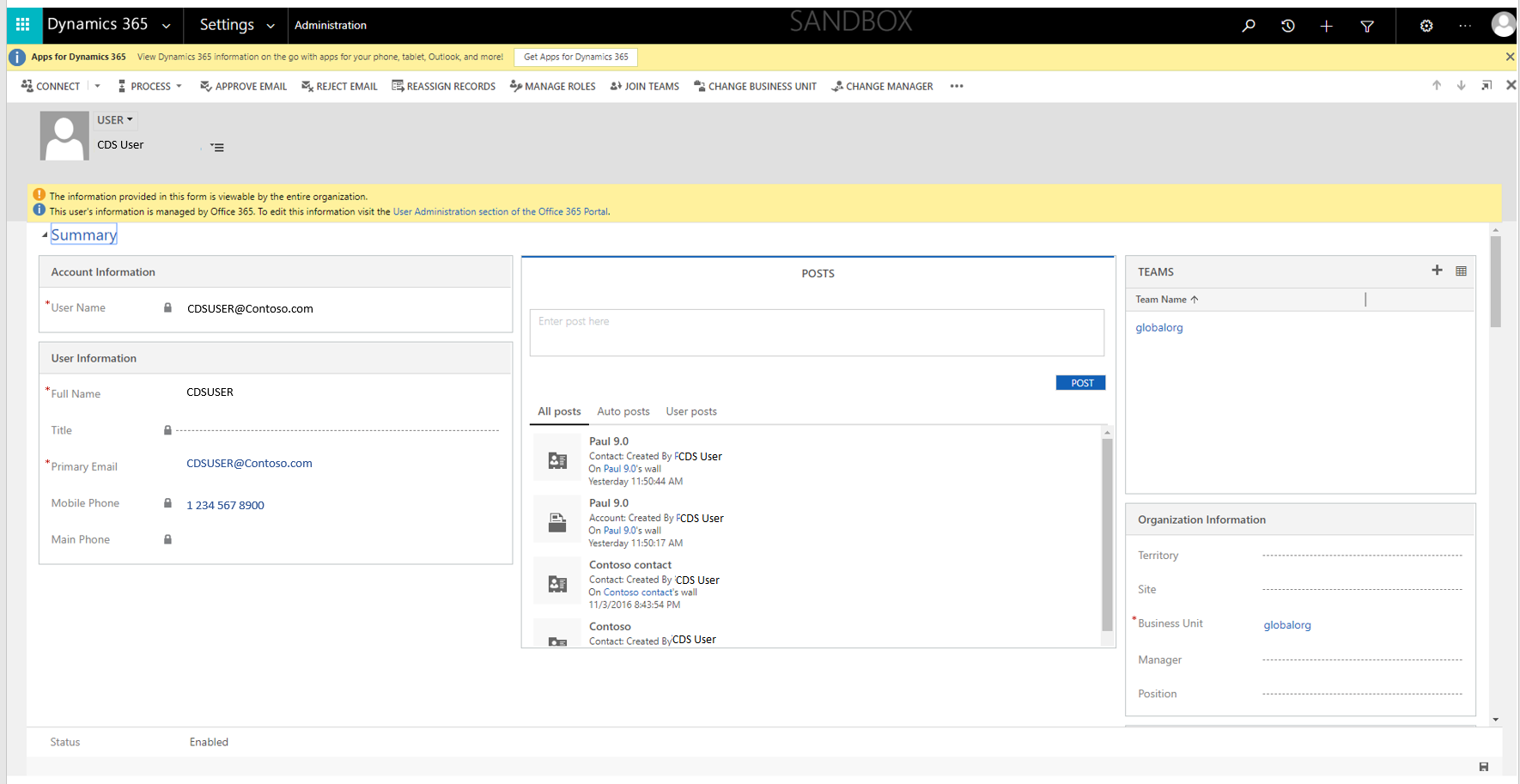
Historique d’audit
Quand le suivi d’audit est activé pour une table dans Dataverse, les données personnelles d’un utilisateur sont enregistrées dans l’historique d’audit, ainsi que les actions que l’utilisateur effectue.
Rectifier
Si une personne concernée vous demande de rectifier les données personnelles résidant dans les données de votre organisation, vous et votre organisation devez déterminer s’il est approprié de donner suite à la demande. La rectification des données peut inclure la modification, la censure ou la suppression des données personnelles d’un document ou de tout autre type d’élément.
Vous pouvez utiliser Microsoft Entra pour gérer les identités (données personnelles) de vos utilisateurs dans Dataverse. Les utilisateurs professionnels peuvent gérer les demandes de rectification de DSR en utilisant les fonctionnalités d’édition limitées au sein d’un service Microsoft donné. En tant que processeur de données, Microsoft n’offre pas la possibilité de corriger les journaux générés par le système, car ils reflètent des activités factuelles et constituent un enregistrement historique des événements au sein des services Microsoft.
Une fois qu’une ligne utilisateur est supprimée dans Microsoft Entra ID, les administrateurs système peuvent supprimer toutes données personnelles restantes associées à cet utilisateur (comme les attributs personnalisés) de tous les environnements.
Exporter
Utilisateur système
Vous pouvez exporter les données personnelles d’un utilisateur stockées dans la table Utilisateur système vers Excel à partir de la liste des utilisateurs dans le centre d’administration.
Dans le Centre d’administration Power Platform, effectuez les tâches suivantes :
Sélectionnez Environnements, puis sélectionnez un environnement dans la liste.
Sélectionner Ouvrir un environnement.
Accédez à Paramètres>Sécurité, puis sélectionnez Vue Utilisateurs activés.
Sélectionnez Exporter vers Excel.
Historique d’audit
Vous pouvez prendre des captures d’écran de l’historique de l’audit à partir du centre d’administration.
Dans le Centre d’administration Power Platform, effectuez les tâches suivantes :
Sélectionnez Environnements, puis sélectionnez un environnement dans la liste.
Sélectionner Ouvrir un environnement.
Accédez à Paramètres>Audit et journaux, puis sélectionnez Vue de synthèse de l’audit.
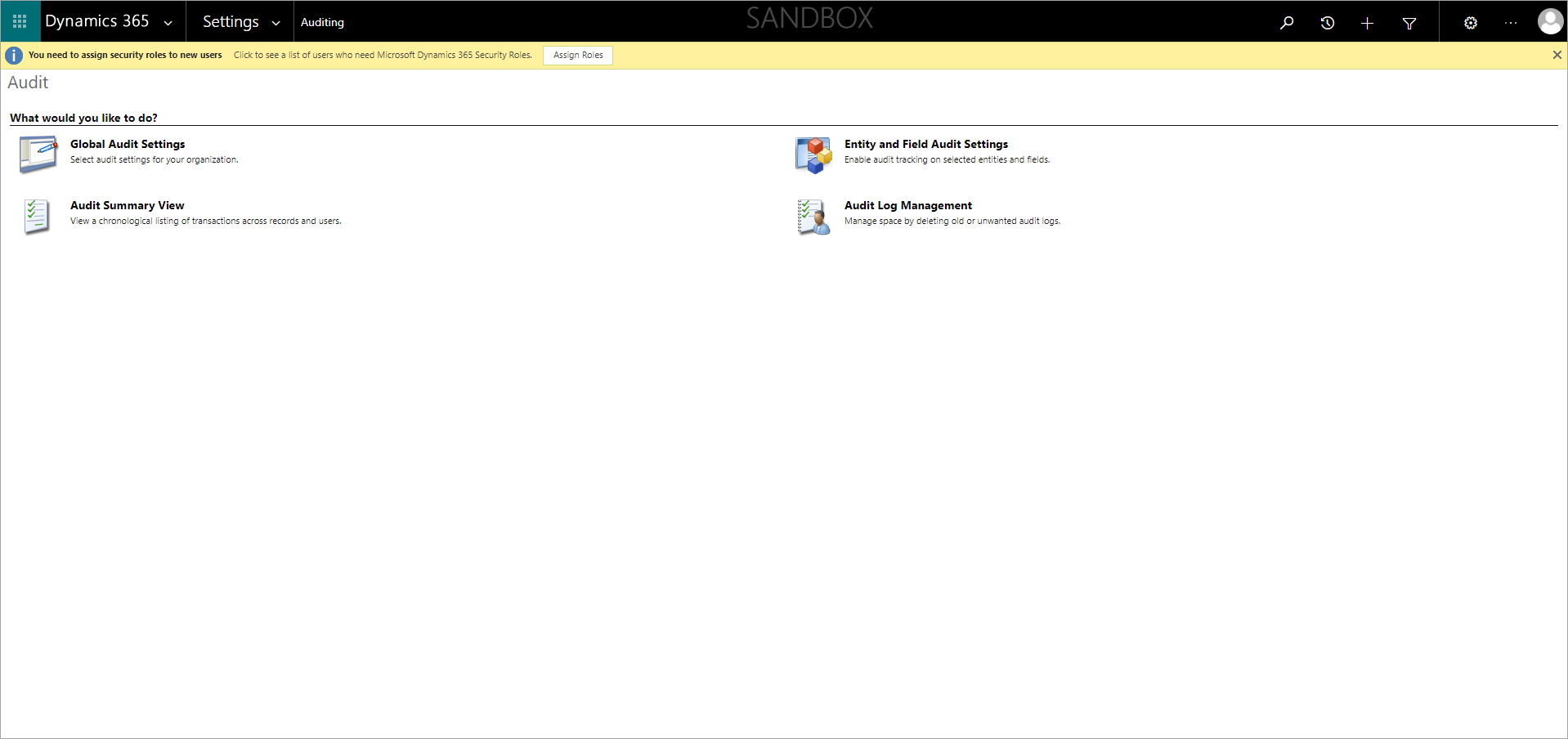
Recherchez l’enregistrement d’audit utilisateur, puis appuyez sur Alt+Imprécr pour prendre le capture d’écran.
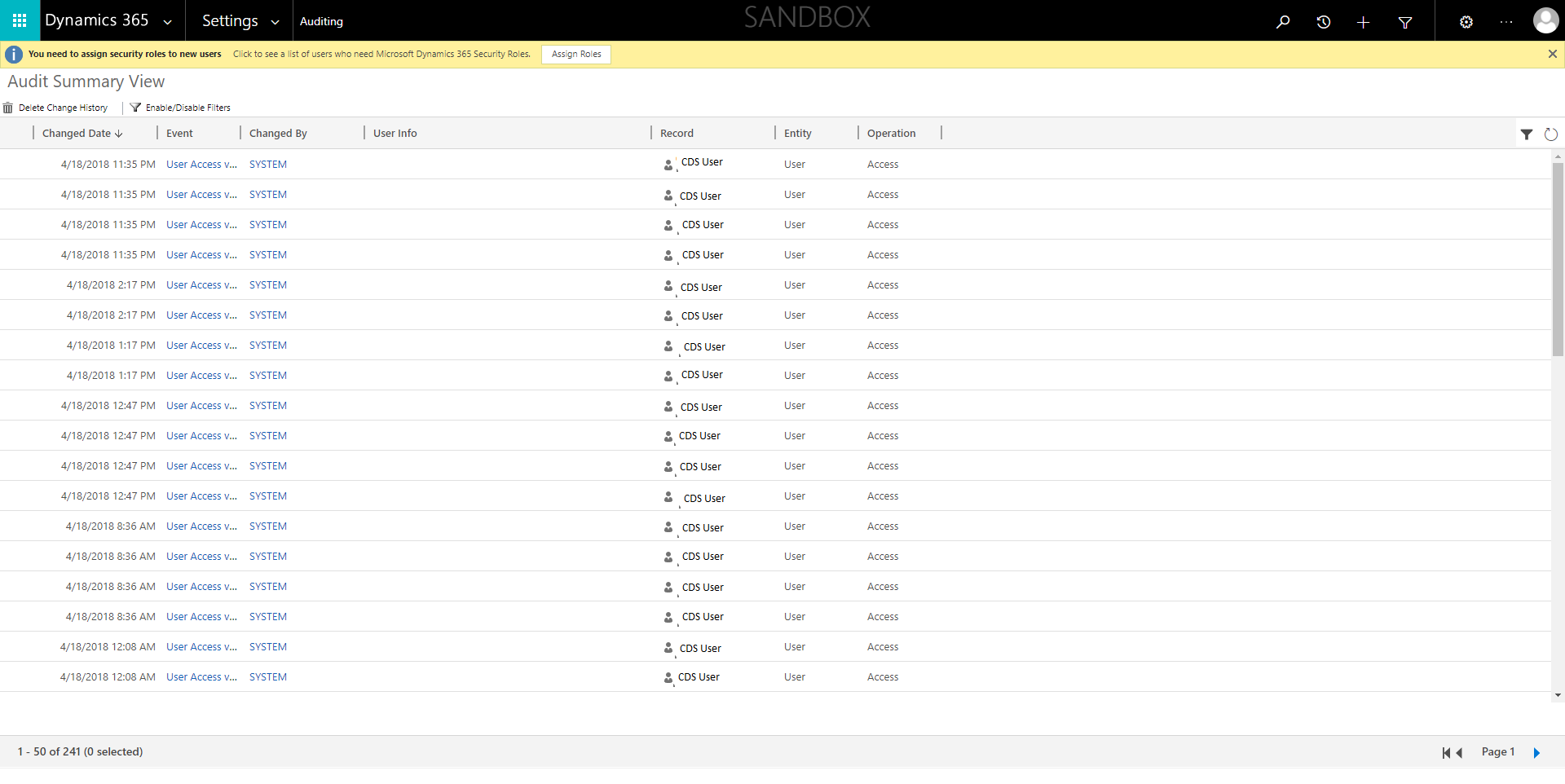
Enregistrez la capture d’écran dans un fichier, que vous pouvez ensuite envoyer au demandeur de DSR.
Supprimer
User
Pour éviter toute interruption des applications métier pouvant être critique pour les opérations de votre organisation, les enregistrements d’un utilisateur ne sont pas automatiquement supprimése de la table Utilisateur système Dataverse quand cet utilisateur est supprimé à partir du Centre d’administration Microsoft 365. L’état de l’utilisateur est défini sur Désactivé dans Dataverse, mais un administrateur système Dataverse doit localiser et supprimer les données personnelles de l’utilisateur à partir de Dataverse au sein de l’application ou supprimer l’utilisateur de chaque environnement. Vous pouvez supprimer les données personnelles de l’utilisateur ou supprimer définitivement l’utilisateur.
Supprimer les données personnelles d’un utilisateur de la page Résumé de l’utilisateur
Lorsqu’un enregistrement utilisateur est supprimé d’Microsoft Entra, le message suivant s’affiche dans la page Résumé de l’utilisateur :
Les informations de cet utilisateur ne sont plus gérées par Office 365. Vous pouvez mettre à jour cet enregistrement pour répondre aux requêtes DSR en supprimant ou en remplaçant toutes les données personnelles associées à cet utilisateur.
Dans le Centre d’administration Power Platform, effectuez les tâches suivantes :
Sélectionnez Environnements, puis sélectionnez un environnement dans la liste.
Sélectionner Ouvrir un environnement.
Accédez à Paramètres>Sécurité>Utilisateurs, puis sélectionnez Vue Utilisateurs désactivés.
Entrez le nom de l’utilisateur dans la zone Rechercher, puis sélectionnez Rechercher.
Double-cliquez sur le nom de l’utilisateur dans la liste des résultats de la recherche.
Dans la page de synthèse de l’utilisateur, supprimez toutes les données personnelles, puis sélectionnez Enregistrer.
Supprimer les données personnelles d’un utilisateur à l’aide d’Excel
Dans le Centre d’administration Power Platform, effectuez les tâches suivantes :
Sélectionnez Environnements, puis sélectionnez un environnement dans la liste.
Sélectionner Ouvrir un environnement.
Accédez à Paramètres>Sécurité>Utilisateurs, puis sélectionnez Vue Utilisateurs désactivés.
Créez et téléchargez un modèle de fichier Excel à partir des données personnelles de l’utilisateur. Pour obtenir des instructions pas-à-pas, voir Créer un modèle Excel.
Ouvrez le modèle de fichier Excel téléchargé, supprimez des données personnelles de l’utilisateur, puis enregistrez le fichier.
Revenez à la page Vue Utilisateurs désactivés et sélectionnez Importer les données.
Sélectionnez le modèle de fichier Excel dans la boîte de dialogue Télécharger le fichier de données puis apportez toutes les modifications nécessaires dans la fenêtre Mapper les champs.
Sélectionnez Suivant, puis Envoyer.
Supprimer définitivement l’utilisateur
Vous pouvez soit supprimer les données personnelles de l’utilisateur, soit supprimer définitivement l’enregistrement de l’utilisateur de la table des utilisateurs Datavese. Pour plus d’informations : Supprimer définitivement des utilisateurs dans Power Platform.
Quand l’enregistrement de l’utilisateur est définitivement supprimé, le nom de l’utilisateur dans tous les enregistrements dont l’utilisateur supprimé était le créateur ou la dernière modification par et dans les journaux d’audit s’affichera comme Aucun nom.
Supprimer l’historique d’audit de la page Vue de synthèse de l’audit
Dans le Centre d’administration Power Platform, effectuez les tâches suivantes :
Sélectionnez Environnements, puis sélectionnez un environnement dans la liste.
Sélectionner Ouvrir un environnement.
Accédez à Paramètres>Audit et journaux, puis sélectionnez Vue de synthèse de l’audit.
Recherchez l’historique des modifications de l’utilisateur, cochez la case en regard des lignes, puis sélectionnez Supprimer l’historique des modifications.
Données personnelles stockées dans les bases de données de Dataverse
Configuration requise
Vous pouvez stocker des données personnelles d’individus (par exemple, vos propres clients) dans les tables Dataverse.
Les administrateurs système Dataverse sont responsables de maintenir un inventaire d’où les données personnelles sont enregistrées au sein de différentes tables pour chaque individu, de sorte qu’ils puissent localiser ces données en réponse à toutes les demandes de DSR.
Les données personnelles peuvent ensuite être exportées, rectifiées ou supprimées dans une table à l’aide de la fonctionnalité intégrée au produit.
Découvrir
Quand les administrateurs système Dataverse reçoivent une demande de droits de la personne concernée d’un individu, ils doivent identifier le ou les environnements avec une base de données Dataverse qui contiennent des données personnelles pour cette personne. Les données personnelles sont généralement stockées dans les tables essentielles, par exemple Account, Contact, Lead, Opportunity, etc., mais il vous incombe de développer des stratégies et procédures pour la maintenance d’un inventaire des emplacements de stockage des données personnelles de chaque personne pour vous préparer à répondre aux demandes de droits de la personne concernée.
À l’aide d’un inventaire, les administrateurs système Dataverse peuvent configurer les champs et les tables de recherche, puis accéder à l’environnement pour découvrir les données personnelles. Pour plus d’informations, voir Configurer la recherche par pertinence.
Dans le Centre d’administration Power Platform, effectuez les tâches suivantes :
Sélectionnez Environnements, puis sélectionnez un environnement dans la liste.
Sélectionner Ouvrir un environnement.
Sélectionner la recherche Dataverse.
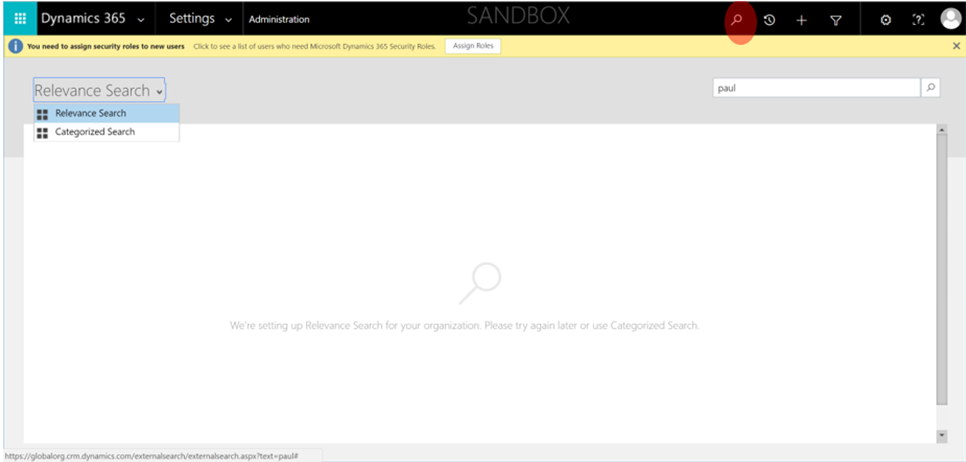
Dans la zone de recherche, entrez les données personnelles de l’individu, puis sélectionnez Rechercher.
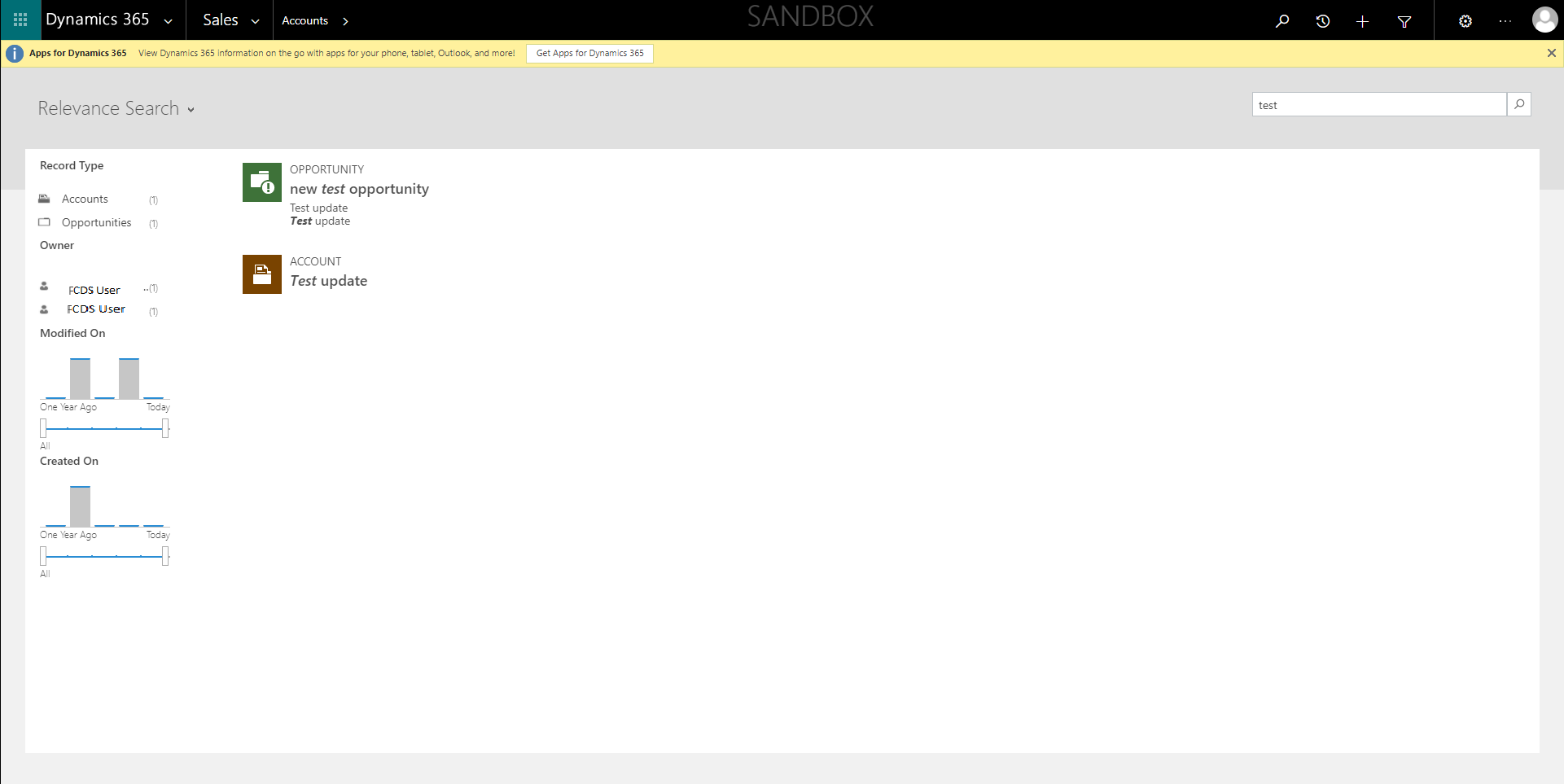
Rectifier
Les administrateurs système Dataverse peuvent mettre à jour les données personnelles d’un individu à l’aide de la liste des résultats de la recherche Dataverse. Toutefois, les données personnelles d’un individu peuvent également être stockées dans d’autres tables personnalisées. Les administrateurs système Dataverse sont responsables de la maintenance d’un inventaire de ces autres tables personnalisées et de l’exécution des mises à jour appropriées pour les données personnelles d’un individu.
À partir des résultats de la recherche Dataverse, effectuez les opérations suivantes :
Sélectionnez un élément qui contient les données personnelles de la personne.
Mettez à jour les données personnelles de la personne, le cas échéant, puis sélectionnez Enregistrer.
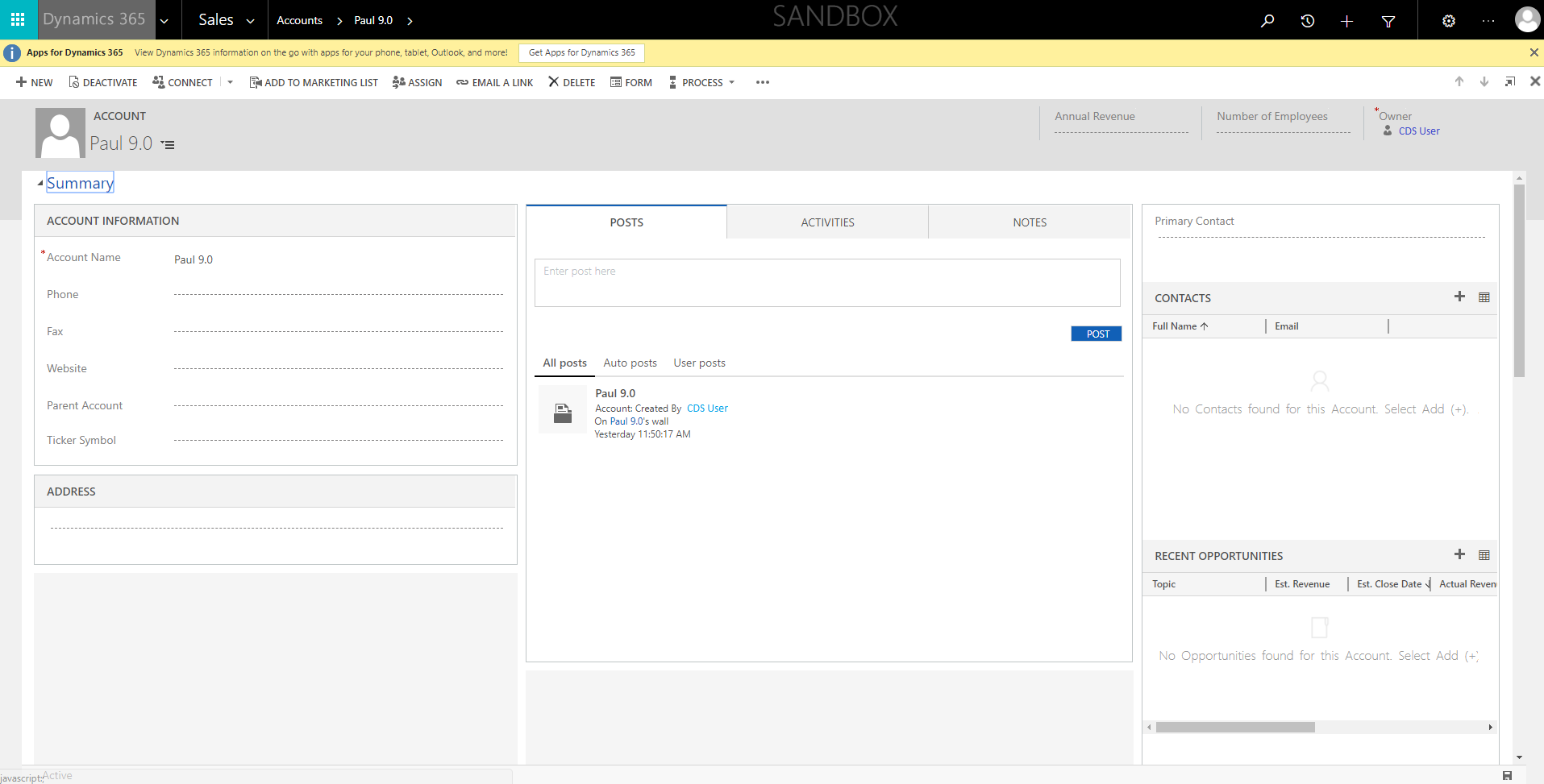
Export
Vous pouvez effectuer une capture d’écran des données et la partager avec votre demandeur de DSR.
Dans le Centre d’administration Power Platform, effectuez les tâches suivantes :
Sélectionnez Environnements, puis sélectionnez un environnement dans la liste.
Sélectionner Ouvrir un environnement.
Sélectionner la recherche Dataverse.
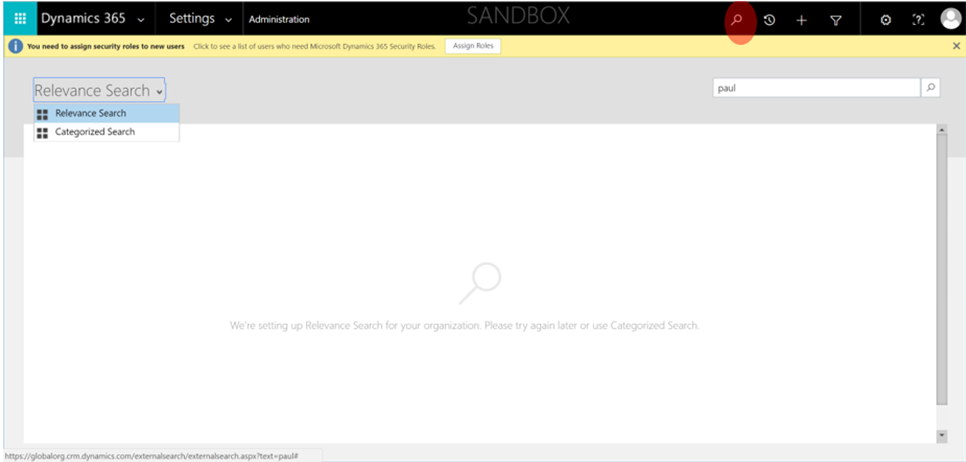
Dans la zone de recherche, entrez les données personnelles de l’individu, puis sélectionnez Rechercher.
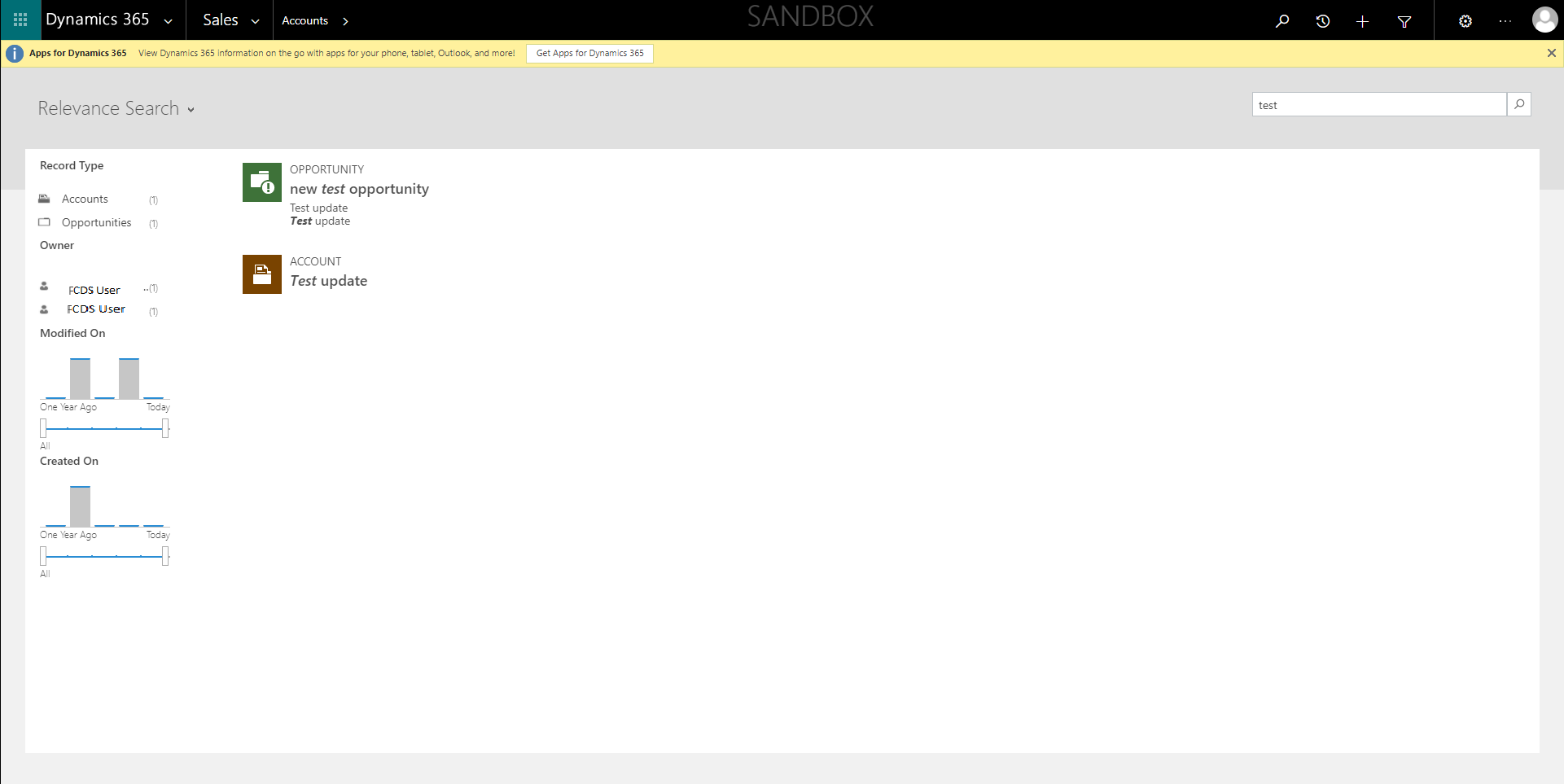
Double-cliquez sur l’élément dans la liste des résultats de la recherche.
Appuyez sur Alt+Impécr pour prendre la capture d’écran.
Enregistrez la capture d’écran dans un fichier, que vous pouvez ensuite envoyer au demandeur de DSR.
Supprimer
Les administrateurs système Dataverse peuvent supprimer les données personnelles d’une personne des enregistrements où ces données sont stockées. L’administrateur système Dataverse peut choisir de supprimer l’enregistrement où les données personnelles sont stockées, ou de supprimer le contenu des données personnelles de l’enregistrement.
Note
Les administrateurs Dataverse peuvent personnaliser un environnement pour empêcher la suppression d’un enregistrement d’une table. Si configuré de cette façon, vous devrez supprimer le contenu des données personnelles de l’enregistrement au lieu de supprimer l’enregistrement lui-même.
À partir des résultats de la recherche Dataverse, effectuez les opérations suivantes :
Sélectionnez un élément qui contient les données personnelles de la personne.
Dans le ruban, sélectionnez Supprimer. (Notez que Supprimer est désactivé si l’enregistrement ne peut pas être supprimé.)
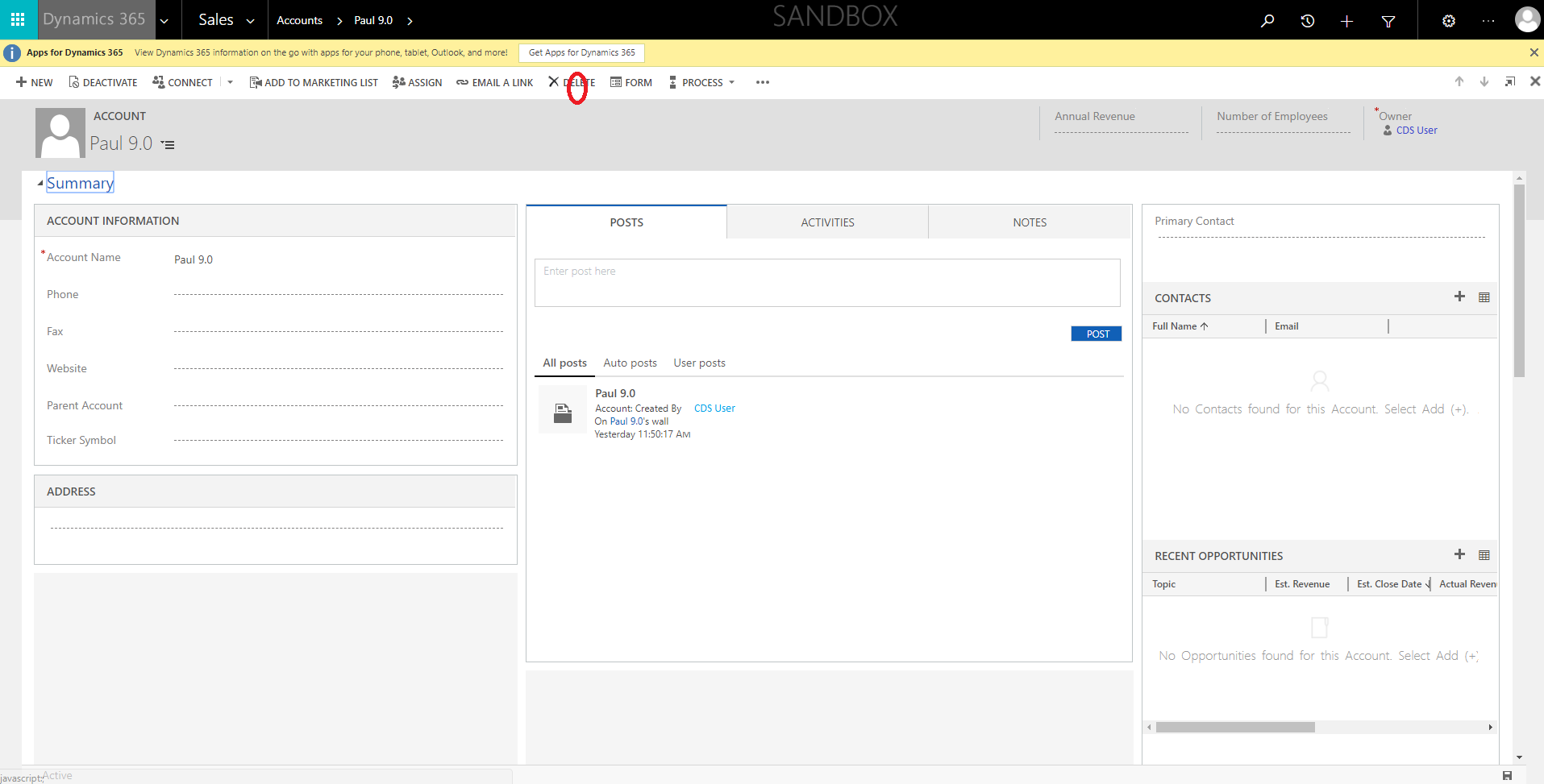
Données personnelles stockées dans les bases de données de la version précédente de Dataverse
Configuration requise
Vous pouvez stocker des données personnelles d’individus (par exemple, vos propres clients) dans les tables Dataverse.
Les administrateurs système Dataverse sont responsables de maintenir un inventaire d’où les données personnelles sont enregistrées au sein de différentes tables pour chaque individu, de sorte qu’ils puissent localiser ces données en réponse à toutes les demandes de DSR.
Les données personnelles peuvent ensuite être exportées, rectifiées ou supprimées dans une table à l’aide de la fonctionnalité intégrée au produit.
Découvrir
Quand les administrateurs système Dataverse reçoivent une demande de droits de la personne concernée d’un individu, ils doivent identifier le ou les environnements avec une base de données Dataverse qui contiennent des données personnelles pour cette personne. Les données personnelles sont généralement stockées dans les tables essentielles, par exemple Account, Contact, Lead, Opportunity, etc., mais il vous incombe de développer des stratégies et procédures pour la maintenance d’un inventaire des emplacements de stockage des données personnelles de chaque personne pour vous préparer à répondre aux demandes de droits de la personne concernée.
Vous pouvez trouver des informations personnelles des utilisateurs de la version précédente de Dataverse dans les ressources suivantes :
| Ressource | Objectif | Accès au site web | Accès programmatique |
|---|---|---|---|
| Lignes de table | Capture des transactions commerciales dans la table métier respective. | Power Apps | Non |
Lignes de table
Les données personnelles d’un individu peuvent être stockées dans toute table métier.
Cette version de Dataverse contient ses propres schéma et infrastructure de base de données. Il a ses propres tables et vous gérez ces tables dans Power Apps.
Pour afficher une liste de vos tables, effectuez les opérations suivantes :
Dans la liste déroulante Environnement, sélectionnez votre environnement.
Dans le volet de navigation, sélectionnez Dataverse, puis sélectionnez Tables.
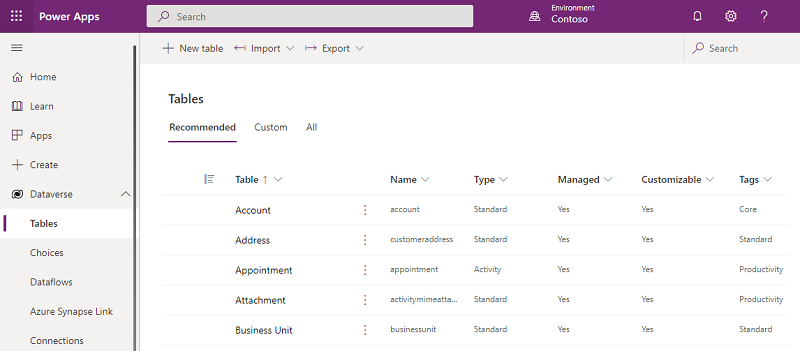
Dans la liste des tables, sélectionnez une table (par exemple, la table Compte), comme indiqué ci-dessous.
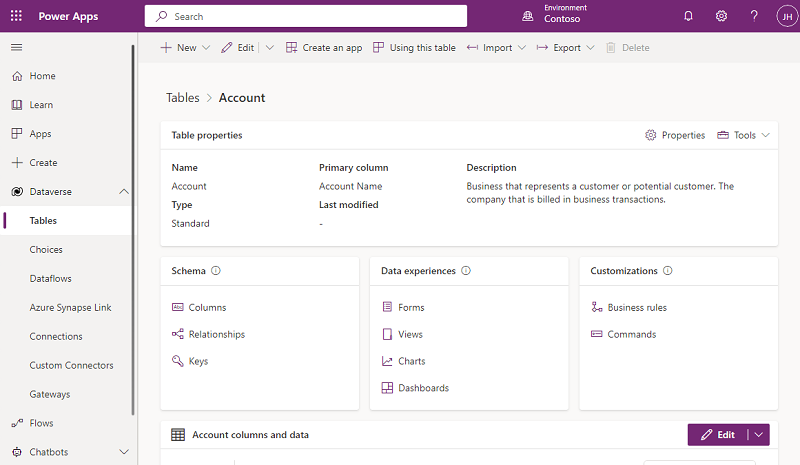
Dans la barre de menus, sélectionnez Exporter>Exporter les données.
Lorsque l’exportation est terminée, sélectionnez Télécharger les données exportées.
Lorsque l’exportation est terminée, sélectionnez le fichier .zip dans le dossier Téléchargements et extrayez le fichier. Ouvrez le fichier .csv.
Sélectionnez le bouton de recherche, entrez les données personnelles de l’individu, puis sélectionnez Rechercher.
À l’aide de votre liste d’inventaire, répétez les étapes ci-dessus pour chacune des tables métier afin de découvrir toutes les données personnelles de l’individu.
Rectifier
Si une personne concernée vous demande de rectifier les données personnelles résidant dans les données de votre organisation, vous et votre organisation devez déterminer s’il est approprié de donner suite à la demande. La rectification des données peut inclure la modification, la censure ou la suppression des données personnelles d’un document ou de tout autre type d’élément.
Vous pouvez utiliser Microsoft Entra pour gérer les identités (données personnelles) de vos utilisateurs dans la version précédente de Dataverse. Les utilisateurs professionnels peuvent gérer les demandes de rectification de DSR en utilisant les fonctionnalités d’édition limitées au sein d’un service Microsoft donné. En tant que processeur de données, Microsoft n’offre pas la possibilité de corriger les journaux générés par le système, car ils reflètent des activités factuelles et constituent un enregistrement historique des événements au sein des services Microsoft.
Pour rectifier les données personnelles qui se trouvent dans l’environnement, vous pouvez exporter les données de table dans une feuille de calcul Excel, les mettre à jour, puis réimporter les mises à jour vers la base de données.
Les administrateurs système Dataverse sont chargés d’identifier toutes les tables qui contiennent les données personnelles d’un individu et de répéter les étapes suivantes pour chacune de ces tables.
Depuis Power Apps, procédez comme suit :
Dans le volet de navigation, sélectionnez Dataverse, puis sélectionnez Tables.
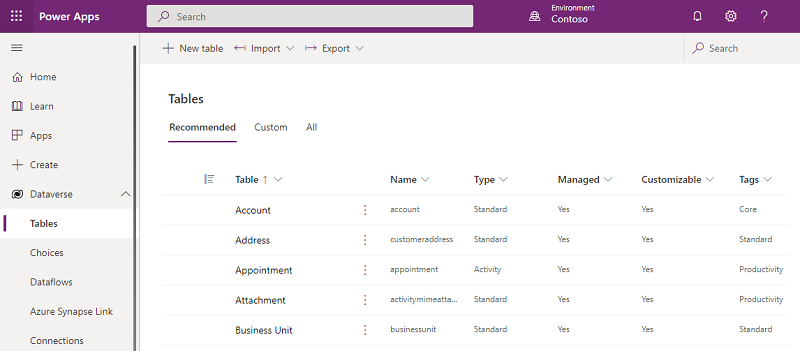
Dans la liste des tables, sélectionnez une table (par exemple, la table Compte), comme indiqué ci-dessous.
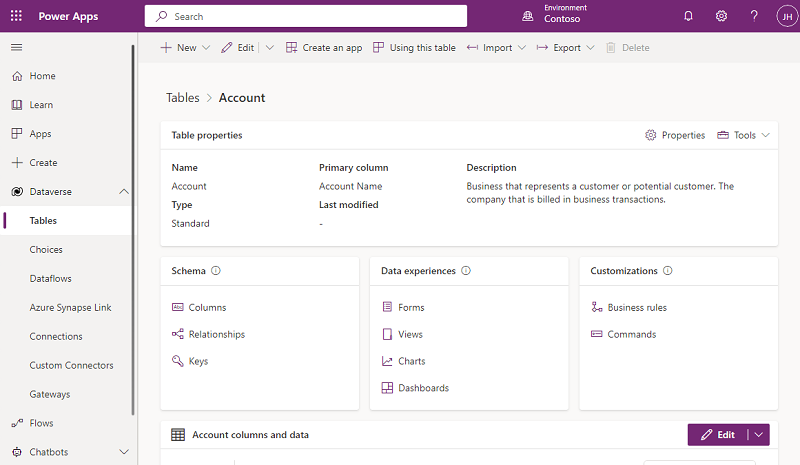
Dans la barre de menus, sélectionnez Exporter>Exporter les données.
Lorsque l’exportation est terminée, sélectionnez Télécharger les données exportées.
Lorsque l’exportation est terminée, sélectionnez le fichier .zip dans le dossier Téléchargements et extrayez le fichier. Ouvrez le fichier .csv.
Dans la barre de menus, sélectionnez Fichier, Enregistrer sous, puis sélectionnez un emplacement dans lequel enregistrer le fichier.
Effectuez les mises à jour nécessaires des données personnelles et enregistrez la feuille de calcul.
Dans Power Apps, revenez à la table sélectionnée, puis sélectionnez Importer>Importer les données.
Sélectionnez Rechercher, puis sélectionnez et ouvrez la feuille de calcul Excel que vous venez de mettre à jour.
Cliquez sur Importer.
Export
Vous pouvez exporter des données personnelles de chaque table dans une feuille de calcul Excel et les afficher.
Depuis Power Apps, procédez comme suit :
Dans le volet de navigation, sélectionnez Dataverse, puis sélectionnez Tables.
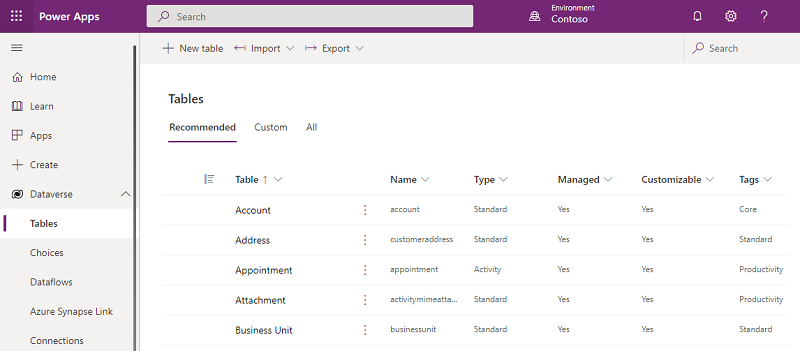
Dans la liste des tables, sélectionnez une table (par exemple, la table Compte), comme indiqué ci-dessous.
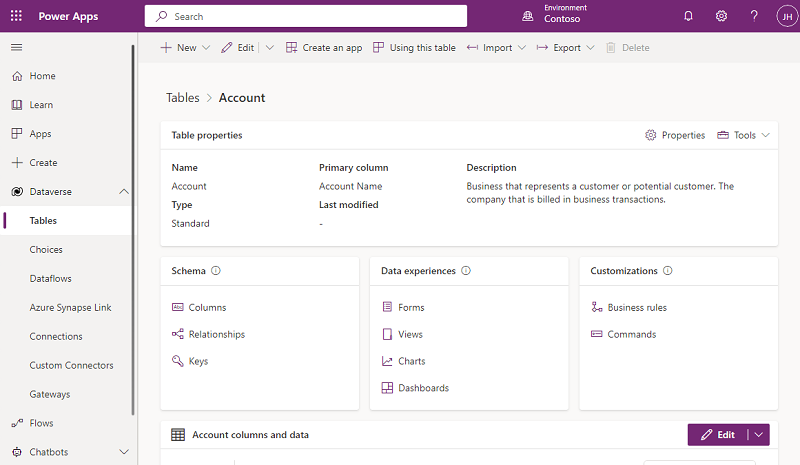
Dans la barre de menus, sélectionnez Exporter>Exporter les données.
Lorsque l’exportation est terminée, sélectionnez Télécharger les données exportées.
Lorsque l’exportation est terminée, sélectionnez le fichier .zip dans le dossier Téléchargements et extrayez le fichier. Ouvrez le fichier .csv.
Supprimer
Vous pouvez supprimer les données personnelles stockées dans des tables à l’aide de la fonctionnalité Exporter/Importer des données.
Les administrateurs système Dataverse sont chargés d’identifier toutes les tables qui contiennent les données personnelles d’un individu et de répéter les étapes suivantes pour chacune de ces tables.
Depuis Power Apps, procédez comme suit :
Dans le volet de navigation, sélectionnez Dataverse, puis sélectionnez Tables.
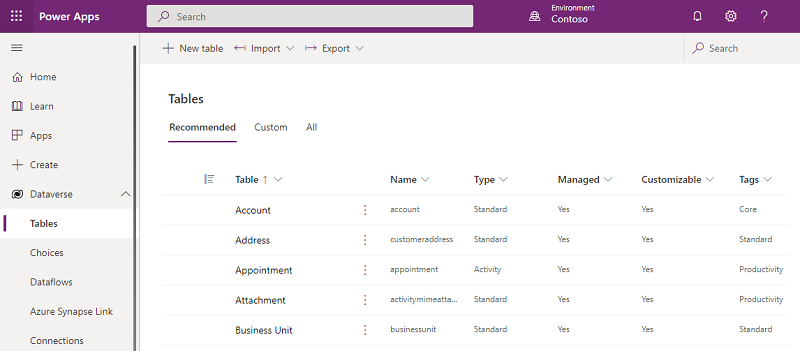
Dans la liste des tables, sélectionnez une table (par exemple, la table Compte), comme indiqué ci-dessous.
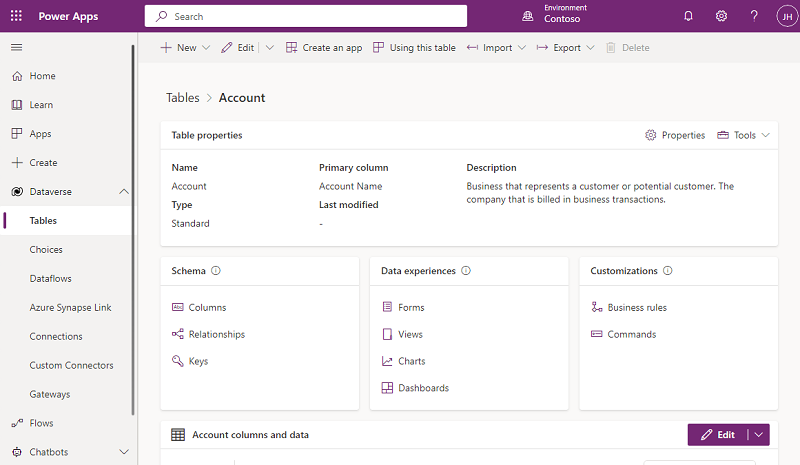
Dans la barre de menus, sélectionnez Exporter>Exporter les données.
Lorsque l’exportation est terminée, sélectionnez Télécharger les données exportées.
Lorsque l’exportation est terminée, sélectionnez le fichier .zip dans le dossier Téléchargements et extrayez le fichier. Ouvrez le fichier .csv.
Dans la barre de menus, sélectionnez Fichier, Enregistrer sous, puis sélectionnez un emplacement dans lequel enregistrer le fichier.
Supprimez les lignes contenant les données personnelles que vous souhaitez supprimer de la table et enregistrez la feuille de calcul.
Dans Power Apps, revenez à la table sélectionnée, puis sélectionnez Importer>Importer les données.
Sélectionnez Rechercher, puis sélectionnez et ouvrez la feuille de calcul Excel que vous venez de mettre à jour.
Cliquez sur Importer.