Gérer les utilisateurs de l’application dans le centre d’administration Power Platform
Nous sommes en train de déplacer la gestion des utilisateurs des applications du client Web hérité, comme indiqué dans Activer ou désactiver les utilisateurs de l’application. Procédez comme suit pour gérer les utilisateurs de l’application dans le centre d’administration Power Platform.
Note
La suppression d’un utilisateur d’application inactif est désormais prise en charge.
Astuce
Consultez la vidéo : Administrer les utilisateurs d’applications, les rôles de sécurité, les équipes et les utilisateurs dans le centre d’administration Power Platform.
Afficher les utilisateurs de l’application dans un environnement
Sur la page Utilisateurs de l’application, vous pouvez afficher et gérer les utilisateurs de l’application. Le type d’application Personnalisé est votre enregistrement d’application local, tel que créé dans Microsoft Entra ID.
Connectez-vous au Centre d’administration Power Platform en tant qu’administrateur système.
Sélectionnez Environnements, puis sélectionnez un environnement dans la liste.
Cliquez sur Paramètres.
Sélectionnez Utilisateurs + autorisations, puis Utilisateurs de l’application.
Créer un utilisateur de l’application
Vous pouvez créer un utilisateur d’application sans licence dans votre environnement. Cet utilisateur d’application a accès aux données de votre environnement au nom de l’utilisateur qui utilise votre application.
Dans un environnement, vous ne pouvez avoir qu’un utilisateur d’application pour chaque application Microsoft Entra enregistrée.
Connectez-vous au Centre d’administration Power Platform en tant qu’administrateur système.
Sélectionnez Environnements, puis sélectionnez un environnement dans la liste.
Cliquez sur Paramètres.
Sélectionnez Utilisateurs + autorisations, puis Utilisateurs de l’application.
Sélectionner + Nouvel utilisateur de l’application pour ouvrir la page Créer un utilisateur d’application.
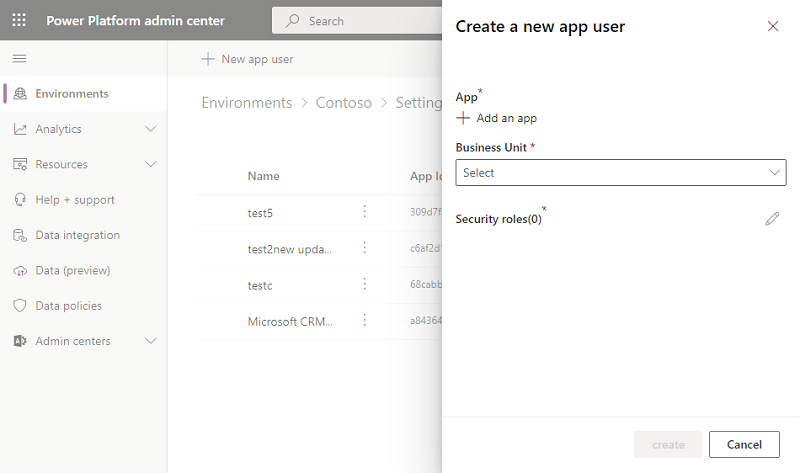
Sélectionnez + Ajouter une application pour choisir l’application Microsoft Entra enregistrée qui a été créée pour l’utilisateur sélectionné, puis sélectionnez Ajouter.
Note
En plus d'entrer le nom de l'application ou l'ID de l'application, vous pouvez également entrer un ID d'application Azure Managed Identity. Pour Managed Identity, n’entrez pas le nom d’application Managed Identity, utilisez plutôt l’ID d’application Managed Identity.
Les applications d’entreprise ne s’affichent pas dans la liste des applications, seuls les enregistrements d’application Microsoft Entra s’affichent dans la liste. Recherchez l’application multilocataire par nom ou ID pour l’attribuer à l’utilisateur de l’application.
L’application Microsoft Entra sélectionnée s’affiche sous Application. Vous pouvez Sélectionner Modifier (
 ) pour choisir une autre Microsoft Entra application. Sous Division, sélectionnez une division dans la liste déroulante.
) pour choisir une autre Microsoft Entra application. Sous Division, sélectionnez une division dans la liste déroulante.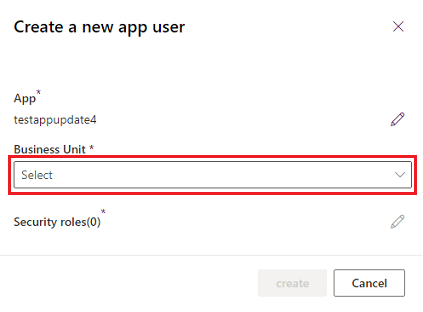
Après avoir choisi une unité commerciale, vous pouvez Sélectionner
 pour les rôles de sécurité choisir les rôles de sécurité pour l’unité commerciale choisie à ajouter au nouvel utilisateur de l’application. Après avoir ajouté des rôles de sécurité, sélectionnez Enregistrer.
pour les rôles de sécurité choisir les rôles de sécurité pour l’unité commerciale choisie à ajouter au nouvel utilisateur de l’application. Après avoir ajouté des rôles de sécurité, sélectionnez Enregistrer.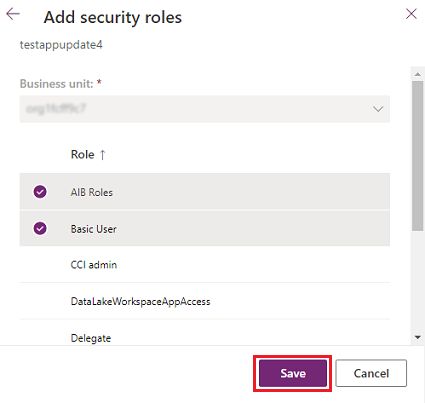
Sélectionnez Créer.
Afficher ou modifier les détails d’un utilisateur d’application
Connectez-vous au Centre d’administration Power Platform en tant qu’administrateur système.
Sélectionnez Environnements, puis sélectionnez un environnement dans la liste.
Cliquez sur Paramètres.
Sélectionnez Utilisateurs + autorisations, puis Utilisateurs de l’application.
Sélectionnez un utilisateur d’application, puis sélectionnez Détails.
La page Détails affiche les propriétés suivantes pour l’utilisateur de l’application :
- Nom
- ID d’application Microsoft Entra
- Département
- Rôles de sécurité attribués
- Type d’application
- Unité commerciale
- Adresse e-mail
La division, l’adresse e-mail et les rôles de sécurité peuvent être modifiés.
Synchronisez le nom d’utilisateur de l’application avec le Nom de l’application Microsoft Entra
Lorsqu’un utilisateur d’application est créé pour la première fois, le nom d’utilisateur est le même que le nom de l’application Microsoft Entra enregistré. Les deux noms peuvent se désynchroniser lorsque le nom de l’application Microsoft Entra est modifiée. Vous pouvez synchroniser le nom d’utilisateur de l’application avec le nom de l’application Microsoft Entra en sélectionnant Actualiser sur la page Détails.
Note
L’actualisation et le Microsoft Entra nom de l’application ne s’affichent que lorsque les deux noms ne sont pas synchronisés.
Gérer les rôles d’un utilisateur d’application
En plus d'utiliser le point d'entrée sur la page Détails pour gérer les rôles, vous pouvez sélectionner Modifier les rôles de sécurité dans la barre de menu sur la page Utilisateurs d'applications. Si des rôles sont déjà attribués à l’utilisateur de l’application, ces rôles apparaissent comme sélectionnés sur la page.
Vous pouvez sélectionner ou désélectionner des rôles, puis sélectionner Enregistrer. Tous les rôles sélectionnés deviennent les rôles actuellement attribués à l’utilisateur de l’application. Tous les rôles non sélectionnés ne sont pas attribués.
Activer ou désactiver un utilisateur d’application
Sur la page Utilisateur de l’application, effectuez l’une des opérations suivantes :
Pour activer un utilisateur d’application, sélectionnez Activer dans la barre de menus, puis sélectionnez Activer dans la boîte de dialogue de confirmation.
Pour désactiver un utilisateur d’application, sélectionnez Désactiver dans la barre de menus, puis sélectionnez Désactiver dans la boîte de dialogue de confirmation.
Supprimer un utilisateur d’application inactif
Pour Supprimer un utilisateur application Inactif, procédez comme suit.
- Accédez à la page utilisateur Applications.
- Sélectionnez un utilisateur de l’application inactif.
- Sélectionnez Supprimer dans la barre de commandes.
- Sélectionnez Supprimer dans la boîte de dialogue de confirmation.
Note
Seuls les utilisateurs de l’application avec l’état inactif peuvent être supprimés. Vous devez réaffecter tous les enregistrements appartenant aux utilisateurs d’applications inactifs avant que ces enregistrements utilisateur puissent être supprimés. Vous pouvez rajouter un utilisateur d’application dans l’environnement si l’utilisateur d’application existe toujours dans vos Microsoft Entra enregistrements d’application.
Afficher les détails des utilisateurs de l’application fournie par le système
Dans chacun de vos environnements, il existe un ensemble d’ utilisateurs d’applications fournis par le système. Affichez maintenant ces utilisateur application dans le centre d’administration Power Platform.
- Connectez-vous au Power Platform centre d’administration en tant qu’administrateur système.
- Sélectionnez Environnements, puis sélectionnez un environnement dans la liste.
- Sélectionnez Paramètres.
- Sélectionnez Utilisateurs + autorisations>Utilisateurs de l’application.
- Sélectionner l’option Filtre de la barre de commandes.
- Sélectionnez l’option plateforme. Une liste des plateforme, Utilisateurs application de l’environnement s’affiche.
- Sélectionner Utilisateur de l’application.
- Sélectionnez Détails dans la barre de commandes pour afficher les détails de la plate-forme et de l’utilisateur de l’application.
- Sélectionnez Fermer pour revenir liste utilisateur de l’application.