Notes
L’accès à cette page nécessite une autorisation. Vous pouvez essayer de vous connecter ou de modifier des répertoires.
L’accès à cette page nécessite une autorisation. Vous pouvez essayer de modifier des répertoires.
Cet article vous aide à dépanner et à résoudre les problèmes liés aux modèles Word.
Je ne peux pas voir une image d’entité dans un modèle Word pour certaines entités prêtes à l’emploi et personnalisées
Motif
Par défaut, seules quelques entités prêtes à l’emploi, telles que compte, contact, opportunité, commande, facture, produit, prospect, objectif et territoire, incluent une valeur EntityImage pour le champ Image principale, que vous pouvez utiliser pour charger l’image dans un modèle Word. Cependant, pour d’autres entités prêtes à l’emploi (telles que devis, division, rendez-vous et e-mail) et personnalisées, EntityImage n’est pas disponible.
Résolution
Pour afficher une image pour les entités qui n’ont pas de EntityImage par défaut, vous créez un champ d’image pour l’entité, chargez l’image d’entité dans un enregistrement, puis ajoutez l’image d’entité au modèle Word. Dans l’exemple suivant, nous ajoutons une EntityImage pour un rendez-vous Discuter du renouvellement de contrat.
Pour créer un champ d’image pour l’entité
Accédez à Paramètres>Personnalisations>Personnaliser le système.
Dans l’explorateur de solutions, sous Composants, développez Entités, puis sélectionnez l’entité. Dans cet exemple, nous sélectionnons l’entité Rendez-vous.
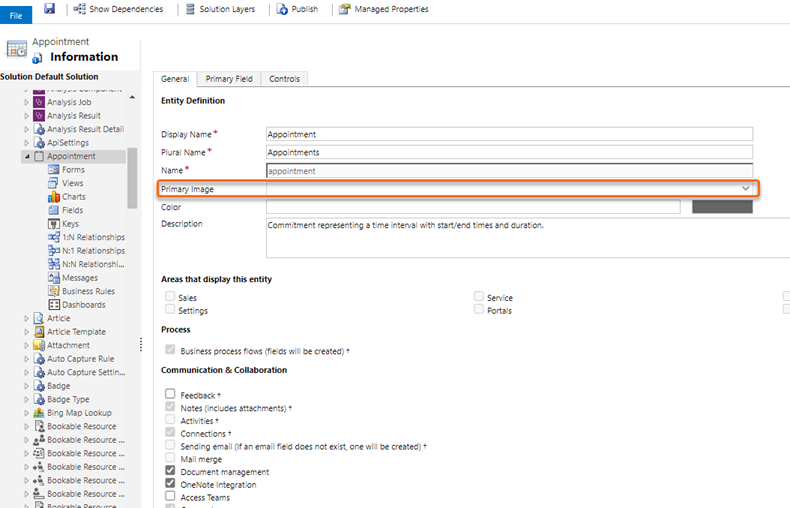
- Dans l’entité Rendez-vous, sélectionnez Champs, puis Nouveau.
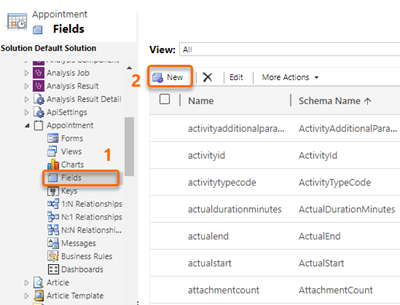
- Dans le nouveau formulaire de champ, saisissez Image d’entité pour le nom d’affichage, entrez EntityImage pour le Nom, et pour Type de données, sélectionnez Image.
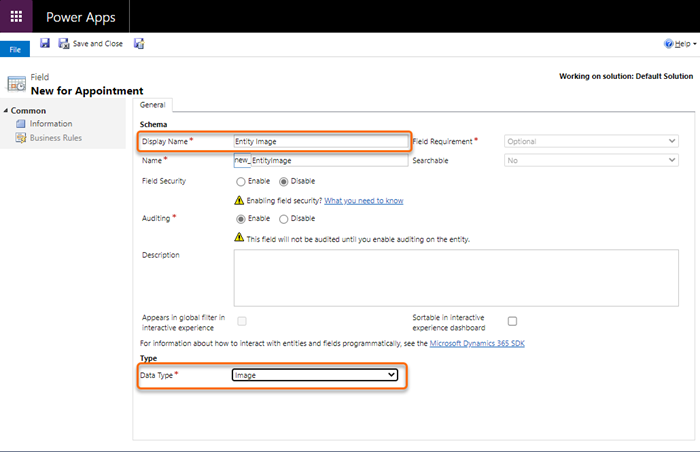
Enregistrer et fermer le formulaire.
Vérifiez que le nouveau champ a été ajouté en sélectionnant le nom de l’entité. Dans cet exemple, nous avons ajouté Image d’entité comme valeur pour le champ Image principale pour l’entité Rendez-vous.
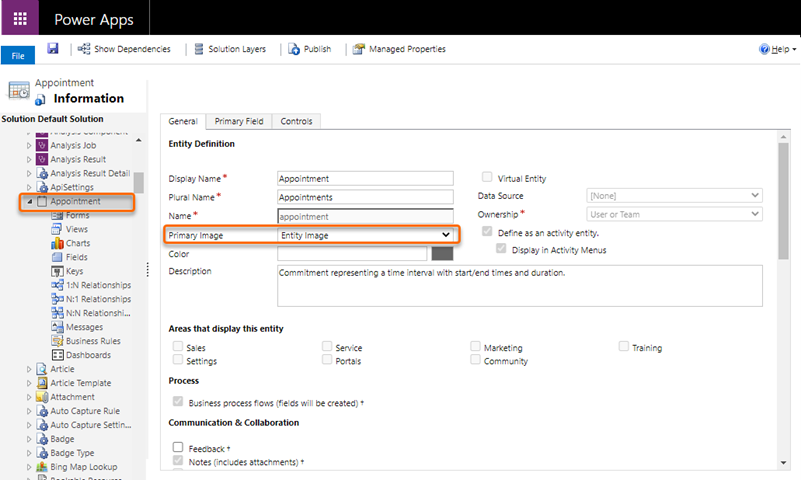
- Publier les personnalisations
Pour charger l’image de l’entité dans l’enregistrement
Ouvrez l’enregistrement d’entité. Dans cet exemple, nous ouvrons un rendez-vous Discuter du renouvellement de contrat.
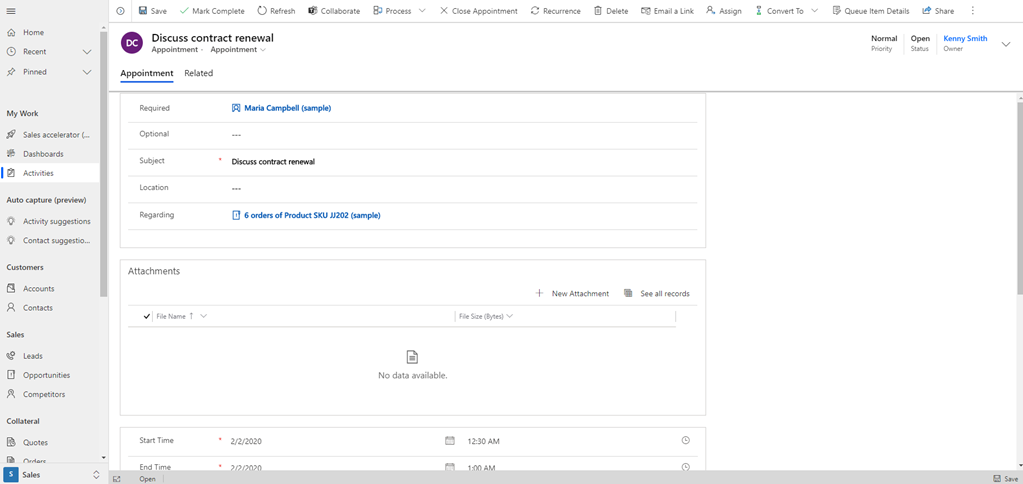
Sélectionnez l’image et dans la boîte de dialogue Choisissez une image, sélectionnez Charger l’image.
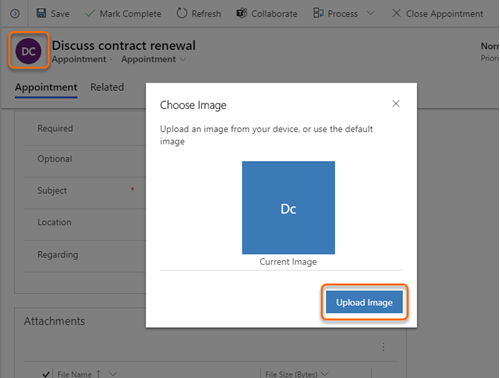
Sélectionnez l’image, puis sélectionnez Modifier.
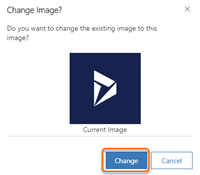
L’image apparaît à côté de l’entité.

Pour ajouter l’image d’entité au modèle Word
Téléchargez et ouvrez le modèle word.
Le modèle téléchargé est enregistré au format suivant :
recordType organizationDateFormat time localDateFormat time.docx
Par exemple, le nom du modèle téléchargé pour le rendez-vous est : Rendez-vous 2020-7-15 15-39-27 17-7-2020 12-28-00 PM.docx.Sous l’onglet Développeur, ouvrez le volet Mappage XML, cliquez avec le bouton droit pour sélectionner new_entityimage, puis sélectionnez Insérer une image de contrôle de>contenu.
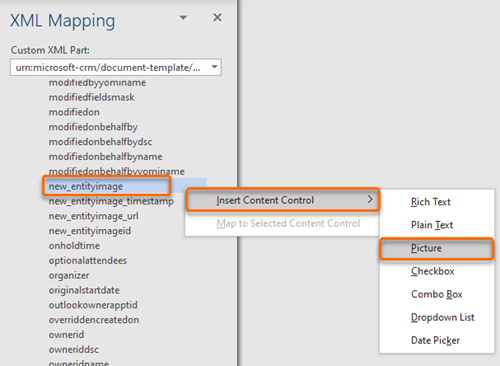
Le champ d’image d’entité avec l’image est ajouté au modèle Word.
Enregistrez et chargez le modèle Word dans votre application Centre des ventes Dynamics 365.
Désormais, lorsque vous téléchargez et ouvrez un document basé sur ce modèle, il contiendra l’image que vous avez ajoutée.
Note
De même, si vous ajoutez une image à un formulaire d’entité, suivez ce processus pour charger l’image dans le modèle Word.
Certains caractères ne s’exportent pas correctement dans les documents
Certains caractères et ensembles de caractères ne sont pas pris en charge dans l’exportation de documents. Lorsque ces caractères se trouvent dans un document, le document est exporté avec succès, mais les champs et le texte contenant les caractères entre les caractères non pris en charge sont supprimés. Ce comportement est conçu pour prendre en charge la compatibilité entre les produits entre Dynamics, Excel, Word et Adobe PDF.
Ce tableau décrit les caractères non pris en charge pour l’exportation de documents.
| Caractère(s) | Description |
|---|---|
| < | Symbole inférieur à également utilisé pour indiquer le début d’un élément HTML |
| > | Symbole supérieur à également utilisé pour indiquer la fin d’un élément HTML |
| Chaîne HTML avec espace insécable |
Voici un exemple de ce qui se passe lorsque vous exportez un document contenant des caractères non pris en charge.
- Il y a ce texte dans le document Word : Entrez le numéro <de compte> de l’utilisateur
- Le document est exporté depuis une application dans Power Apps ou une application Dynamics 365.
- Après l’exportation : Le texte <compte> dans l’exemple ci-dessus est supprimé, laissant le texte exporté Entrer le numéro d’utilisateur à la place de Entrer le numéro <de compte> de l’utilisateur.
Voir aussi
Utiliser des modèles Word pour créer des documents standardisés