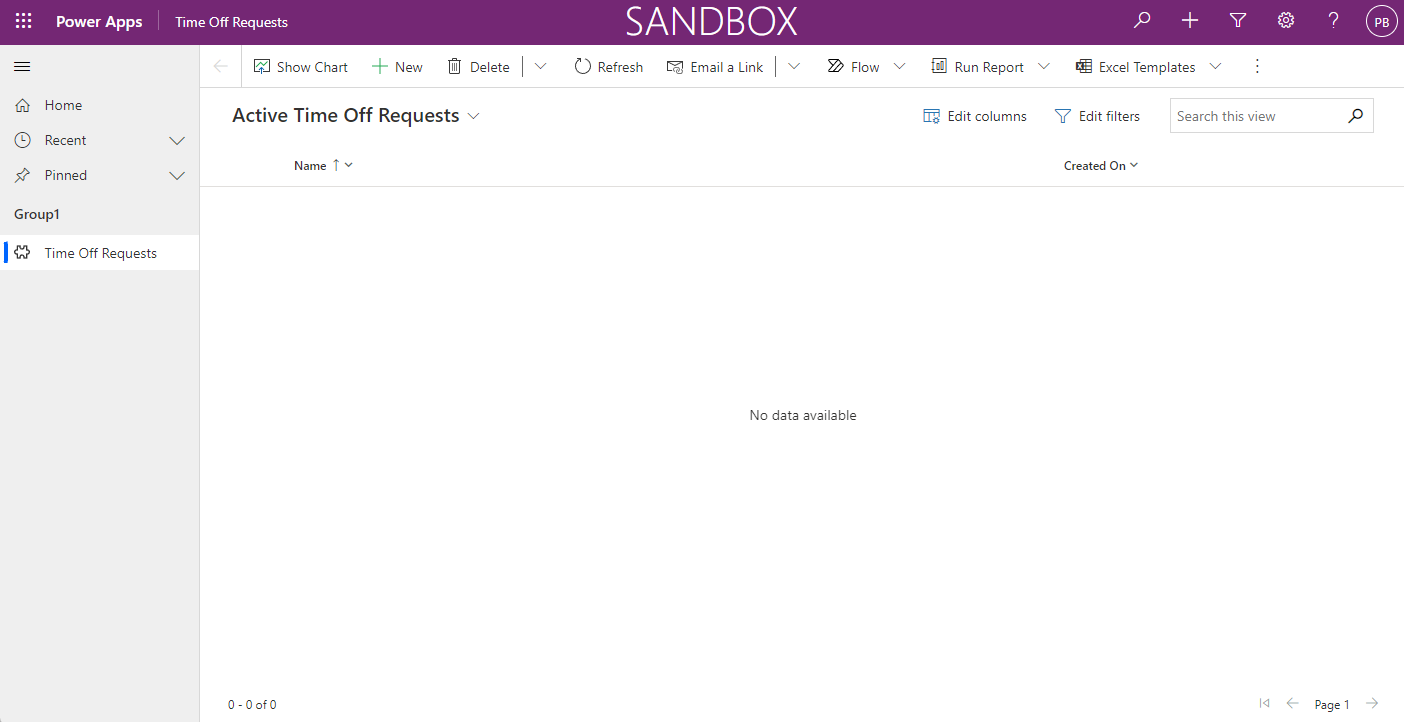Tutoriel : créer une application pilotée par modèle pour le déploiement à l’aide d’actions GitHub pour Microsoft Power Platform
Dans ce didacticiel, vous allez créer une simple application pilotée par modèle à déployer à l’aide d’actions GitHub pour Microsoft Power Platform dans le prochain tutoriel.
- Créer une application pilotée par modèle
Dans le didacticiel suivant, vous découvrirez comment :
- Exporter et déployer votre application à l’aide de l’automatisation de la gestion du cycle de vie des applications (ALM)
Créer une application pilotée par modèle
Pour créer une application pilotée par modèle, procédez comme suit.
Dans votre navigateur, accédez à https://make.powerapps.com et connectez-vous avec vos informations d’identification. Cliquez sur la liste déroulante du sélecteur d’environnement dans l’en-tête et sélectionnez votre environnement de développement.
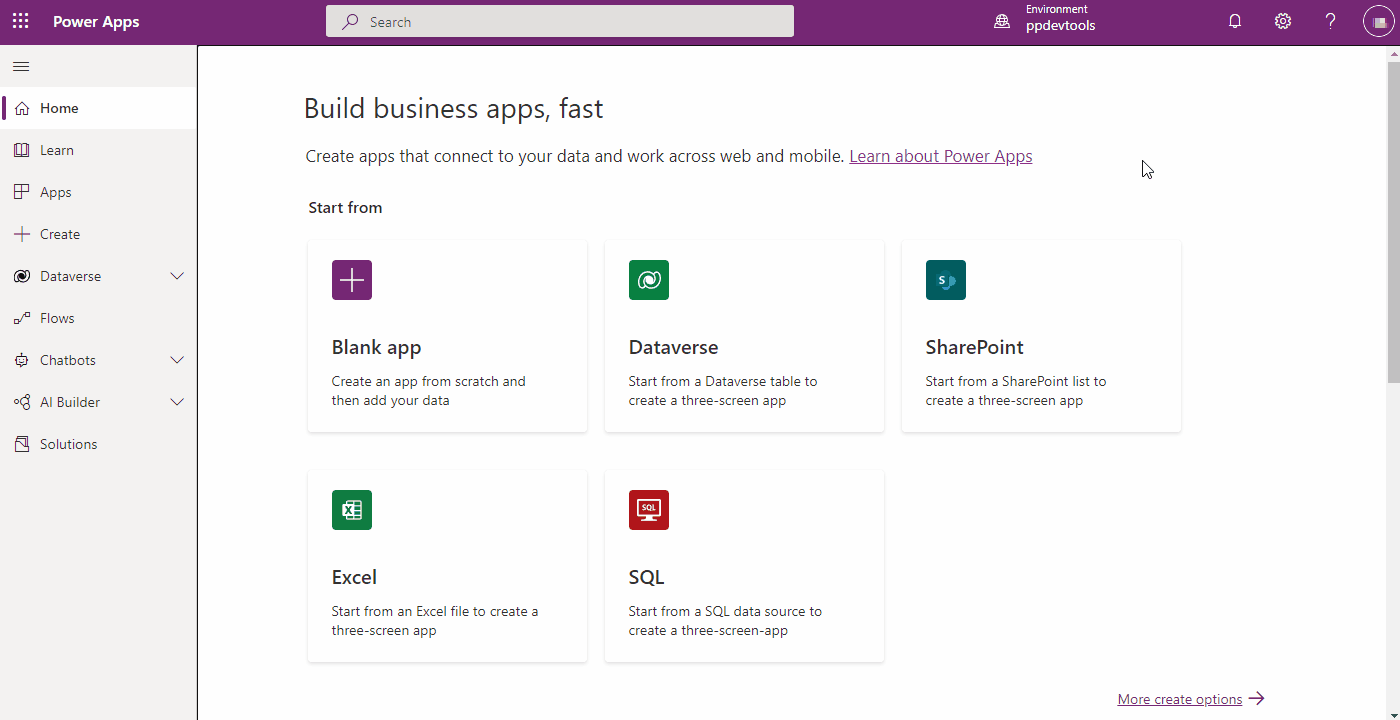
Clique sur la zone Solutions dans la navigation de gauche, puis cliquez sur le bouton Nouvelle solution pour créer une solution.
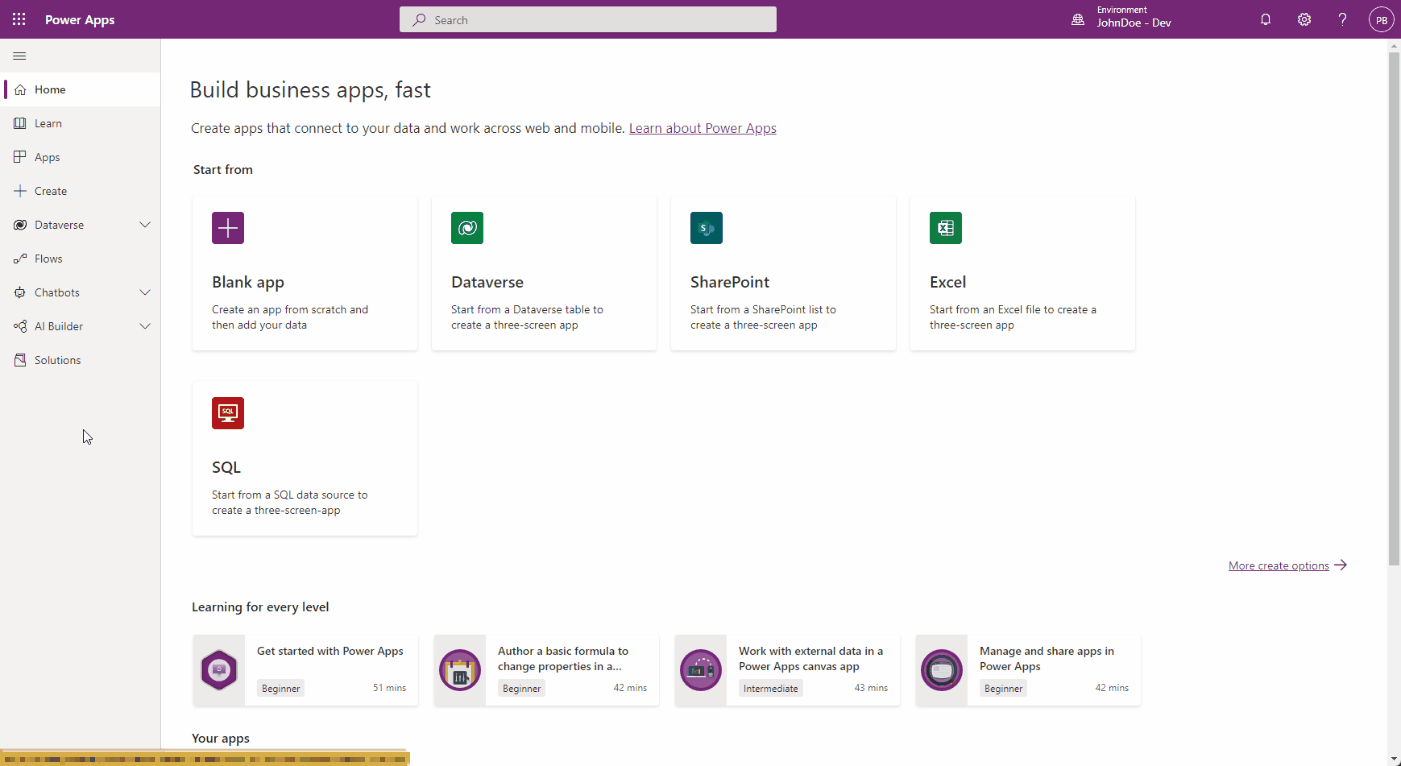
Dans le panneau latéral qui s’affiche, entrez un nom pour l’application, puis cliquez sur l’option Ajouter un éditeur.
Note
L’éditeur de solutions spécifie qui a développé l’application, vous devez donc toujours créer un nom d’éditeur de solutions qui soit significatif. De plus, l’éditeur de solutions comprend un préfixe, qui vous aide à distinguer les composants système ou les composants introduits par d’autres et est également un mécanisme pour éviter les collisions de noms. Cela permet d’installer des solutions de différents éditeurs dans un environnement avec un minimum de conflits.
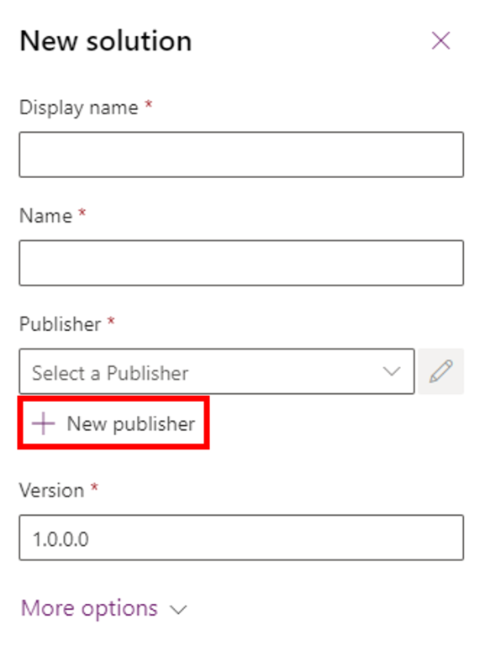
Pour les besoins de ce didacticiel, entrez "ALMLab" pour le nom d’affichage, Nom et préfixe, puis choisissez Enregistrer et fermer.
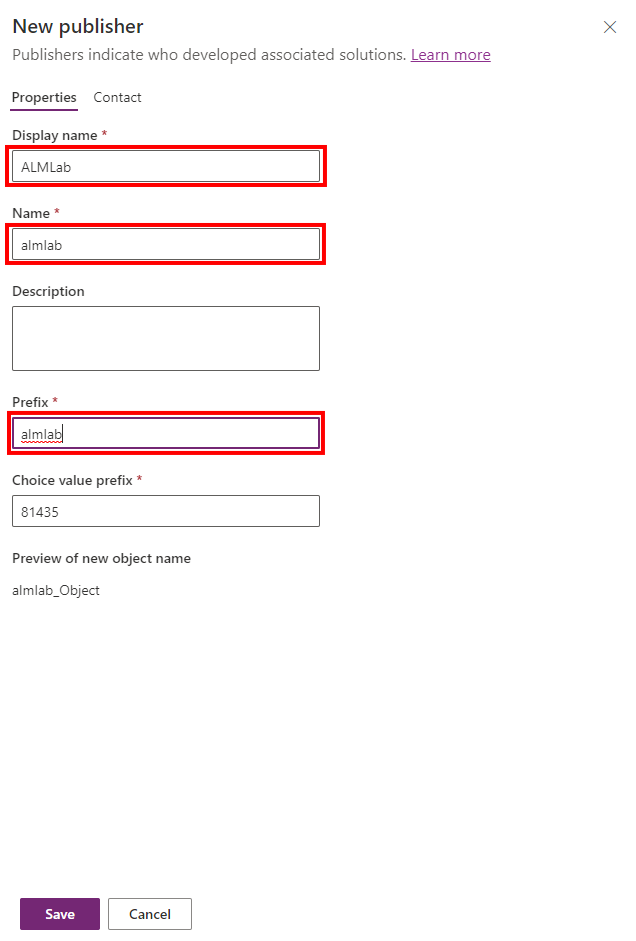
Dans le nouveau panneau de solution, sélectionnez l’éditeur que vous venez de créer et cliquez sur Créer pour créer une solution non gérée dans l’environnement.
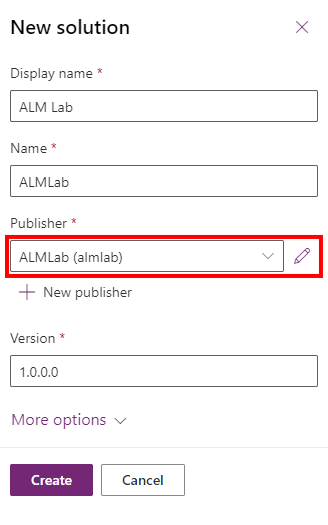
Dans la liste des solutions, sélectionnez la solution que vous venez de créer et cliquez sur le bouton Modifier.
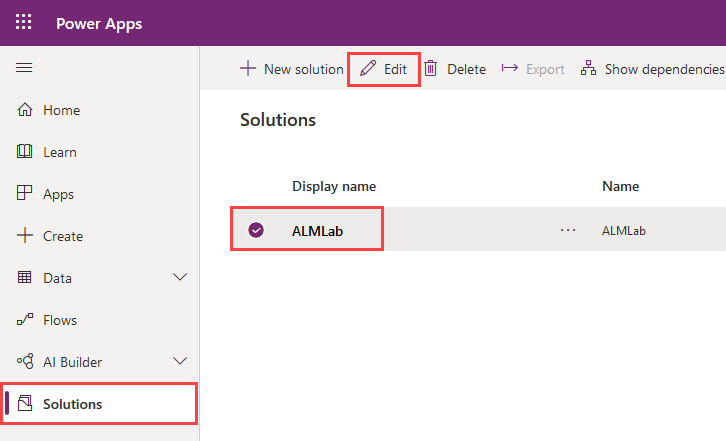
Votre nouvelle solution sera vide et vous devrez y ajouter des composants. Dans cet atelier, nous allons créer un tableau personnalisé. Clique la menu déroulant + Nouveau dans la barre de navigation supérieure et sélectionnez Table
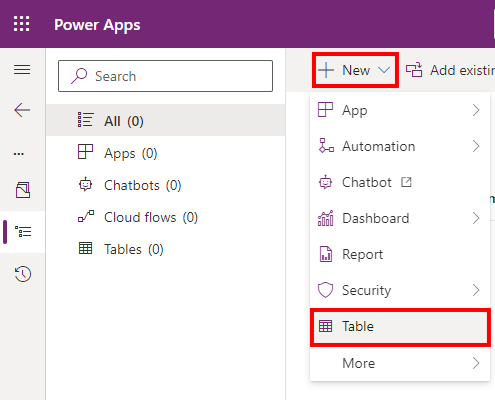
Entrez un nom d’affichage, le nom au pluriel sera généré pour vous. Cliquez sur Enregistrer pour créer la table.
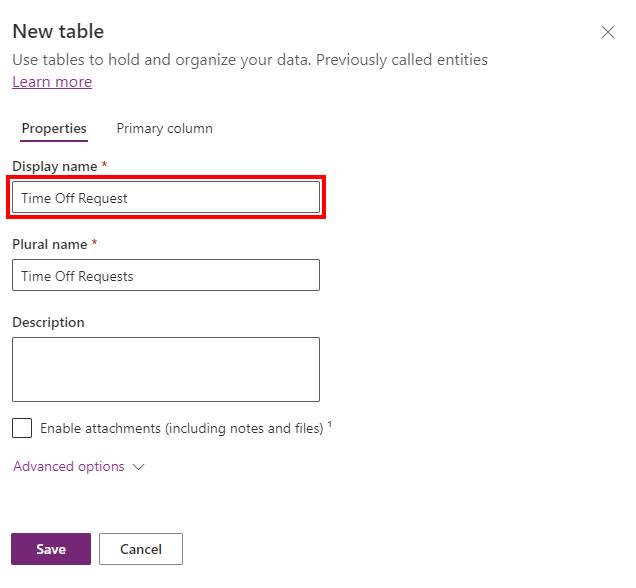
Une fois votre table créée, sélectionnez à nouveau le nom de la solution pour revenir à la vue de la solution pour ajouter un autre composant.
Cliquez sur le liste déroulante + Nouveau, puis Application, et enfin cliquez Application pilotée par modèle. Si vous obtenez une fenêtre contextuelle vous demandant de sélectionner l’expérience de création, choisissez Concepteur d’applications modernes
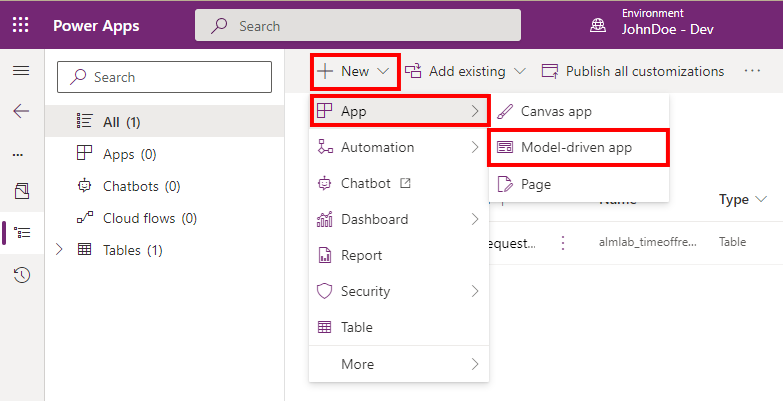
Entrez un nom d’application, puis cliquez sur le bouton Créer
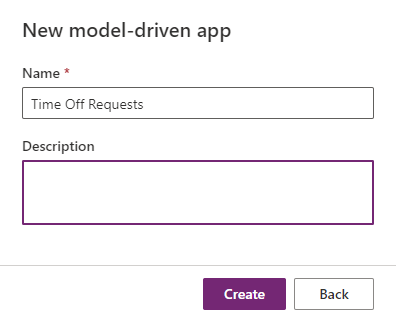
Dans le concepteur d’applications, cliquez sur + Ajouter une page, choisir Vue et formulaire basés sur une table, puis clique Suivant. Sur l’écran suivant rechercher par nom la table que vous avez créée précédemment. Cochez la sélection et cliquez sur Ajouter
- Veiller à ce que Afficher dans la navigation est coché
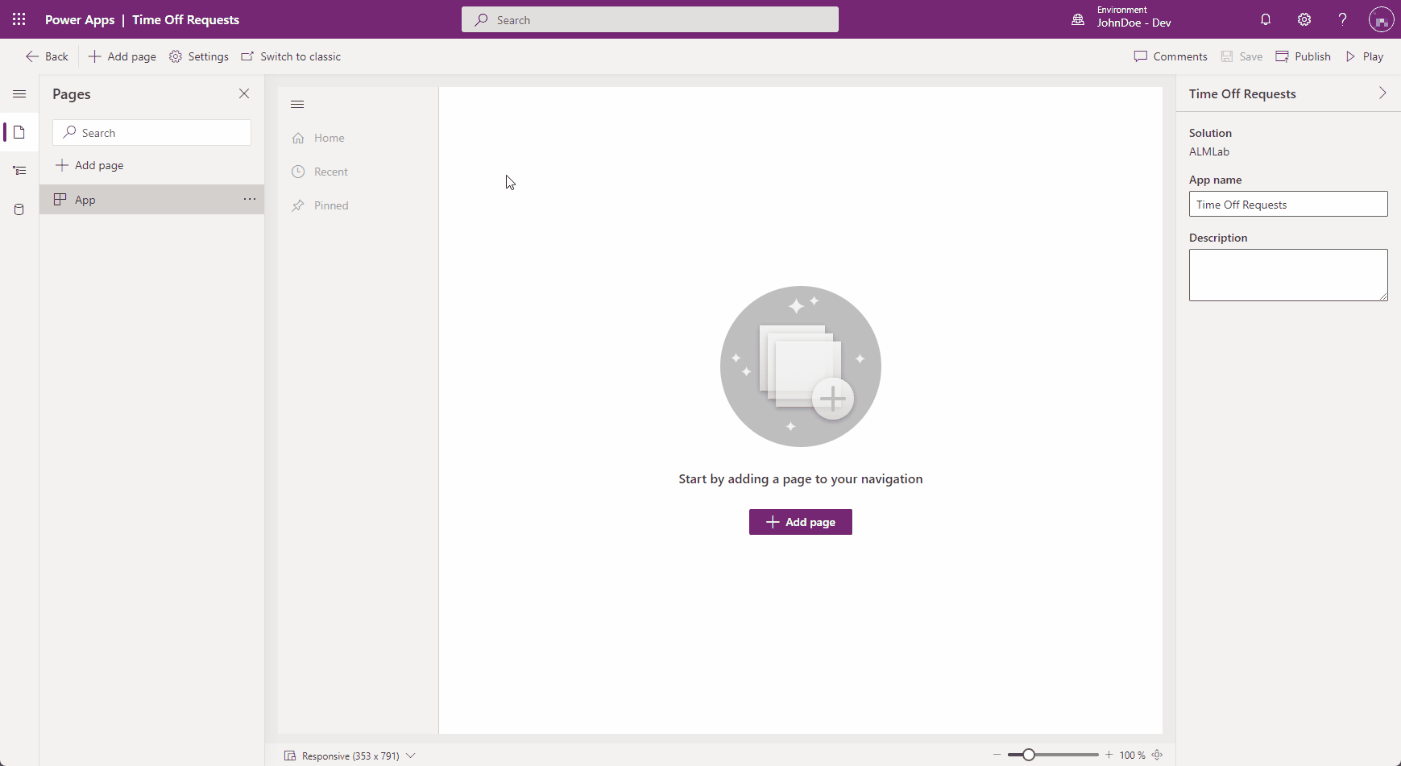
Cliquez sur Publier, une fois l’action de publication terminée, cliquez sur Lire.
Cela vous amènera à l’application afin que vous puissiez voir à quoi elle ressemble. Vous pouvez utiliser l’application et fermer l’onglet lorsque vous êtes satisfait.