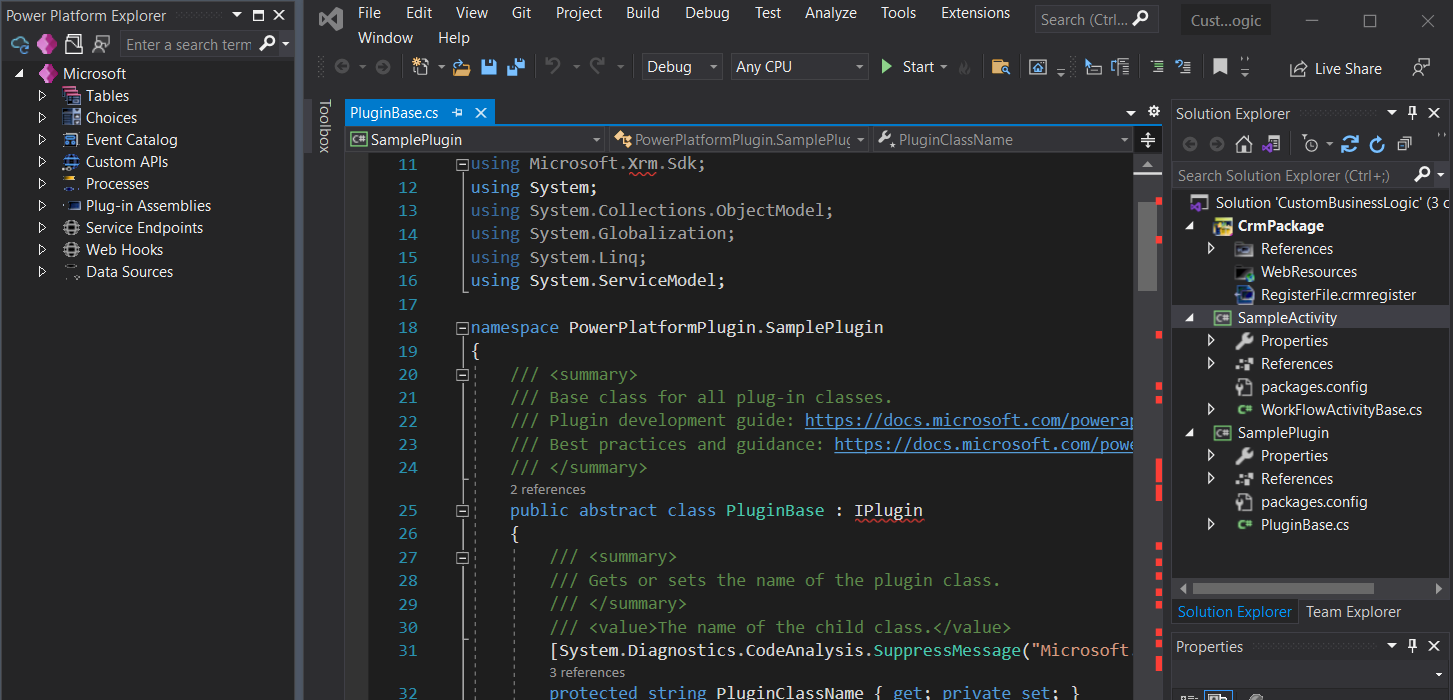Notes
L’accès à cette page nécessite une autorisation. Vous pouvez essayer de vous connecter ou de modifier des répertoires.
L’accès à cette page nécessite une autorisation. Vous pouvez essayer de modifier des répertoires.
Power Platform Tools pour Visual Studio prend en charge la création, le débogage et le déploiement rapides de plug-ins. Les autres fonctionnalités actuellement en version préliminaire incluent le développement d’activités de workflow personnalisées, des ressources web, des technologies d’intégration telles que les points de terminaison et les webhooks de service Azure, etc.
Cette rubrique décrit comment installer et désinstaller l’extension Power Platform Tools dans Visual Studio.
Important
Bien que Power Platform Tools pour Visual Studio soit semblable en apparence et en fonctionnalité au Kit de ressources pour les développeurs pour Microsoft Dynamics CRM 2013, Power Platform Tools est un nouveau produit et est complètement indépendant du Kit de ressources pour les développeurs. Power Platform Tools n’est pas directement compatible avec les modèles ou les projets du Kit de ressources pour les développeurs, et vice versa.
Conditions préalables
Avant d’installer Power Platform Tools dans Visual Studio, les applications et frameworks suivants doivent être installés sur votre ordinateur de développement :
Microsoft Visual Studio 2019 ou 2022.
.NET Framework 4.6.2 (requis uniquement pour le développement de plug-in et d’activité de workflow) ou une version ultérieure
Langage de programmation C#
De plus, vous devez également avoir accès à un environnement Microsoft Dataverse. Un environnement d’essai sera suffisant.
Installer l’extension Power Platform Tools pour Visual Studio
Pour installer Power Platform Tools, suivez les étapes suivantes :
Démarrez Visual Studio et sélectionnez Continuer sans code dans la boîte de dialogue. De manière facultative, vous pouvez ouvrir un projet existant ou en créer un.
Sélectionnez Extensions>Gérer les extensions.
Développez le nœud du panneau de navigation de gauche En ligne>Visual Studio Marketplace. Recherchez « Power Platform Tools », puis téléchargez et installez l’extension.
Important
Il existe actuellement deux extensions d’outils différentes disponibles au téléchargement sur la Place de marché. L’extension nommée « Power Platform Tools » concerne Visual Studio 2019. L’extension nommée « Power Platform Tools pour VS 2022 » concerne Visual Studio 2022.
Après l’installation de Power Platform Tools, vous n’affichez aucun élément de menu ni vue associés à Power Platform Tools dans l’interface utilisateur de Visual Studio tant que vous n’avez pas créé ni chargé une solution Visual Studio qui contient au moins un projet créé à partir d’un modèle Power Platform Tools.
Désinstaller l’extension Power Platform Tools
Pour désinstaller Power Platform Tools, suivez les étapes suivantes :
Lancez Visual Studio et sélectionnez Continuer sans code dans la boîte de dialogue. De manière facultative, vous pouvez ouvrir un projet existant ou en créer un.
Sélectionnez Extensions>Gérer les extensions.
Développez le nœud du panneau de navigation de gauche Installé. Recherchez ou faites défiler jusqu’à l’extension « Power Platform Tools », sélectionnez-la, puis choisissez Désinstaller.
Installer le profileur de plug-in
Si vous envisagez de développer des plug-ins et que vous souhaitez utiliser le profileur de plug-in pour faciliter le débogage des plug-ins, la solution Dataverse de l’outil doit être installée dans votre environnement de développement. Vous pouvez installer ou désinstaller la solution de l’outil facilement en utilisant Power Platform Tools pour Visual Studio.
Dans Visual Studio, si vous n’êtes pas déjà connecté à un environnement Dataverse, faites-le maintenant en sélectionnant Tools>Se connecter à Dataverse.
Sélectionnez Afficher>Explorateur Power Platform pour afficher sa vue.
Développez le nœud de l’environnement cible.
Cliquez avec le bouton droit sur le nœud Assemblys de plug-in. Vous verrez Installer le profileur ou Désinstaller le profileur dans le menu. Si vous voyez l’option de menu Désinstaller le profileur, cela veut dire que l’outil est déjà installé dans votre environnement. Sinon, choisissez Installer le profileur pour installer l’outil.
Options Power Platform Tools
Vous pouvez trouver quelques options Power Platform Tools dans Visual Studio en sélectionnant Tools>Options et en recherchant « Power Platform » dans le champ de recherche Options de la boîte de dialogue.
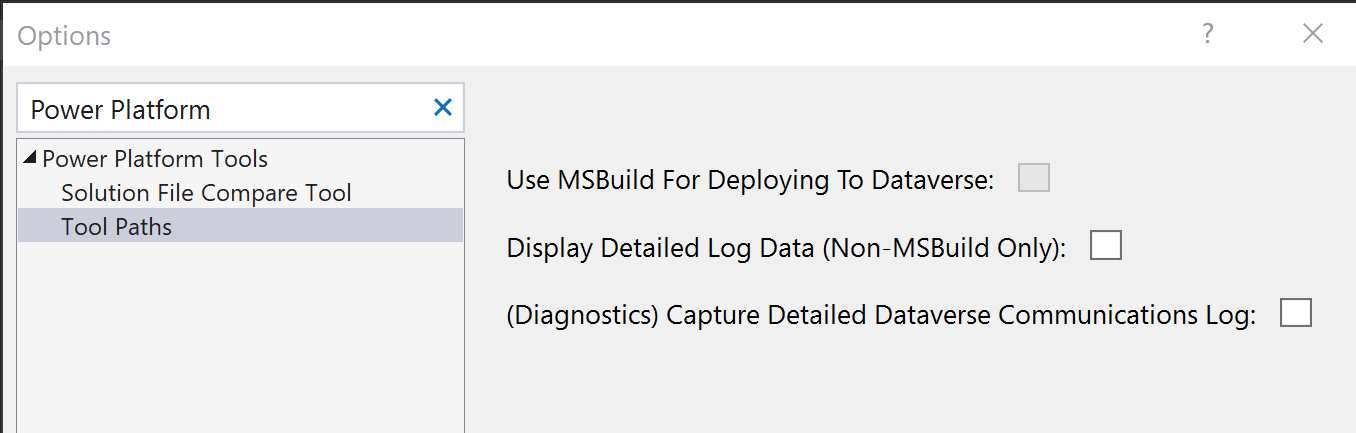
Étapes suivantes
Démarrage rapide : Créer un projet Power Platform Tools
Démarrage rapide : créer un plug-in à l’aide de Power Platform Tools
Voir aussi
Extension Power Platform Tools pour Visual Studio 2019
Extension Power Platform Tools pour Visual Studio 2022