Fonction Download
S’applique à : Applications canevas
Applications pilotées par modèle
Télécharge un fichier à partir du web sur l’appareil local.
Description
La fonction Download télécharge un fichier à partir du web sur l’appareil local.
Dans les lecteurs natifs (Windows, Android et iOS), l’utilisateur est invité à indiquer un emplacement pour enregistrer le fichier.
Lorsqu’il est utilisé sur le Web, Download dépend des paramètres du navigateur pour déterminer ce qui se passe avec le fichier. Pour les images, vidéos, PDF et autres types de fichiers pris en charge de manière native par le navigateur, un nouvel onglet de navigateur s’ouvre pour afficher le fichier. De nombreux navigateurs prennent en charge l’enregistrement du contenu dans le système de fichiers local.
Uniquement sous Windows, la fonction Download retourne l’emplacement où le fichier était stocké localement sous forme de chaîne de texte.
Télécharger ne peut être utilisé que dans les formules de comportement.
Syntaxe
Télécharger( Adresse )
- Adresse – Obligatoire. L’adresse URL d’une ressource web à télécharger.
Note
Power Apps ne peut pas authentifier les demandes de téléchargement à l’adresse fournie dans la fonction Télécharger().
Par exemple, lorsque vous utilisez cette fonction pour télécharger un fichier stocké sur un site SharePoint nécessitant une authentification, il se peut que la demande fonctionne en utilisant un navigateur Web, car il se peut que session du navigateur s’authentifie auprès du site SharePoint à l’aide d’informations d’identification mises en cache. Cependant, dans l´application mobile Power Apps, la demande ne fonctionnera pas car l’authentification de la demande de téléchargement n’est pas gérée par l’appareil mobile.
Examples
Téléchargement simple
La formule suivante téléchargera le guide de l’utilisateur du Surface Book, un fichier PDF :
Download( "https://go.microsoft.com/fwlink/?linkid=827480" )
Lorsqu’il est exécuté sur un appareil mobile, l’utilisateur sera invité à indiquer un emplacement pour enregistrer le fichier.
Lorsqu’il est exécuté dans la plupart des navigateurs Web, un nouvel onglet sera ouvert pour afficher le fichier PDF car la plupart des navigateurs prennent en charge nativement ce type de fichier.
Pas à pas
Le modèle de disposition de tablette Vitrine des produits a été utilisé pour l’exemple suivant. Pour créer une application avec ce modèle, suivez les étapes de l’article créer une application et sélectionnez le modèle Vitrine des produits. Vous pouvez également utiliser votre propre application.
Accéder à Power Apps.
Cliquez sur Applications dans le volet de navigation de gauche.
Sélectionnez votre application, puis sélectionnez Modifier.
Cliquez sur Insérer dans le menu, puis sur Étiquette.
Déplacez l’étiquette en bas à droite de l’écran.
Dans le volet des propriétés sur le côté droit, sélectionnez Couleur comme blanc et définissez Épaisseur de bordure sur 1.
Sélectionnez la propriété Text du côté droit et entrez le texte comme Télécharger le guide de l’utilisateur.
Dans la liste des propriétés en haut à gauche, sélectionnez OnSelect.
Entrez la formule au format
Download("https://go.microsoft.com/fwlink/?linkid=827480"). Vous pouvez également utiliser toute autre URL de votre choix.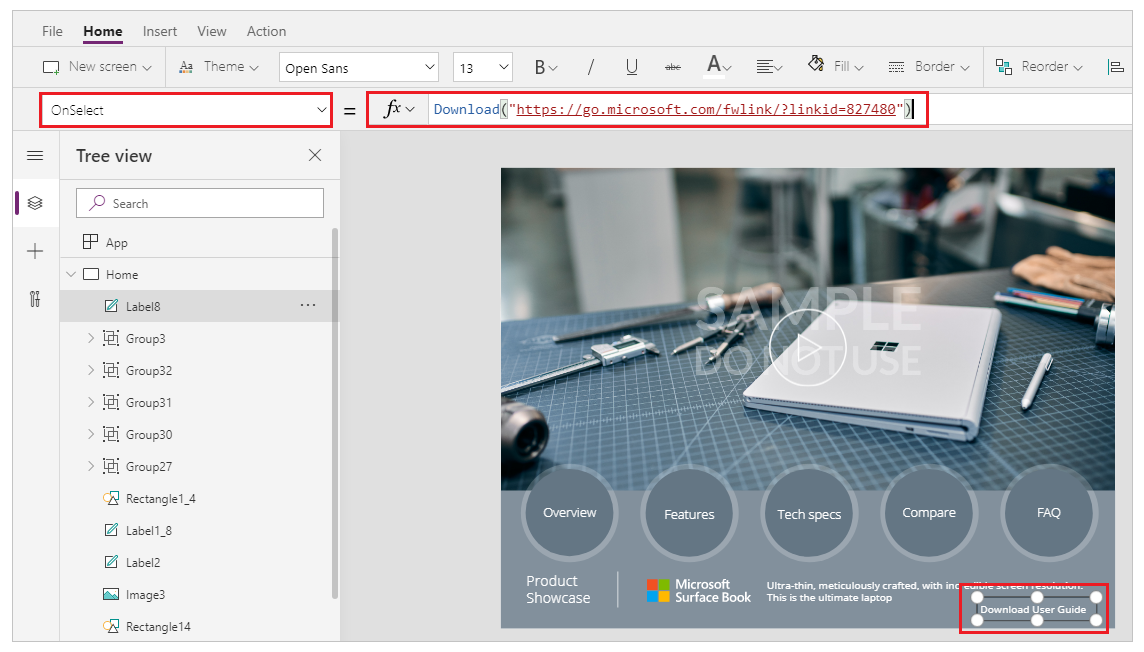
Enregistrez et publiez l’application.
Lire l’application.
Sélectionnez le bouton Download User Guide pour télécharger le guide.
Note
Les paramètres de votre navigateur déterminent s’il faut télécharger le fichier ou l’ouvrir directement dans un nouvel onglet. Pour plus de détails, allez à description de la fonction Download.