Fonctions Launch et Param
S’applique à : Applications canevas
Lance une page web ou une application canevas et donne accès aux paramètres de lancement.
Launch
Lance une page web ou une application canevas. La fonction prend en charge :
- Adresse (requise), URL de la page web de l’application canevas.
- Paramètres (facultatif), valeurs nommées à transmettre à la page Web ou à l’application canevas. Dans une application canevas, les paramètres peuvent être lus avec la fonction Param.
- Cible (facultatif), l’onglet du navigateur dans lequel lancer la page Web ou l’application canevas.
La fonction Launch peut être utilisée seulement dans des formules de comportement.
Note
Si la formule Lancer est utilisée pour ouvrir Power Apps et que l’application n’est pas visible par l’utilisateur final, il est recommandé de vérifier si l’application est bloquée par un bloqueur de fenêtres publicitaires du navigateur ou si le navigateur attend la réponse de l’utilisateur à une boîte de dialogue lui demandant s’il souhaite accéder à un nouvel écran.
Address
Les pages Web sont lancées via une adresse URL. Par exemple :
Launch( "https://bing.com" )
Vous pouvez lancer les applications canevas avec le Lien Web ou l’URI d’application (ID d’application précédé du préfixe /providers/Microsoft.PowerApps/apps/). Pour trouver ces valeurs pour une application :
Accéder à Power Apps.
Cliquez sur Applications dans le volet de navigation de gauche.
Sélectionnez votre application.
Sélectionnez Détails à partir du menu supérieur.
Vous pouvez également sélectionner ... (Plus de commandes), puis sélectionnez Détails dans le menu déroulant.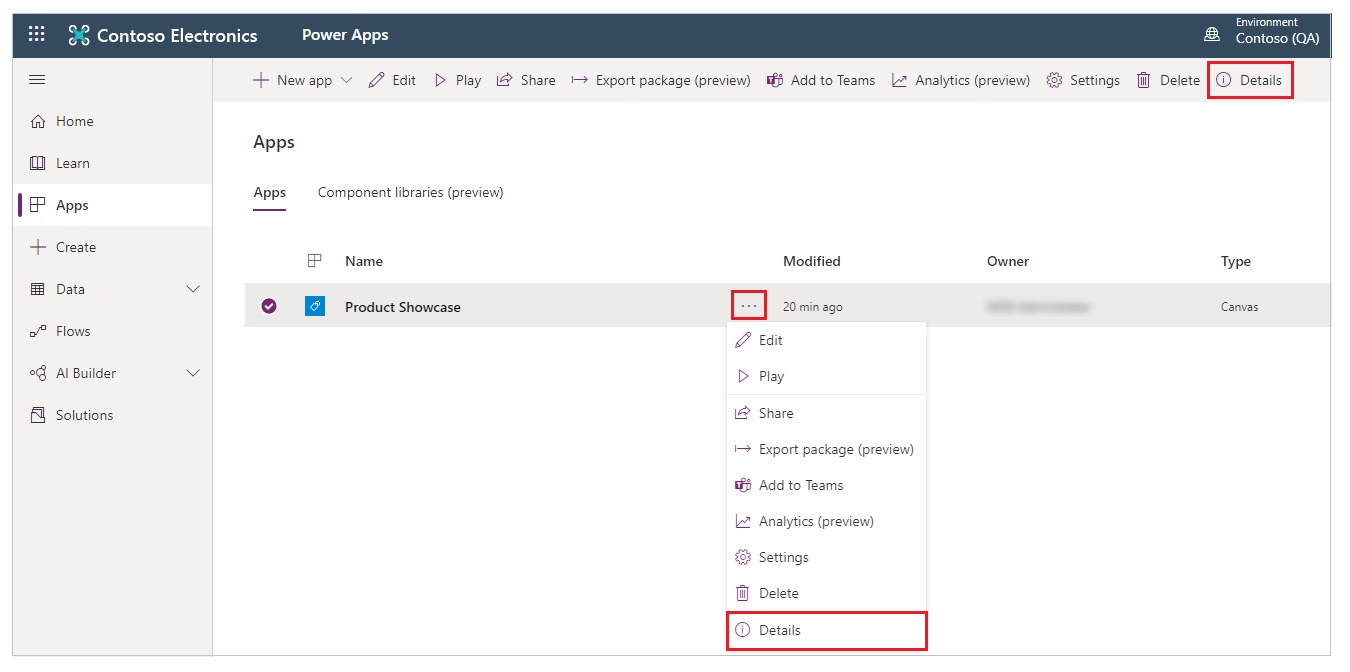
Copiez le Lien web.
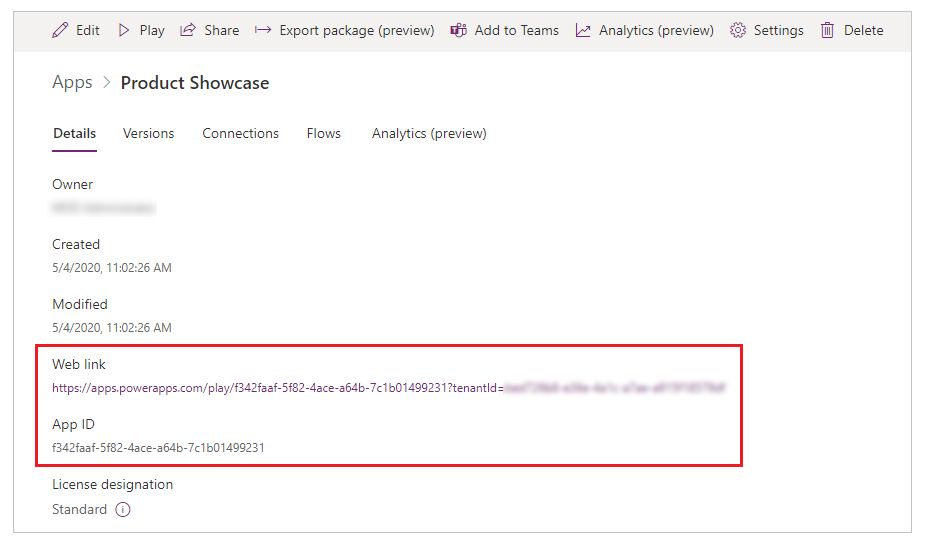
Le lien Web peut être utilisé dans n’importe quelle page Web et lancera l’application canevas. Il peut également être utilisé avec la fonction Launch. Par exemple :
Launch( "https://apps.powerapps.com/e/{environment id}/a/{app id}?tenantId={tenantId}" )
Les applications natives sur un appareil ne peuvent pas être lancées directement. Il peut y avoir des options indirectes disponibles sur certaines plateformes, telles qu’une application native installant un schéma d’URL personnalisé ou s’enregistrant avec le navigateur Web pour offrir une option pour des sites Web spécifiques.
Paramètres
Launch peut transmettre des paramètres à la page Web ou à l’application canevas. Les paramètres peuvent être fournis de deux manières :
Une liste d’arguments de paires nom-valeur. Par exemple :
Launch( "https://bing.com/search", "q", "Power Apps", "count", 1 )Enregistrement des valeurs des champ. Par exemple :
Launch( "https://bing.com/search", { q: "Power Apps", count: 1 } )Ce formulaire peut être plus facile à utiliser car il rend plus claire l’association entre le nom et la valeur. C’est le seul formulaire qui prend en charge l’argument LaunchTarget facultatif.
L’adresse et les paramètres sont encodés en URL avant d’être transmis pour remplacer certains caractères non alphanumériques par % et un nombre hexadécimal comme si la fonction EncodeUrl a été utilisée sur chacun.
Lors du lancement d’une page Web, une chaîne de requête des paramètres peuvent être inclus à la fin de l’adresse URL. Tout paramètre supplémentaire fourni à Launch sera ajouté à la fin de la chaîne de requête. Les chaînes de requête ne fonctionnent pas lors du lancement d’une application canevas.
Lors du lancement d’une application sur un appareil mobile sur lequel cette application est déjà en cours d’exécution, les paramètres ne seront pas actualisés dans l’application en cours d’exécution. Un rechargement de l’application est nécessaire pour que les paramètres soient actualisés.
Cible
Utilisez l’argument LaunchTarget pour spécifier la fenêtre du navigateur cible dans laquelle ouvrir la page Web ou l’application. Utilisez l’une des valeurs d’énumération LaunchTarget suivantes ou fournir une fenêtre personnalisée nom.
| Énumération LaunchTarget | Description |
|---|---|
| New | La page Web ou l’application s’ouvre dans une nouvelle fenêtre ou un nouvel onglet. |
| Replace | La page Web ou l’application remplacent la fenêtre ou l’onglet actuel. |
| name | Au lieu d’une valeur enum, utilisez votre propre chaîne de texte pour nommer la fenêtre ou l’onglet. Soi est un nom interne uniquement utilisé uniquement par la fonction Launch. Il n’a aucun impact sur ni ne correspondra au titre de la fenêtre que voient vos utilisateurs. Si une fenêtre ou un onglet avec le nom donné existe déjà, son contenu sera remplacé. Sinon, une nouvelle fenêtre ou un nouvel onglet sera créé. name ne peut pas commencer par le caractère de soulignement "_". |
New est l’énumération par défaut lors de l’exécution dans un navigateur Web avec Replace et name comme options disponibles. Dans un lecteur mobile, Nouveau est la valeur par défaut pour les pages Web avec Nom comme option disponible ; alors que l’application canevas actuelle sera toujours remplacée par une autre application canevas.
Note
- L’utilisation de LaunchTarget avec une valeur autre que Nouveau dans des scénarios embarqués (par exemple, Power BI ou SharePoint) n’est pas prise en charge et peut entraîner un comportement inattendu. À l’avenir, ce comportement peut changer ou provoquer une erreur.
Param
La fonction Param récupère un paramètre transmis à l’application lors de son lancement. Si le paramètre nommé n’a pas été transmis, la fonction Param retourne une valeur vide.
- Lors du lancement d’une application de canevas à partir d’une autre application canevas, utilisez les arguments Paramètre pour la fonction Launch. Les noms et valeurs des paramètres seront automatiquement encodés en URL.
- Lors du lancement d’une application canevas à partir d’une page Web, ajoutez des paramètres à la chaîne de requête du lien web de l’application canevas. Cela implique d’ajouter
¶metername=parametervalueen supposant que la chaîne de requête a déjà été démarrée pour letenantId. Par exemple, ajouter&First%20Name=Vicki&category=3transmettrait deux paramètres :First Nameavec une valeur de"Vicki"etcategoryavec une valeur de"3"(le type de valeur est texte). Le nom et la valeur du paramètre doivent être encodés en URL s’ils contiennent des espaces ou des caractères spéciaux, comme pour l’utilisation de la fonction EncodeURL. - Les noms des paramètres respectent la casse.
- Les noms et valeurs des paramètres seront automatiquement décodés par URL pour être utilisés dans votre application.
- Les valeurs des paramètres ne changent pas sauf si l’application est rechargée. L’utilisation de Lancer sur un appareil mobile sur lequel l’application est déjà en cours d’exécution n’actualise pas les paramètres.
- Même si le paramètre contient un nombre, le type renvoyé par Param sera toujours une chaîne de texte. La conversion vers d’autres types se produira automatiquement ou utilisera des conversions explicites telles que la fonction Value pour convertir explicitement en nombre.
Note
Pour les pages personnalisées, les seuls paramètres acceptés par la page sont : recordId et entityName.
Syntaxe
Launch( Address [, ParameterName1, ParameterValue1, ... ] )
- Address : obligatoire. L’adresse d’une page web ou l’ID d’une application à lancer.
- ParameterName(s) : facultatif. Nom du paramètre.
- ParameterValue(s) : facultatif. Les valeurs de paramètre correspondantes à transmettre à l’application ou la page web.
Launch( Address, { [ ParameterName1: ParameterValue1, ... ] } [, LaunchTarget ] )
- Address : obligatoire. L’adresse d’une page web ou l’ID d’une application à lancer.
- ParameterName(s) : facultatif. Nom du paramètre.
- ParameterValue(s) : facultatif. Les valeurs de paramètre correspondantes à transmettre à l’application ou la page web.
- LaunchTarget : facultatif. Valeur enum LaunchTarget ou nom personnalisé.
Param( ParameterName )
- ParameterName : obligatoire. Le nom du paramètre transmis à l’application.
Paramètres réservés
Les mots clés suivants sont réservés à un usage interne (quel que soit l’incident) et ne doivent pas être utilisés comme paramètre personnalisé dans la fonction Param() :
- amp%3Bauthmode
- amp%3Benableonbehalfof
- amp%3Bhidenavbar
- amp%3Blocale
- appmetadataversion
- authmode
- channeltype
- cordovapath
- correlationid
- débogage
- delegatelaunchurl
- delegatelaunchurl
- disablepreviewredirect
- embedderorigin
- enableonbehalfof
- groupid
- hideappsplash
- hidenavbar
- hint
- hostclienttype
- hostmode
- iframecontainerid
- isfullscreen
- ispreviewmode
- loader
- loaderType
- locale
- lieu
- packagekind
- packageproperties
- playerresourcespath
- playersessionid
- powerappslanguage
- screencolor
- sdkversion
- site
- skipappmetadata
- skipiframecreation
- skiplaunchappcache
- source
- sourcetime
- standaloneconsent
- teamid
- teamtype
- tenantId
- theme
- uselocalpackagehostresources
- userteamrole
Examples
Simple Launch
D’une application canevas à une page web :
| Formula | Description |
|---|---|
|
Launch( "http://bing.com/search", "q", "Power Apps", "count", 1 ) |
Ouvre la page web https://bing.com/search?q=Power%20Apps&count=1. Un nouvel onglet ou une nouvelle fenêtre s’ouvre. |
|
Launch( "http://bing.com/search", { q: "Power Apps", count: 1 } ) |
Identique aux exemples précédents utilisant la notation d’enregistrement équivalente. Un nouvel onglet ou une nouvelle fenêtre s’ouvre. |
|
Launch( "http://bing.com/search", { q: "Power Apps", count: 1 }, LaunchTarget.Replace ) |
Identique aux exemples précédents, en remplaçant la fenêtre ou l’onglet actuel par le résultat s’il est exécuté dans un navigateur Web. |
|
Launch( "http://bing.com/search", { q: "Power Apps", count: 1 }, "Search Results" ) |
Identique à l’exemple précédent, créant ou remplaçant le contenu de la fenêtre ou de l’onglet nommé Résultats de la recherche. |
D’une application canevas à une application canevas
Mettez à jour l’ID de l’application, le nom d’écran et le numéro d’enregistrement, le cas échéant.
Launch( "/providers/Microsoft.PowerApps/apps/YOUR-APP-ID",
{ Navigate: "Second Screen", Record: 34 }
)
D’une page web à une application canevas
Mettez à jour l’ID de l’application, l’ID client, le nom d’écran et le numéro d’enregistrement, le cas échéant.
<html>
<body>
<a
href="https://apps.powerapps.com/play/e/YOUR-APP-ENVIRONMENT-ID/a/YOUR-APP-ID?tenantId=YOUR-TENANT-ID&Navigate=Second%20Screen&Record=34"
>
Launch canvas app
</a>
</body>
</html>
Param simple
Exemples de lancement simples ci-dessus pour lancer l’application canevas de la page Web ou à partir d’une autre application canevas affichent des exemples simples pour la fonction Param :
| Formule | Description | Résultat |
|---|---|---|
| Param( "Navigate" ) | Le paramètre Navigate a été fourni lors du lancement de l’application et est renvoyé. | "Deuxième écran" |
| Param( "Record" ) | Le paramètre Record a été fourni lors du lancement de l’application. Même s’il a été transmis sous forme de numéro à la fonction Launch, le résultat de Param sera une chaîne de texte qui peut être implicitement ou explicitement convertie en d’autres types. | "34" |
| Param( "User" ) | Le paramètre Utilisateur n’a pas été fourni. Une valeur Vide est retournée qui peut être testée avec la fonction IsBlank. | blank |
Exemples pas à pas pour Launch et Param
Le modèle de disposition de tablette Vitrine des produits a été utilisé pour les exemples suivants. Pour créer une application avec ce modèle, suivez les étapes de l’article créer une application et sélectionnez le modèle Vitrine des produits. Vous pouvez également utiliser votre propre application.
Exemple – Launch
Accéder à Power Apps.
Cliquez sur Applications dans le volet de navigation de gauche.
Sélectionnez votre application, puis sélectionnez Modifier.
Cliquez sur Insérer dans le menu, puis sur Étiquette.
Déplacez l’étiquette en bas à droite de l’écran.
Dans le volet des propriétés sur le côté droit, sélectionnez Couleur comme blanc et définissez Épaisseur de bordure sur 1.
Sélectionnez la propriété Text du côté droit et entrez le texte comme Tablettes Surface dans l’actualité.
Dans la liste des propriétés en haut à gauche, sélectionnez OnSelect.
Entrez la formule au format
Launch("https://www.bing.com/news/search","q","Microsoft Surface tablets"). Vous pouvez également utiliser toute autre URL, paramètre et mot-clé de votre choix.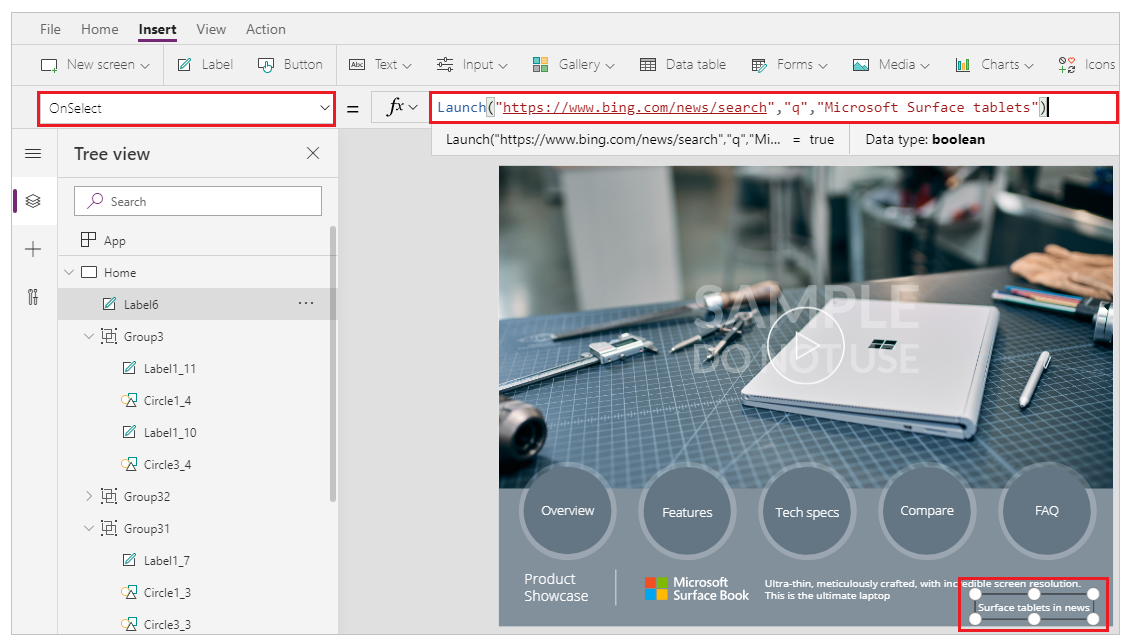
Enregistrez et publiez l’application.
Lire l’application.
Sélectionnez une étiquette Tablettes Surface dans l’actualité pour lancer la recherche d’actualités avec des mots clés Tablettes Microsoft Surface.
Pourboire
Pour l’évolutivité, vous pouvez remplacer les mots clés entrés manuellement dans la fonction Launch par des variables.
Exemple – Param
Accéder à Power Apps.
Cliquez sur Applications dans le volet de navigation de gauche.
Sélectionnez votre application, puis sélectionnez Modifier.
Cliquez sur Insérer dans le menu, puis sur Étiquette.
Déplacez l’étiquette en bas à droite de l’écran.
Sélectionnez la propriété Text de l’étiquette en haut à gauche.
Entrez la formule au format
Param("browser"). Vous pouvez également utiliser un paramètre différent de votre choix.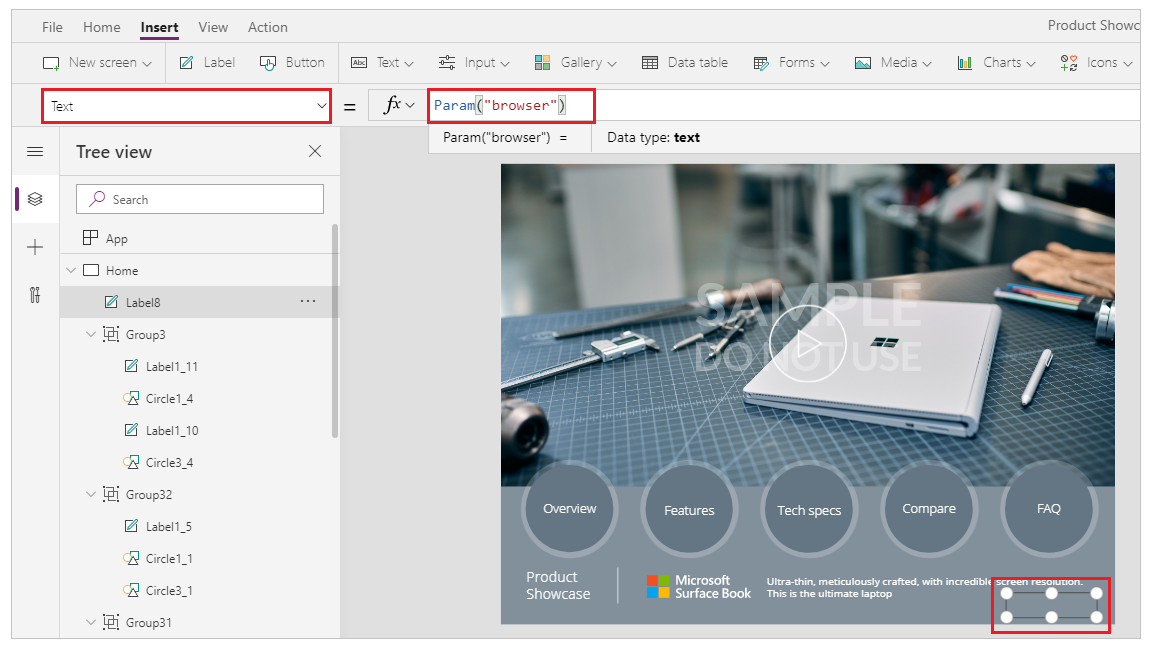
Enregistrez et publiez l’application.
Copiez le lien web pour votre application à partir de Power Apps.
Ouvrez un nouveau navigateur.
Collez le lien web de l’application dans le navigateur et ajoutez
&browser=Microsoft%20Edgeà la fin.
Au lancement de votre application, l’étiquette affiche la valeur du paramètre transmis.
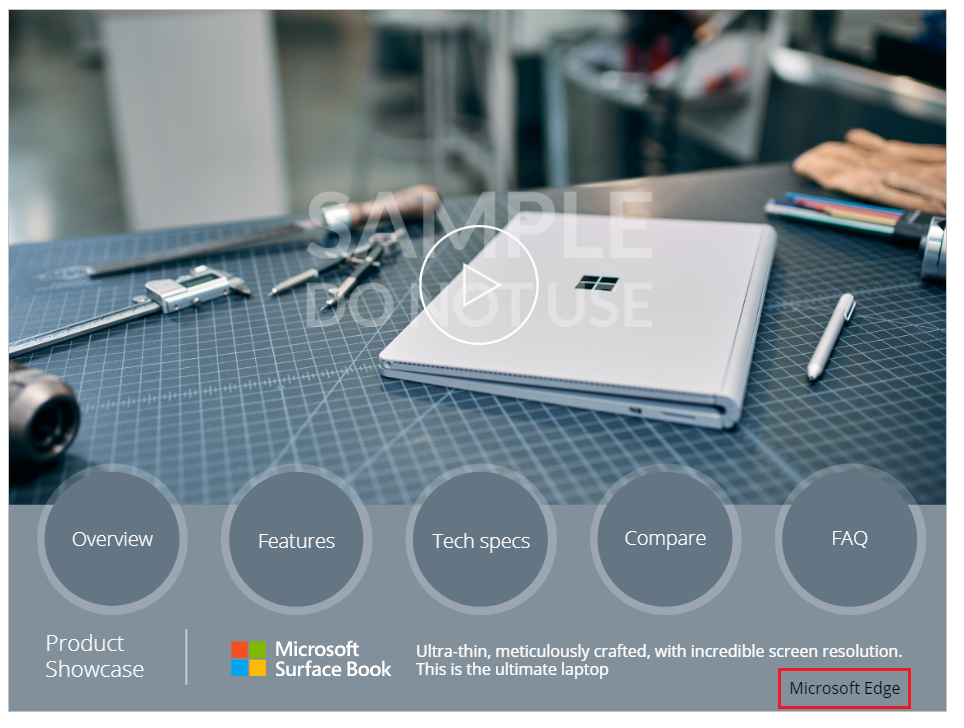
Fermez le lecteur d’application et modifiez l’application.
Sélectionner Application depuis l’arborescence sur la navigation de gauche.
Sélectionner la propriété StartScreen en haut à gauche.
Entrez la formule au format
If( Param("screen") = "techspecs", TechSpecs ).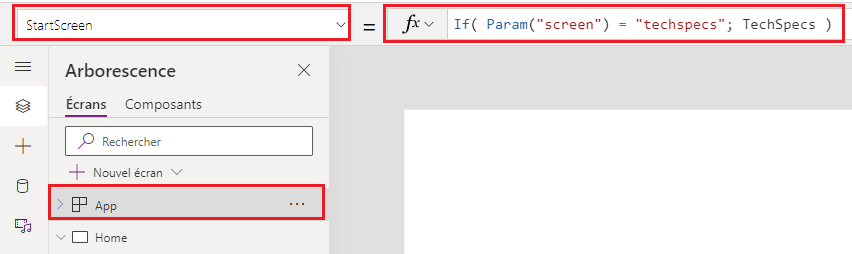
La fonction If dans la propriété StartScreen vérifie si le paramètre est égal à une certaine valeur, dans ce cas la valeur techspecs. Et si cela correspond, renvoie le contrôle d’écran TechSpecs à la propriété StartScreen.
Note
Remplacer le nom d’écran TechSpecs dans la fonction If avec le nom d’un écran dans votre propre application si vous n’utilisez pas le modèle d’application Vitrine des produits.
Enregistrer et publier l’application.
Ouvrez un nouveau navigateur.
Collez le lien web de l’application dans le navigateur et ajoutez
&screen=techspecsà la fin.
L’application se lance directement avec TechSpecs comme écran de démarrage.
Voir aussi
Commentaires
Bientôt disponible : Tout au long de 2024, nous allons supprimer progressivement GitHub Issues comme mécanisme de commentaires pour le contenu et le remplacer par un nouveau système de commentaires. Pour plus d’informations, consultez https://aka.ms/ContentUserFeedback.
Envoyer et afficher des commentaires pour